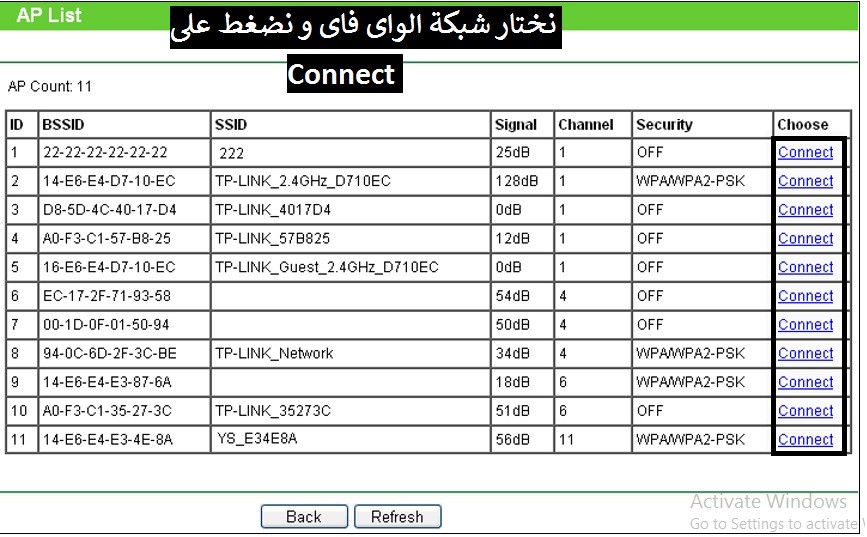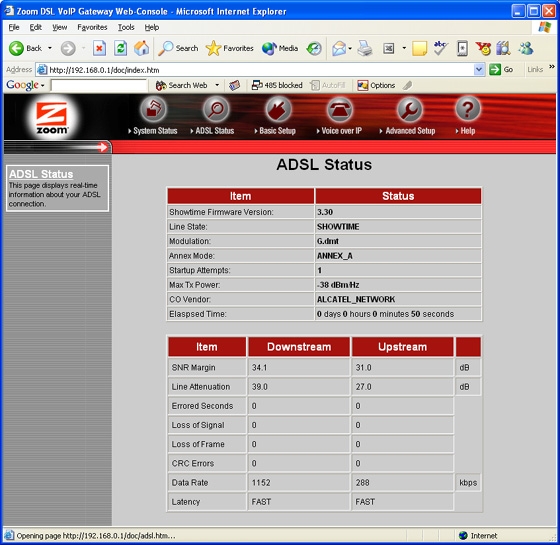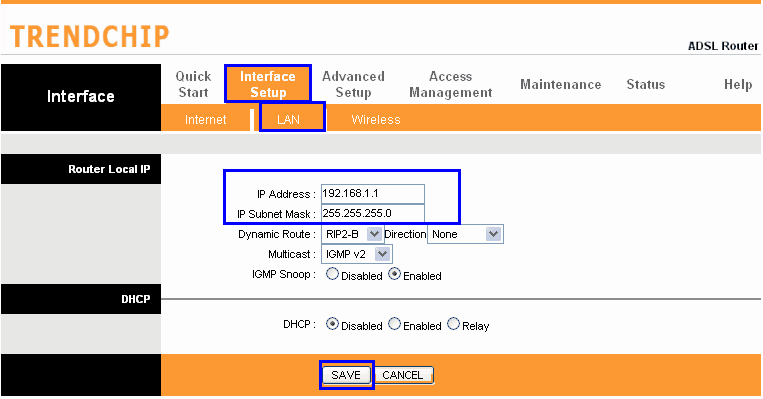TP-Link TL-W940N راؤٹر کی ترتیبات کی وضاحت۔
TP-Link راؤٹر بہت سے گھریلو انٹرنیٹ صارفین تک پھیل چکا ہے ، اور آج ہم TP-Link TL-W940N راؤٹر کی ترتیبات کے بارے میں تفصیل سے بات کریں گے۔
ڈیفالٹ گیٹ وے: 192.168.1.1
صارف نام: منتظم
پاس ورڈ: ایڈمن
سب سے پہلے ہمیں روٹر سے منسلک ہونا چاہیے ، چاہے کیبل سے ہو یا وائی فائی کے ذریعے ، اور پھر اس کے بعد۔
TL-W940N راؤٹر کے صفحے کے پتے پر لاگ ان کریں۔
کونسا
192.168.1.1
اگر روٹر پیج آپ کے ساتھ نہیں کھلتا ہے تو اس کا حل کیا ہے؟
براہ کرم اس مسئلے کو حل کرنے کے لیے یہ تھریڈ پڑھیں۔
اگر میں فیکٹری ری سیٹ کروں۔ ری سیٹ یا ایک نیا ، جیسا کہ تصویر میں دکھایا گیا ہے۔
وضاحت کے دوران ، آپ کو ہر تصویر اس کی وضاحت سے اوپر مل جائے گی۔اگر آپ کے کوئی سوالات ہیں تو ایک تبصرہ کریں ، اور ہم اپنے کام سے جلد از جلد جواب دیں گے۔
یہاں یہ آپ سے روٹر پیج کے لیے یوزر نیم اور پاس ورڈ مانگتا ہے۔
جو زیادہ تر ایڈمن ہوتا ہے اور پاس ورڈ ایڈمن ہوتا ہے۔
پھر ہم روٹر کے مرکزی صفحے پر لاگ ان ہوتے ہیں۔
پھر ہم دبائیں۔ فوری سیٹ اپ
پھر ہم دبائیں۔ اگلے
ہم منتخب کرتے ہیں۔ نیٹ ورک کے موڈ
تیاری۔ معیاری وائرلیس راؤٹر
پھر دبائیں اگلے
ہم تعداد کا انتخاب نہیں کرتے۔ رسائی نقطہ
جب تک آپ وائی فائی بوسٹر کے ساتھ روٹر آن نہیں کرنا چاہتے ، منتخب کریں۔ روٹر کو ایک ایکسیس پوائنٹ میں تبدیل کرنے کی وضاحت۔
آپ کے سامنے آئے گا فوری سیٹ اپ وان - کنکشن کی قسم۔
پھر اس نے انتخاب کیا PPPoE/روسی PPPoE۔
پھر دبائیں اگلے
آپ کے سامنے آئے گا فوری سیٹ اپ - PPPoE۔
صارف کا نام یہاں آپ صارف کا نام لکھتے ہیں اور آپ اسے سروس فراہم کرنے والے کے ذریعے حاصل کرسکتے ہیں۔
پاس ورڈ یہاں آپ پاس ورڈ ٹائپ کرتے ہیں اور آپ اسے سروس فراہم کرنے والے کے ذریعے حاصل کرسکتے ہیں۔
کی توثیق پاس ورڈ : آپ سروس کے پاس ورڈ کی دوبارہ تصدیق کریں۔
پھر دبائیں۔ اگلے
ایک بار جب راؤٹر کی سیٹنگ ہو گئی۔ ٹی پی لنک TL-W940N۔ سروس فراہم کرنے والے کے ساتھ رابطہ
TP-Link TL-W940N راؤٹر وائی فائی کی ترتیبات۔
آپ کے سامنے آئے گا فوری سیٹ اپ - وائرلیس۔
وائرلیس ریڈیو اسے سیٹ پر چھوڑ دو۔ فعال کردہ وائی فائی کے روٹر میں فعال رہنے کے لیے۔
وائرلیس نیٹ ورک کا نام۔ یہاں آپ اپنی پسند کے وائی فائی نیٹ ورک کا نام لکھیں ، یہ انگریزی میں ہونا چاہیے۔
وائرلیس سیکورٹی : ہم خفیہ کاری کا نظام منتخب کرتے ہیں ، اور یہ مضبوط ترین نظام ہے۔ WPA-PSK / WPA2-PSK
پاس ورڈ وائرلیس یہاں آپ کم از کم 8 عناصر کا وائی فائی پاس ورڈ لکھتے ہیں ، چاہے تعداد ، حروف یا علامتیں۔
پھر دبائیں۔ اگلے
ایک بار جب روٹر کے لیے وائی فائی نیٹ ورک کی سیٹنگز بن گئی ہیں۔ ٹی پی لنک TL-W940N۔
راؤٹر کی ترتیبات کو دستی طور پر کیسے بنایا جائے۔
پر کلک کریں نیٹ ورک
پھر ہم دبائیں۔ وان
صارف کا نام یہاں آپ صارف کا نام لکھتے ہیں اور آپ اسے سروس فراہم کرنے والے کے ذریعے حاصل کرسکتے ہیں۔
پاس ورڈ یہاں آپ پاس ورڈ ٹائپ کرتے ہیں اور آپ اسے سروس فراہم کرنے والے کے ذریعے حاصل کرسکتے ہیں۔
کی توثیق پاس ورڈ : آپ سروس کے پاس ورڈ کی دوبارہ تصدیق کریں۔
پھر دبائیں۔ محفوظ کریں
مزید ترتیبات کے لیے ، پر کلک کریں۔ اعلی درجے کی
پسند ہے۔ روٹر کی MTU ترمیم کی وضاحت۔
یا روٹر کے DNS کو تبدیل کرنے کی وضاحت۔
آپ کو بھی دلچسپی ہو سکتی ہے۔ Android میں DNS کیسے شامل کریں۔ و DNS کیا ہے؟
TP-Link TL-W940N راؤٹر MTU اور DNS ایڈجسٹمنٹ۔
ہم پر کلک کریں۔ اعلی درجے کی
ترمیم ایم ٹی یو سائز : 1480 سے 1420 تک۔
اور ترمیم کریں DNS اپنی سہولت کے مطابق ، آپ گوگل DNS سیٹ کر سکتے ہیں۔
پرائمری ڈی این ایس : 8.8.8.8
سیکنڈری ڈی این ایس : 8.8.4.4
پھر دبائیں۔ محفوظ کریں
TP-Link TL-W940N راؤٹر کے لیے دستی وائی فائی ترتیبات۔
پر کلک کریں وائرلیس
پھر وائرلیس ترتیبات
وائرلیس نیٹ ورک کا نام۔ یہاں آپ اپنی پسند کے وائی فائی نیٹ ورک کا نام لکھیں ، یہ انگریزی میں ہونا چاہیے۔
موڈ : یہ وائی فائی نیٹ ورک کی ٹرانسمیشن طاقت اور سب سے زیادہ تعدد کی حد ہے۔ 11bgn مخلوط
اپنے روٹر کی وائی فائی چھپائیں۔ ٹی پی لنک TL-W940N۔
سیٹنگ سے چیک مارک کو ہٹا دیں۔ ssid نشریات کو فعال کریں۔
قابل وائرلیس۔ ریڈیو : اگر ہم اس کے سامنے چیک مارک کو ہٹا دیں تو روٹر میں موجود وائی فائی نیٹ ورک منقطع ہو جائے گا۔
پھر دبائیں۔ محفوظ کریں
وائرلیس سیکورٹی
WPA/WPA2 - ذاتی (تجویز کردہ) : ہم خفیہ کاری کا نظام منتخب کرتے ہیں ، اور یہ مضبوط ترین نظام ہے۔
WPA2-PSK۔
خفیہ کاری : ان کا انتخاب کریں۔ یئایس
پاس ورڈ وائرلیس یہاں آپ کم از کم 8 عناصر کا وائی فائی پاس ورڈ لکھتے ہیں ، چاہے تعداد ، حروف یا علامتیں۔
پھر دبائیں۔ محفوظ کریں
وائرلیس میک فلٹرنگ TP-Link TL-W940N راؤٹر کے لیے کیسے کام کرتی ہے۔
ذریعے وائرلیس
پھر مجھ پر ٹیپ کریں وائرلیس میک فلٹرنگ
پھر میری پیروی کرو۔ فلٹرنگ کے قوانین
اگر وہ منتخب کرے انکار وہ آلات جنہیں آپ بٹن کے ذریعے شامل کریں گے۔ نیا اضافہ کریں آپ روٹر سے انٹرنیٹ سروس استعمال نہیں کر سکیں گے اور اسے مکمل طور پر بلاک کر دیا جائے گا چاہے وہ روٹر سے منسلک ہو۔
لیکن اگر وہ منتخب کرتی ہے۔ اجازت دیں وہ آلات جن کے ذریعے آپ شامل کریں گے۔ نیا اضافہ کریں یہ وہی ہے جو روٹر سے انٹرنیٹ سروس استعمال کر سکے گا ، لیکن وہ ایسا نہیں کر سکے گا۔
TP-Link TL-W940N راؤٹر کو فیکٹری ری سیٹ کیسے کریں؟
ذریعے نظام کے اوزار
پر کلک کریں فیکٹری سیٹنگ
پھر فیکٹری ڈیفالٹ
پھر مجھ پر ٹیپ کریں بحال
ایک بار جب روٹر فیکٹری ری سیٹ ہو گیا۔ ٹی پی لنک TL-W940N۔
روٹر پیج کا پاس ورڈ کیسے تبدیل کیا جائے۔ ٹی پی لنک TL-W940N۔
ذریعے نظام کے اوزار
پر کلک کریں پاس ورڈ
پرانا صارف نام۔ پھر روٹر پیج کا پرانا یوزر نیم ٹائپ کریں جو کہ ہے۔ منتظم بطور ڈیفالٹ جب تک آپ نے اسے پہلے تبدیل نہ کیا ہو۔
پرانا پاسورڈ پھر ، پرانے روٹر کے صفحے کا پاس ورڈ ٹائپ کریں ، جو ہے۔ منتظم بطور ڈیفالٹ جب تک آپ نے اسے پہلے تبدیل نہ کیا ہو۔
نیا صارف نام۔ : روٹر پیج کے لیے نیا صارف نام ٹائپ کریں یا اسے بطور ڈیفالٹ چھوڑ دیں۔ منتظم یعنی اس میں تبدیل کریں۔ منتظم
نیا پاس ورڈ روٹر کے صفحے کے لیے ایک نیا پاس ورڈ ٹائپ کریں ، جس میں 8 سے کم عناصر ہوں ، چاہے وہ نمبر ہوں یا حروف۔
نئے پاس ورڈ کی توثیق کریں روٹر کے پاس ورڈ کی تصدیق کریں جو آپ نے پچھلی لائن میں ٹائپ کیا تھا۔
پھر دبائیں۔ محفوظ کریں
پنگ آئی پی اور ٹرانس کیسے کام کرتا ہے
روٹر کے ذریعے پنگ یا ٹریس بنانے کے لیے درج ذیل تصاویر پر عمل کریں۔
ٹی پی لنک روٹر کی ترتیبات کی وضاحت۔