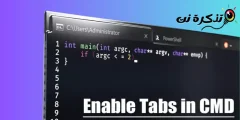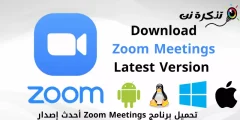اگر آپ کمپیوٹر کی دنیا میں دلچسپی رکھتے ہیں، تو میں آپ کی پیداواری صلاحیت کو بڑھانے کے لیے کی بورڈ شارٹ کٹ استعمال کرنے کی اہمیت کی نشاندہی کرتا ہوں۔ اگر آپ کا کام ونڈوز کمپیوٹر کے استعمال پر بہت زیادہ انحصار کرتا ہے، تو یہ شارٹ کٹ نہ صرف آپ کو کاموں کو تیزی سے مکمل کرنے میں مدد کریں گے، بلکہ آپ کی کارکردگی کو بہتر بنانے میں بھی معاون ثابت ہوں گے۔ درج ذیل سطروں کے ذریعے، ہم آپ کے ساتھ مائیکروسافٹ سسٹم کے سب سے مفید کی بورڈ شارٹ کٹس کی فہرست شیئر کریں گے، جنہیں آپ آج ہی آزما سکتے ہیں۔
ونڈوز پر سب سے اہم کی بورڈ شارٹ کٹس
ہم ہمیشہ سادہ اور آسان طریقے سے کام کرنے کو ترجیح دیتے ہیں، چاہے زندگی میں ہو یا کہیں اور۔ اگر آپ کمپیوٹر کے شوقین ہیں تو میں آپ کو بتاتا چلوں کہ کی بورڈ شارٹ کٹ آپ کی پیداواری صلاحیت کو بڑھا سکتے ہیں۔
اگر آپ کا کام ونڈوز کمپیوٹر کے استعمال پر بہت زیادہ انحصار کرتا ہے تو، کی بورڈ شارٹ کٹ نہ صرف آپ کو تیزی سے کام کرنے میں مدد فراہم کریں گے بلکہ آپ کی کارکردگی کو مزید بہتر بنائیں گے۔
تیز اور موثر کی بورڈ کی اسٹروکس چیزوں کو بہت آسان بنا کر آپ کے روزانہ کے کام کے کئی گھنٹے بچا سکتے ہیں۔ یہاں ہم نے آپ کو مائیکروسافٹ سسٹم میں سب سے مفید کی بورڈ شارٹ کٹ دکھانے کا فیصلہ کیا ہے جسے آپ آج آزما سکتے ہیں۔
یہاں ونڈوز پر سب سے اہم کی بورڈ شارٹ کٹس ہیں:
نوٹس: تمام شارٹ کٹ بائیں جانب سے دائیں جانب شروع ہوتے ہیں۔
| شارٹ کٹ نمبر | کی بورڈ شارٹ کٹ | کام کی تفصیل |
|---|---|---|
| 1 | F1 | مدد |
| 2 | F2 | نام تبدیل کریں |
| 3 | F3 | "میرے کمپیوٹر" کے اندر ایک فائل تلاش کریں |
| 4 | F4 | "My Computer" میں ایڈریس بار کھولیں |
| 5 | F5 | فعال ونڈو/ویب پیج کو ریفریش کریں۔ |
| 6 | ALT + F4 | فعال ونڈو، فائلوں، فولڈرز کو بند کریں۔ |
| 7 | ALT+ENTER | منتخب فائلوں کی خصوصیات دیکھیں |
| 8 | ALT + بائیں تیر | پیچھے |
| 9 | ALT + دائیں تیر | آگے |
| 10 | ALT+TAB | کھلی ایپلیکیشنز کے درمیان سوئچ کریں۔ |
| 11 | CTRL+D | آئٹم کو کوڑے دان میں بھیجیں۔ |
| 12 | CTRL + رائٹ ایرو | کرسر کو اگلے لفظ کے شروع میں لے جائیں۔ |
| 13 | CTRL + بائیں تیر | کرسر کو پچھلے لفظ کے شروع میں لے جائیں۔ |
| 14 | CTRL + ARROW + SPACEBAR | کسی بھی فولڈر میں انفرادی آئٹمز منتخب کریں۔ |
| 15 | شفٹ + تیر | ونڈو میں یا ڈیسک ٹاپ پر ایک سے زیادہ آئٹم منتخب کریں۔ |
| 16 | جیت + ای۔ | فائل ایکسپلورر کو کہیں سے بھی کھولیں۔ |
| 17 | جیت + ایل۔ | کمپیوٹر لاک |
| 18 | جیت + M | تمام کھلی کھڑکیوں کو چھوٹا کریں۔ |
| 19 | جیت + ٹی | ٹاسک بار پر ایپلیکیشنز کے درمیان سوئچ کریں۔ |
| 20 | جیت + روکنا۔ | سسٹم کی خصوصیات کو فوری طور پر براہ راست دکھاتا ہے۔ |
| 21 | WIN+SHIFT+M | ڈیسک ٹاپ پر منی ونڈوز کھولیں۔ |
| 22 | WIN + نمبر 1-9 | ٹاسک بار پر پن کی گئی ایپلیکیشن کے لیے چلنے والی ونڈوز کھولتا ہے۔ |
| 23 | WIN + ALT + نمبر 1-9 | ٹاسک بار پر پن کی گئی ایپلیکیشن کے لیے جمپ مینو کھولتا ہے۔ |
| 24 | جیت + اوپر تیر | ونڈو کو زیادہ سے زیادہ کریں۔ |
| 25 | WIN + نیچے تیر | ڈیسک ٹاپ ونڈو کو چھوٹا کریں۔ |
| 26 | WIN + بائیں تیر | ایپلیکیشن کو اسکرین کے بائیں جانب زوم کریں۔ |
| 27 | WIN + دائیں تیر | ایپلیکیشن کو اسکرین کے دائیں جانب زوم کریں۔ |
| 28 | WIN + گھر | فعال ونڈوز کے علاوہ تمام ڈیسک ٹاپ ونڈوز کو چھوٹا کریں۔ |
| 29 | شفٹ + بائیں | بائیں طرف متن کا ایک حرف منتخب کریں۔ |
| 30 | شفٹ + رائٹ | دائیں طرف متن کا ایک حرف منتخب کریں۔ |
| 31 | SHIFT + UP | ہر بار تیر کو دبانے پر ایک لائن منتخب کریں۔ |
| 32 | SHIFT + نیچے | ہر بار تیر کو دبانے پر نیچے ایک لائن منتخب کریں۔ |
| 33 | CTRL + بائیں | ماؤس کرسر کو لفظ کے شروع میں لے جائیں۔ |
| 34 | CTRL + رائٹ | ماؤس کرسر کو لفظ کے آخر میں لے جائیں۔ |
| 35 | جیت + سی | پراپرٹیز بار آپ کے کمپیوٹر اسکرین کے دائیں حصے پر کھلتا ہے۔ |
| 36 | CTRL + H | ویب براؤزر میں اپنی براؤزنگ ہسٹری کھولیں۔ |
| 37 | CTRL+J | ویب براؤزر میں ڈاؤن لوڈ ٹیبز کھولیں۔ |
| 38 | CTRL+D | کھلے ہوئے صفحے کو اپنی بک مارکس کی فہرست میں شامل کریں۔ |
| 39 | CTRL + SHIFT + DEL | ایک ونڈو کھولتا ہے جہاں آپ اپنی ویب براؤزنگ کی تاریخ کو صاف کر سکتے ہیں۔ |
| 40 | [+] + CTRL | ویب صفحہ پر زوم ان کریں۔ |
| 41 | [-] + CTRL | ویب صفحہ پر زوم آؤٹ کریں۔ |
| 42 | CTRL+A | تمام فائلوں کو ایک ساتھ منتخب کریں۔ |
| 43 | Ctrl + C/Ctrl + داخل کریں۔ | کسی بھی شے کو کلپ بورڈ میں کاپی کریں۔ |
| 44 | Ctrl + X | منتخب فائلوں کو حذف کریں اور انہیں کلپ بورڈ میں منتقل کریں۔ |
| 45 | Ctrl + ہوم | اپنے کرسر کو صفحہ کے شروع میں لے جائیں۔ |
| 46 | Ctrl + اختتام | اپنے کرسر کو صفحہ کے آخر تک لے جائیں۔ |
| 47 | ESC | کھلے کام کو منسوخ کریں۔ |
| 48 | شفٹ + حذف کریں | فائل کو مستقل طور پر حذف کریں۔ |
| 49 | Ctrl + ٹیب | کھلے ٹیبز کے درمیان منتقل کریں۔ |
| 50 | Ctrl + R | موجودہ ویب صفحہ کو تازہ کریں۔ |
| 51 | WIN + R | اپنے کمپیوٹر پر پلے لسٹ کھولیں۔ |
| 52 | جیت + ڈی۔ | اپنے ڈیسک ٹاپ کو براہ راست دیکھیں |
| 53 | Alt + Esc | ایپس کے درمیان اس ترتیب سے سوئچ کریں جس ترتیب سے وہ کھولے گئے تھے۔ |
| 54 | خط + ALT | شیڈڈ لیٹر کا استعمال کرتے ہوئے مینو آئٹم کو منتخب کریں۔ |
| 55 | بائیں ALT + بائیں شفٹ + پرنٹ اسکرین | ہائی کنٹراسٹ کو آن یا آف ٹوگل کریں۔ |
| 56 | بائیں ALT + بائیں شفٹ + NUMLOCK | آن اور آف کرنے کے لیے ماؤس کیز کو ٹوگل کریں۔ |
| 57 | SHIFT کلید کو پانچ بار دبائیں۔ | فکسڈ چابیاں چلانے کے لیے |
| 58 | جیت + o | ڈیوائس اورینٹیشن لاک |
| 59 | جیت + v | نوٹیفکیشن پینل پر جائیں۔ |
| 60 | + جیت | عارضی ڈیسک ٹاپ کا پیش نظارہ (عارضی طور پر اپنے ڈیسک ٹاپ پر جھانکنا) |
| 61 | . + WIN + SHIFT | اپنے کمپیوٹر پر کھلی ایپلی کیشنز کے درمیان نیویگیٹ کریں۔ |
| 62 | ٹاسک بار بٹن + شفٹ پر دائیں کلک کریں۔ | ایپلیکیشن کے لیے ونڈوز مینو دیکھیں |
| 63 | WIN + ALT + ENTER | ونڈوز میڈیا سینٹر کھولیں۔ |
| 64 | WIN + CTRL + B | اس ایپ پر جائیں جو نوٹیفکیشن پینل میں پیغام دکھاتی ہے۔ |
| 65 | SHIFT + F10۔ | یہ آپ کو منتخب آئٹم کے لیے شارٹ کٹ مینو دکھاتا ہے۔ |
نتیجہ اخذ کرنا
ہم کہہ سکتے ہیں کہ مائیکروسافٹ ونڈوز سسٹمز پر پیداواری صلاحیت بڑھانے اور کام کی کارکردگی کو بہتر بنانے میں کی بورڈ شارٹ کٹ کا استعمال بہت اہمیت کا حامل ہے۔ یہ شارٹ کٹ صارفین کو کاموں کو زیادہ تیزی سے اور زیادہ مؤثر طریقے سے انجام دینے کی اجازت دیتے ہیں، روزمرہ کے کام میں وقت اور محنت کی بچت کرتے ہیں۔
چاہے آپ ٹیک پرو ہوں یا نوآموز، ان شارٹ کٹس کا استعمال ونڈوز کے ساتھ بات چیت کو آسان اور زیادہ موثر بنا سکتا ہے۔ ایپلیکیشنز کو تیزی سے کھولنے سے لے کر فائلوں کو منتقل کرنے اور ویب براؤز کرنے تک، یہ شارٹ کٹ صارف کے تجربے کو بڑھاتے ہیں اور پی سی کی کارکردگی کو بہتر بنانے میں اپنا حصہ ڈالتے ہیں۔
لہذا، ونڈوز سے زیادہ سے زیادہ فائدہ اٹھانے اور ذاتی پیداواری صلاحیت کو بڑھانے کے لیے ان شارٹ کٹس کو سیکھنے اور استعمال کرنے کی ہمیشہ حوصلہ افزائی کی جاتی ہے۔ ان ٹولز کو جان کر اور ان کا اچھا استعمال کرتے ہوئے، صارفین کام کو آسان بنا سکتے ہیں اور کمپیوٹر پر اپنی روزمرہ کی سرگرمیوں میں اپنی کارکردگی کو بڑھا سکتے ہیں۔
آپ کے بارے میں سیکھنے میں بھی دلچسپی ہو سکتی ہے:
- بہترین ٹائپنگ ٹیسٹ سائٹس جو آپ کو 2023 میں استعمال کرنی چاہئیں
- ونڈوز سی ایم ڈی کمانڈز کی A سے Z فہرست مکمل کریں جن کے بارے میں آپ کو جاننے کی ضرورت ہے۔
- اپنے لیپ ٹاپ (لیپ ٹاپ) پر At (@) علامت کیسے لکھیں
ہم امید کرتے ہیں کہ یہ مضمون آپ کے لیے ونڈوز پر سب سے اہم کی بورڈ شارٹ کٹس کو جاننے میں مفید ثابت ہوگا۔ تبصرے میں ہمارے ساتھ اپنی رائے اور تجربہ شیئر کریں۔ اس کے علاوہ، اگر مضمون نے آپ کی مدد کی، تو اسے اپنے دوستوں کے ساتھ ضرور شیئر کریں۔