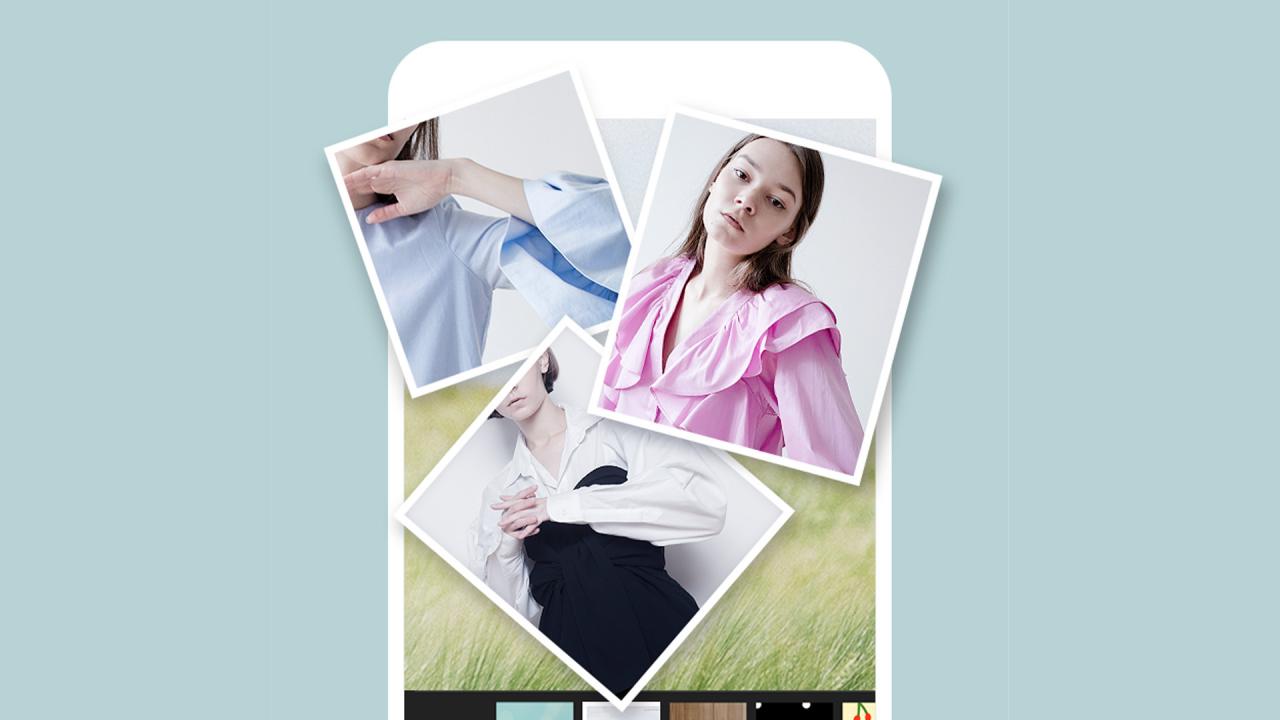جی میل میں براؤزر ، اینڈرائڈ فونز اور آئی فون کے ذریعے مرحلہ وار ای میل بھیجنے والے کے ذریعے ای میلز کو ترتیب دینے کا طریقہ یہ ہے۔
اس میں کوئی شک نہیں کہ جی میل اس وقت سب سے زیادہ استعمال ہونے والی ای میل سروس ہے۔ دیگر ای میل سروسز کے مقابلے میں ، Gmail مزید خصوصیات اور اختیارات پیش کرتا ہے۔ اس کے نتیجے میں ، یہ لاکھوں افراد اور کاروبار استعمال کرتے ہیں۔
نیز ، ایسے وقت بھی آتے ہیں جب ہم سب اپنے جی میل اکاؤنٹ میں کسی مخصوص بھیجنے والے کی ای میلز تلاش کرنا چاہتے تھے۔ تاہم ، مسئلہ یہ ہے کہ جی میل آپ کو کسی مخصوص مرسل سے ای میل تلاش کرنے کا براہ راست آپشن پیش نہیں کرتا۔
اپنے جی میل اکاؤنٹس میں کسی خاص بھیجنے والے کی تمام ای میلز تلاش کرنے کے لیے ، آپ کو ایک فلٹر استعمال کرنا ہوگا اور ای میل کو تلاش کرنے کے لیے ترتیب دینا ہوگا۔ جی میل پر بھیجنے والے کے ذریعے ای میل پیغامات کو ترتیب دینے کے دو طریقے ہیں۔
Gmail میں مرسل کے ذریعے ای میلز ترتیب دینے کے اقدامات۔
لہذا ، اگر آپ جی میل میں بھیجنے والے کے ذریعہ ای میلز کو ترتیب دینے کے طریقے تلاش کر رہے ہیں ، تو آپ صحیح مضمون پڑھ رہے ہیں۔ اس آرٹیکل میں ، ہم آپ کے ساتھ ایک مرحلہ وار گائیڈ شیئر کرنے جا رہے ہیں کہ جی میل میں بھیجنے والے کے ذریعہ ای میلز کو کیسے ترتیب دیا جائے۔
براؤزر پر جی میل میں بھیجنے والے کے ذریعے ای میلز ترتیب دیں۔
اس طریقے میں ، ہم جی میل کے براؤزر ورژن کو بھیجنے والے کے ذریعے ای میلز کو ترتیب دینے کے لیے استعمال کریں گے۔ سب سے پہلے ، درج ذیل آسان اقدامات میں سے کچھ انجام دیں۔
- اپنے انٹرنیٹ براؤزر میں جی میل چلائیں۔ اگلا ، بھیجنے والے کی طرف سے بھیجے گئے ای میل پر دائیں کلک کریں۔
- دائیں کلک والے مینو سے ، آپشن منتخب کریں (سے بھیجی گئی ای میل تلاش کریں۔ یا سے ای میلز تلاش کریں۔زبان کے لحاظ سے۔
- جی میل فوری طور پر آپ کو وہ تمام ای میلز دکھائے گا جو آپ کو اس مرسل سے موصول ہوئی ہیں۔
اعلی درجے کی تلاش کا استعمال کرتے ہوئے ای میلز ترتیب دیں۔
اس طریقے میں ، ہم ای میلز کو ترتیب دے کر بھیجنے والے کی ای میل تلاش کریں گے۔ ای میل بھیجنے والے کے ذریعے ترتیب دینے کے لیے جی میل کے جدید سرچ آپشن کو استعمال کرنے کا طریقہ یہاں ہے۔
- ویب براؤزر سے اپنے جی میل اکاؤنٹ میں لاگ ان کریں۔
- اگلا ، آئیکن پر کلک کریں (اعلی درجے کی تلاش یا اعلی درجے کی تلاش) جیسا کہ مندرجہ ذیل تصویر میں دکھایا گیا ہے۔
ایڈوانسڈ سرچ یا ایڈوانسڈ سرچ۔ - میدان میں (من یا سے) ، بھیجنے والے کا ای میل پتہ ٹائپ کریں جس کی ای میلز آپ ترتیب دینا چاہتے ہیں۔
- ایک بار کام کرنے کے بعد ، بٹن پر کلک کریں (بحث یا تلاش کریں) ، جیسا کہ مندرجہ ذیل تصویر میں دکھایا گیا ہے۔
تلاش کا نتیجہ یا تلاش۔ - جی میل آپ کو وہ تمام ای میلز دکھائے گا جو آپ کو اس مخصوص مرسل سے موصول ہوئی ہیں۔
جی میل میں اینڈرائیڈ اور آئی فون فونز پر ای میلز ترتیب دیں۔
آپ جی میل موبائل ایپ کو بھیجنے والے کے ذریعے ای میل پیغامات کو ترتیب دینے کے لیے بھی استعمال کر سکتے ہیں۔ یہ سب آپ کو کرنا ہے۔
- جی میل ایپ لانچ کریں۔ آپ کے موبائل فون پر.
- اگلا ، باکس پر کلک کریں (میل میں تلاش کریں۔ یا میل میں تلاش کریں۔) اوپر.
میل میں تلاش کریں یا میل میں تلاش کریں۔ - میل سرچ باکس میں درج ذیل کو ٹائپ کریں: [ای میل محفوظ]. (تبدیل کریں [ای میل محفوظ] ای میل ایڈریس کے ساتھ آپ ای میلز کو ترتیب دینا چاہتے ہیں)۔ ایک بار مکمل ہونے کے بعد ، بٹن دبائیں۔ کے نفاذ یا درج.
- جی میل موبائل ایپ اب آنے والی تمام ای میلز کو اس مرسل کے ذریعہ ترتیب دے گی جسے آپ نے پچھلے مرحلے میں منتخب کیا تھا۔
اور اس طرح آپ جی میل میں اینڈرائیڈ فونز اور آئی فونز کے لیے ای میلز کو ترتیب دے سکتے ہیں (iOS).
تو ، یہ گائیڈ جی میل میں بھیجنے والے کے ذریعہ ای میلز کو ترتیب دینے کے بارے میں ہے۔ امید ہے کہ اس مضمون نے آپ کی مدد کی! برائے مہربانی اپنے دوستوں کے ساتھ بھی شیئر کریں۔ اگر آپ کو اس کے بارے میں کوئی شک ہے تو ، ہمیں نیچے کمنٹ باکس میں بتائیں۔
آپ کے بارے میں سیکھنے میں بھی دلچسپی ہو سکتی ہے:
- براؤزر ٹیب میں بغیر پڑھی ہوئی جی میل ای میلز کی تعداد کیسے دکھائی جائے۔
- جی میل کے کالعدم بٹن کو کیسے فعال کریں (اور اس شرمناک ای میل کو نہ بھیجیں)
ہمیں امید ہے کہ آپ کو یہ مضمون جی میل میں بھیجنے والے کے ذریعے ای میلز کو ترتیب دینے کا طریقہ جاننے میں مددگار ثابت ہوگا۔ تبصرے میں اپنی رائے اور تجربہ ہمارے ساتھ شیئر کریں۔