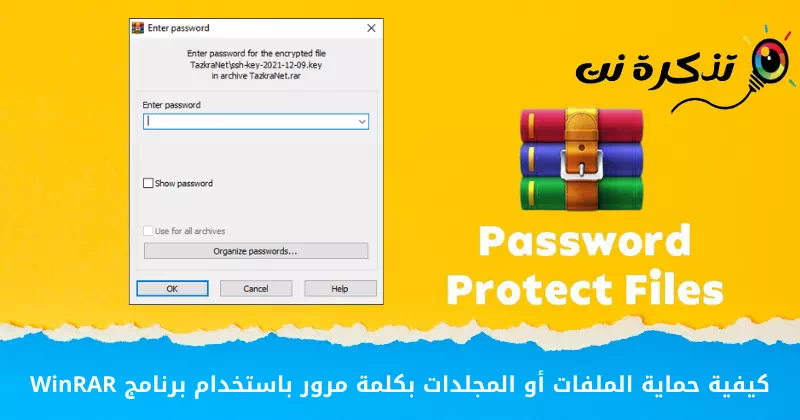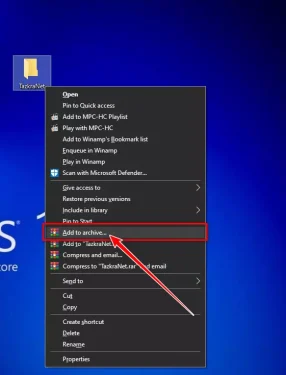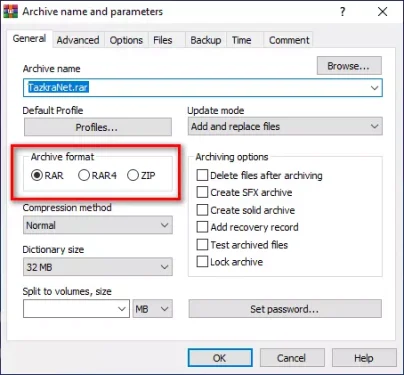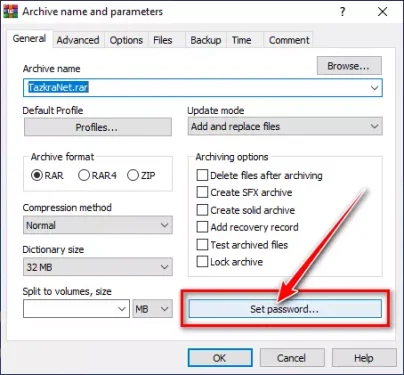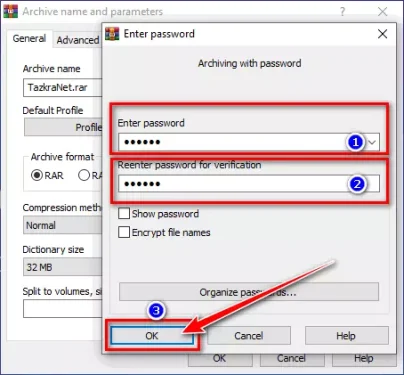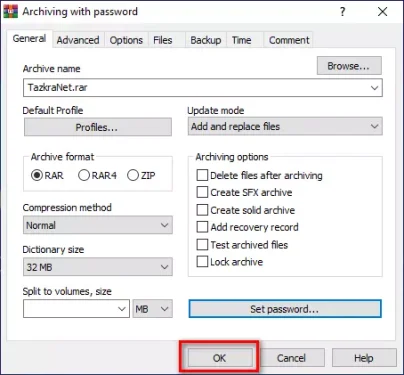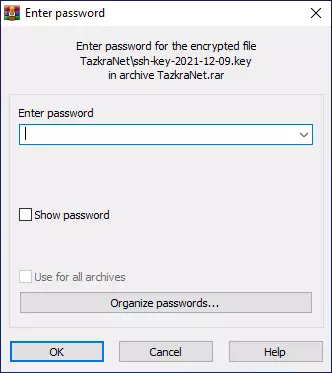یہاں استعمال کرنے کا طریقہ ہے۔ ایک پروگرام کو WinRAR پاس ورڈ کے ساتھ اپنی اہم فائلوں اور فولڈرز کی حفاظت کے لیے۔
ونڈوز کے لیے سیکڑوں فائل کمپریشن اور آرکائیونگ پروگرامز دستیاب ہیں، لیکن کچھ ایسے ہیں جو مطلوبہ کام بخوبی انجام دیتے ہیں اور بہترین ڈیکمپریسر WinRAR ہے۔
بنیادی طور پر، یہ آپ کو فراہم کرتا ہے ون آر اے آر۔ مفت آزمائشی مدت، لیکن درحقیقت، آپ اسے غیر معینہ مدت تک مفت استعمال کر سکتے ہیں۔ WinRAR انٹرنیٹ پر دستیاب سب سے زیادہ استعمال ہونے والے کمپریشن اور آرکائیونگ حلوں میں سے ایک ہے۔
WinRAR کے ساتھ، آپ RAR یا ZIP فائل فارمیٹ میں آرکائیوز آسانی سے دیکھ اور بنا سکتے ہیں۔ اس کے علاوہ، آپ مختلف قسم کے آرکائیو فائل فارمیٹس کو بھی ڈیکمپریس کر سکتے ہیں۔ مفت ہونے کے باوجود، یہ ٹول انکرپٹڈ، سیلف ایکسٹریکٹنگ اور ملٹی پارٹ آرکائیوز کی تخلیق میں بھی معاونت کرتا ہے۔
اس مضمون میں ہم انکرپٹڈ آرکائیوز بنانے کے بارے میں بات کریں گے۔ جی ہاں، فائلیں بنانا بہت آسان ہے۔ RAR یا زپ WinRAR کے ذریعے خفیہ کردہ، لیکن بہت سے صارفین نہیں جانتے کہ اسے کیسے کرنا ہے۔
WinRAR کے ساتھ فائلوں یا فولڈرز کی حفاظت کے لیے پاس ورڈ کے اقدامات
اگر آپ کے کمپیوٹر پر WinRAR انسٹال ہے، تو آپ اسے پاس ورڈ کے ساتھ فائلوں اور فولڈرز کو لاک کرنے کے لیے استعمال کر سکتے ہیں۔ ایک بار انکرپٹ ہونے کے بعد، صارفین کو لاک فائلوں کو نکالنے کے لیے پاس ورڈ درج کرنا ہوگا۔
ہم نے آپ کے ساتھ مرحلہ وار شیئر کیا ہے کہ فولڈر کو لاک کرنے اور پاس ورڈ سے فائلوں اور فولڈرز کو محفوظ کرنے کے لیے WinRAR کا استعمال کیسے کریں۔ آئیے معلوم کرتے ہیں۔
- فائلوں یا فولڈرز پر دائیں کلک کریں۔ جسے آپ لاک کرنا چاہتے ہیں۔
- پھر دائیں کلک والے مینو میں، ایک آپشن منتخب کریں (آرکائیو میں شامل کریں) جسکا مطلب محفوظ شدہ دستاویزات میں شامل کریں۔.
ان فائلوں یا فولڈرز پر دائیں کلک کریں جنہیں آپ لاک کرنا چاہتے ہیں۔ - آرکائیو نام اور پیرامیٹرز ونڈو میں، ایک فارمیٹ منتخب کریں (آرکائیو فارمیٹ) جسکا مطلب محفوظ شدہ دستاویزات.
آرکائیو فارمیٹ - اب، نیچے، آپشن پر کلک کریں (پاس ورڈ رکھیں) پاس ورڈ سیٹ کرنے کے لیے.
پاس ورڈ رکھیں - اگلے پاپ اپ میں، پاس ورڈ درج کریں اور پھر تصدیق کے لیے اسے دوبارہ درج کریں۔ ایک بار کام کرنے کے بعد، بٹن پر کلک کریں (Ok) متفق ہونا.
پاس ورڈ درج کریں اور پھر تصدیق کے لیے اسے دوبارہ درج کریں۔ - مین ونڈو میں بٹن پر کلک کریں (Ok) متفق ہونا.
(Ok) بٹن پر کلک کریں۔ - اب، جب کوئی فائلیں نکالنے کی کوشش کرتا ہے، تو اسے فائلوں کو براؤز کرنے، دیکھنے اور نکالنے کے قابل ہونے کے لیے پاس ورڈ درج کرنا ہوگا۔
اگر کوئی فائلیں نکالنے کی کوشش کرتا ہے تو اسے پاس ورڈ درج کرنا ہوگا۔
اور اس طرح آپ WinRAR کے ساتھ کسی فائل یا فولڈر کو پاس ورڈ سے محفوظ کر سکتے ہیں۔
WinRAR شاید پاس ورڈ سے محفوظ فائلوں کے لیے ایک مثالی آپشن نہ ہو، لیکن یہ سب سے آسان آپشن ہے۔ WinRAR کا استعمال کرتے ہوئے کوئی بھی اپنی ضروری فائلوں اور فولڈرز کو صرف چند سیکنڈ میں پاس ورڈ سے محفوظ کر سکتا ہے۔
آپ کے بارے میں سیکھنے میں بھی دلچسپی ہو سکتی ہے:
ہم امید کرتے ہیں کہ یہ مضمون آپ کو WinRAR کے ساتھ فائلوں یا فولڈرز کو پاس ورڈ سے محفوظ رکھنے کا طریقہ سیکھنے میں مددگار ثابت ہوگا۔ تبصرے میں ہمارے ساتھ اپنی رائے اور تجربہ شیئر کریں۔