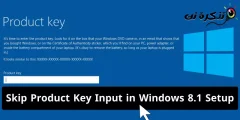حال ہی میں، خاص طور پر 11 اکتوبر کو، مائیکروسافٹ نے باضابطہ طور پر ونڈوز XNUMX کو عوام کے لیے جاری کیا۔ یہ ورژن جمالیاتی بہتری کے ایک سیٹ کے ساتھ آتا ہے، اور کارکردگی سے متعلق دیگر بہتری جو تیار اور لیس کی گئی ہیں۔
تاہم، یہ اپ ڈیٹ آپریٹنگ سسٹم کے اپ گریڈ کے لیے ایک معمولی اپ ڈیٹ معلوم ہوتا ہے۔ لیکن اس اپ ڈیٹ میں اہم خصوصیات شامل ہیں جیسے اسٹور کو دوبارہ ڈیزائن کرنا، ڈائریکٹ سٹوریج ٹیکنالوجی جو گیم لوڈنگ کو تیز کرتی ہے، اور ایک خوبصورت صارف انٹرفیس، اور یہ خصوصیات صارف کے تجربے کو بہت بہتر کرتی ہیں۔
لیکن کیا آپ جانتے ہیں کہ اس نئے سسٹم اپڈیٹ میں ایک ایسا فیچر ہے جس کی مدد سے آپ اسکرین کو لاک کرسکتے ہیں؟ جی ہاں! میں جانتا ہوں کہ یہ خصوصیت منفرد نہیں ہے، جیسا کہ یہ پہلے ونڈوز 11 میں دستیاب تھی۔ لیکن اس بار، اسے پچھلے ورژن کے مقابلے زیادہ محفوظ بنانے کے لیے بڑھایا گیا ہے۔
تاہم، اس اپ ڈیٹ میں بڑی تبدیلیوں کی وجہ سے، کچھ صارفین کو یہ معلوم کرنا مشکل ہوا کہ ونڈوز 11 میں اسکرین لاک فیچر کو کیسے فعال اور استعمال کیا جائے۔ فکر نہ کریں! ہم آپ کو اس مضمون میں اس بارے میں تمام ضروری معلومات فراہم کریں گے۔ تو آئیے شروع کریں!
آپ کو دیکھنے میں دلچسپی ہو سکتی ہے: ونڈوز 11 لاک اسکرین کو کس طرح اپنی مرضی کے مطابق بنائیں۔
ونڈوز 11 پر اسکرین کو لاک کرنے کے بہترین طریقے
آپ کو اپنے Windows 11 کمپیوٹر پر اسکرین لاک کی خصوصیت کو فعال کرنے کے لیے کچھ مراحل پر عمل کرنا ہوگا۔ اس لیے، یقینی بنائیں کہ آپ ان اقدامات کو احتیاط سے اور ترتیب کے ساتھ فالو کرتے ہیں۔ آئیے اب اس پر ایک نظر ڈالتے ہیں۔
1. اسٹارٹ مینو استعمال کریں۔
آپ اسٹارٹ مینو (آغاز)۔ یہاں آپ کو کیا کرنا چاہئے:
- بٹن پر کلک کریں "آغاز".
- پھر کلک کریں۔ آپ کا پروفائل آئیکن۔.
- اگلا، منتخب کریں "مقفل کریں".
اسٹارٹ مینو ونڈوز 11 کا استعمال کرتے ہوئے اسکرین کو لاک کریں۔
اس کے ساتھ، آپ کی ونڈوز 11 اسکرین اس وقت تک لاک ہو جائے گی جب تک کہ آپ دوبارہ لاگ ان نہیں ہو جاتے۔
2. کی بورڈ شارٹ کٹ استعمال کریں۔
یہاں آپ کے ونڈوز 11 کمپیوٹر کی اسکرین کو لاک کرنے کے تیز ترین طریقوں میں سے ایک ہے۔ فکر کرنے کی کوئی بات نہیں ہے، کیونکہ آپ اسے صرف دبانے سے آسانی سے کر سکتے ہیں۔ونڈوز + L" آپ کو بس اتنا ہی کرنا ہے۔ اب، آپ کو براہ راست لاگ ان اسکرین پر لے جایا جائے گا۔
ایک اور شارٹ کٹ ہے جسے آپ ونڈوز 11 میں اسکرین کو لاک کرنے کے لیے استعمال کر سکتے ہیں۔کے لئے Ctrl+آلٹ+خارج کر دیں"ٹاسک مینیجر کو کھولنے کے لئے اور پھر بٹن پر کلک کریں"مقفل کریں"تالے کے لیے۔
3. Ctrl + Alt + Del کا استعمال کرتے ہوئے Windows 11 اسکرین کو لاک کریں۔
ونڈوز 11 کو لاک کرنے کا ایک اور آسان طریقہ یہ ہے کہ "کے لئے Ctrl + آلٹ + خارج کر دیں".
- آپ کو بس ان چابیاں کو دبانا ہے۔"کے لئے Ctrl + آلٹ + خارج کر دیں"ایک ساتھ.
- ایک سیاہ ونڈو ظاہر ہوگی جہاں آپ اختیارات کا ایک گروپ دیکھ سکتے ہیں۔
- بس آپشن پر کلک کریں "مقفل کریں"تالے کے لیے۔
ونڈوز 11 میں Ctrl + Alt + Del کے ساتھ اسکرین کو لاک کریں۔
4. ونڈوز 11 کو لاک کرنے کے لیے ٹاسک مینیجر کا استعمال کریں۔
اگر آپ ٹاسک مینیجر پر بہت زیادہ انحصار کرتے ہیں (ٹاسک مینیجرآپ یہ طریقہ ونڈوز 11 کو لاک کرنے کے لیے بھی استعمال کر سکتے ہیں، جو آپ کے لیے مفید ہو سکتا ہے۔
- ساتھ ہی "کیز" دبائیںکے لئے Ctrl + منتقل + ESCٹاسک مینیجر کو کھولنے کے لیے۔
- سرشار صارفین کے ٹیب پر جائیں (صارفین)، پھر اس صارف پر دائیں کلک کریں جسے آپ لاک کرنا چاہتے ہیں۔
- پھر آپشن پر کلک کریں "منقطع کریںسسٹم کو منقطع اور مقفل کرنے کے لیے۔
ونڈوز 11 کو لاک کرنے کے لیے ٹاسک مینیجر کا استعمال کریں۔
5. کمانڈ پرامپٹ استعمال کریں۔
بہت سے لوگ کمانڈ ونڈو (CMD) کو استعمال کرنے اور زیادہ تر کاموں کو براہ راست انجام دینے کے لیے ونڈوز میں کمانڈ چلانے کو ترجیح دیتے ہیں۔ تو یہ طریقہ آزمائیں۔
- میری چابی دبائیں۔"ونڈوز + R"ایک ساتھ ڈائیلاگ باکس کھولنے کے لیے"رن".
- درج ذیل کمانڈ کو ٹائپ کریں:
rundll32.exe user32.dll ، لاک ورک سٹیشن۔ - پھر دبائیں۔ درج; کمپیوٹر فوری طور پر لاک ہو جائے گا۔
کمانڈ پرامپٹ کے ذریعے ونڈوز 11 کو لاک کریں۔
6. ایک لاک اسکرین شارٹ کٹ بنائیں
آپ اپنے کمپیوٹر کو لاک کرنے کے لیے ایک سادہ کمانڈ استعمال کر سکتے ہیں۔ اس طریقے میں، آپ اس کمانڈ کے لیے ایک شارٹ کٹ بھی بنا سکتے ہیں، جہاں آپ اپنے کمپیوٹر کو لاک کرنے کے لیے شارٹ کٹ پر صرف ڈبل کلک کرتے ہیں۔
- اپنے ڈیسک ٹاپ پر خالی جگہ پر دائیں کلک کریں اور پر جائیں۔ نئی > شارٹ کٹ.
ونڈوز 11 پر ایک شارٹ کٹ بنائیں - اگلی اسکرین پر، آپ سے مقام درج کرنے کے لیے کہا جائے گا، درج ذیل راستہ ٹائپ کریں:
rundll32.exe user32.dll ، لاک ورک سٹیشن۔ایک لاک اسکرین شارٹ کٹ بنائیں - بٹن پر کلک کریں۔اگلےپھر شارٹ کٹ کا نام درج کریں، جیسے (اسکرین کو لاک کرنا) اور بٹن دبائیں "ختمختم کرنے کے لئے.
اسکرین کو لاک کرنے کے لیے شارٹ کٹ کا نام
7. اسکرین سیور کے ساتھ اسکرین کو خودکار طور پر لاک کریں۔
- ڈیسک ٹاپ پر کہیں بھی دائیں کلک کریں اور منتخب کریں "شخصیحسب ضرورت
- لاک اسکرین> اسکرین سیور پر کلک کریں (اسکرین کو لاک کرنا > اسکرین سیور).
ونڈوز 11 پر پرسنلائزیشن - اب، سکرین سیور سیٹنگز ونڈو میں، منتخب کریں۔ اسکرین سیور ڈراپ ڈاؤن فہرست سے، منٹوں کی تعداد درج کریں، پھر آپشن منتخب کریں۔دوبارہ شروع کرنے پر ، لاگ ان اسکرین دکھائیں۔".
دوبارہ شروع کرنے پر، لاگ ان اسکرین آپشن ڈسپلے کریں۔ - بٹن پر کلک کریں۔کا اطلاق کریں"درخواست دینے کے لیے اور پھر بٹن پر کلک کریں"OKترتیبات کو بچانے کے لئے.
8. متحرک تالا کے ساتھ خود بخود لاک کریں۔
آپ ڈائنامک لاک فیچر کا استعمال کرکے اپنے کمپیوٹر کو خود بخود لاک کرسکتے ہیں۔ لہذا، اگر آپ اسے کرنے کے طریقہ سے واقف نہیں ہیں، تو براہ کرم ان اقدامات پر عمل کریں:
- سب سے پہلے، آپ کو بلوٹوتھ کا استعمال کرتے ہوئے اپنے فون کو اپنے کمپیوٹر سے جوڑنا ہوگا۔
- ایسا کرنے کے لیے، پر کلک کریں "جیت + Iپھر درج ذیل راستے پر عمل کریں:
بلوٹوتھ اور ڈیوائسز۔ > آپ کا فون > اپنا فون کھولیں۔
بلوٹوتھ اور ڈیوائسز۔ - پھر آپشن منتخب کریں "شروع کریں"شروع کرنے کے لیے، بٹن دبائیں"سائن ان کریں"لاگ ان کرنے کے لیے۔
شروع کریں - اب اپنے Microsoft اکاؤنٹ سے سائن ان کریں۔ اگلا، "کے سامنے والے باکس کو چیک کریںمیرے پاس آپ کا فون ساتھی ہے۔".
میرے پاس آپ کا فون ساتھی ہے۔ - آخر میں، "پر کلک کریںQR کوڈ کے ساتھ جوڑا بنائیں".
- پھر، اپنے کمپیوٹر کے ساتھ جوڑا بنانے کے لیے اپنے فون سے کوڈ کو اسکین کریں۔
QR کوڈ کے ساتھ جوڑا بنائیں - اب، ڈائنامک تھیم کو فعال کرنے کے لیے اس راستے پر عمل کریں:
ترتیبات > اکاؤنٹس > سائن ان کے اختیارات - اب ڈائنامک لاک کو منتخب کریں اور سامنے والے باکس کو چیک کریں۔ونڈوز کو اس بات کا پتہ لگانے کی اجازت دیں کہ آپ کب دور ہوں اور ڈیوائس کو خودکار طور پر لاک کر دیں۔ونڈوز کو یہ پتہ لگانے کی اجازت دینے کے لیے کہ آپ کب دور ہوں اور ڈیوائس کو خود بخود لاک کر دیں۔
ڈائنامک لاک (ونڈوز کو اس بات کا پتہ لگانے کی اجازت دیں کہ آپ کب دور ہوں اور ڈیوائس کو خود بخود لاک کر دیں)
آپ اس میں دلچسپی لے سکتے ہیں: جب آپ باہر جاتے ہیں تو اپنے ونڈوز پی سی کو خود بخود کیسے لاک کریں۔
یہ کچھ طریقے تھے جن کے ذریعے آپ ونڈوز 11 پر اسکرین لاک کو استعمال یا فعال کر سکتے ہیں۔ ہمیں امید ہے کہ اس گائیڈ سے آپ کی مدد ہوئی ہے۔ مزید برآں، اگر ہمیں گائیڈ میں کوئی چیز چھوٹ گئی ہے، تو براہ کرم ہمیں تبصرے میں بتائیں۔
نتیجہ اخذ کرنا
اسکرین لاک کی خصوصیت آپریٹنگ سسٹمز میں ضروری خصوصیات میں سے ایک ہے، اور یہ صارف کے ڈیٹا کے لیے اضافی تحفظ اور تحفظ فراہم کرتی ہے۔ ونڈوز 11 میں، اس خصوصیت کو بہتر بنایا گیا ہے اور اسکرین کو آسانی سے لاک کرنے کے لیے متعدد اختیارات فراہم کرتا ہے۔ چاہے آپ اسٹارٹ مینو، کی بورڈ شارٹ کٹ، یا دیگر طریقے استعمال کریں، آپ اپنی ضروریات کے مطابق اپنے تجربے کو حسب ضرورت بنا سکتے ہیں۔
صارفین آسانی سے اپنے کمپیوٹر کی سکرین کو مختلف طریقوں سے لاک کر سکتے ہیں۔ "اسٹارٹ" مینو یا "Windows + L" کی بورڈ شارٹ کٹ اس مقصد کے لیے استعمال کیا جا سکتا ہے، اس کے علاوہ "Ctrl + Alt + Delete" کیز یا ٹاسک مینیجر استعمال کریں۔ اگر آپ کمانڈ ونڈو کو استعمال کرنے کو ترجیح دیتے ہیں، تو آپ اسکرین کو لاک کرنے کے لیے "rundll32.exe user32.dll,LockWorkStation" کمانڈ بھی استعمال کر سکتے ہیں۔
آپ کے کمپیوٹر کو تیزی سے لاک کرنے کے لیے آپ کے ڈیسک ٹاپ پر ایک شارٹ کٹ بنایا جا سکتا ہے، اور اسکرین کو بلوٹوتھ کے ذریعے آپ کے فون کو آپ کے کمپیوٹر سے منسلک کر کے اسکرین سیور یا ڈائنامک لاک فیچر کے ساتھ خودکار طور پر لاک کرنے کے لیے بھی ترتیب دیا جا سکتا ہے۔
مجموعی طور پر، Windows 11 ایک بہتر صارف کا تجربہ اور اضافی حفاظتی خصوصیات پیش کرتا ہے، اور اسکرین کو لاک کرنے کے لیے دستیاب مختلف طریقوں کے ساتھ، صارفین اپنی ترجیحات کے مطابق آسانی سے اس فیچر سے بھرپور فائدہ اٹھا سکتے ہیں۔
ہم امید کرتے ہیں کہ آپ کے Windows 11 کمپیوٹر پر اسکرین کو لاک کرنے کے بہترین طریقے جاننے میں یہ مضمون آپ کے لیے کارآمد ثابت ہوگا۔ اپنی رائے اور تجربہ ہمارے ساتھ تبصروں میں شیئر کریں۔ اس کے علاوہ، اگر مضمون نے آپ کی مدد کی، تو اسے اپنے دوستوں کے ساتھ ضرور شیئر کریں۔