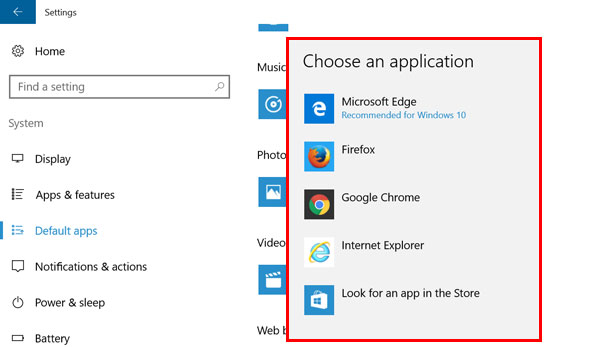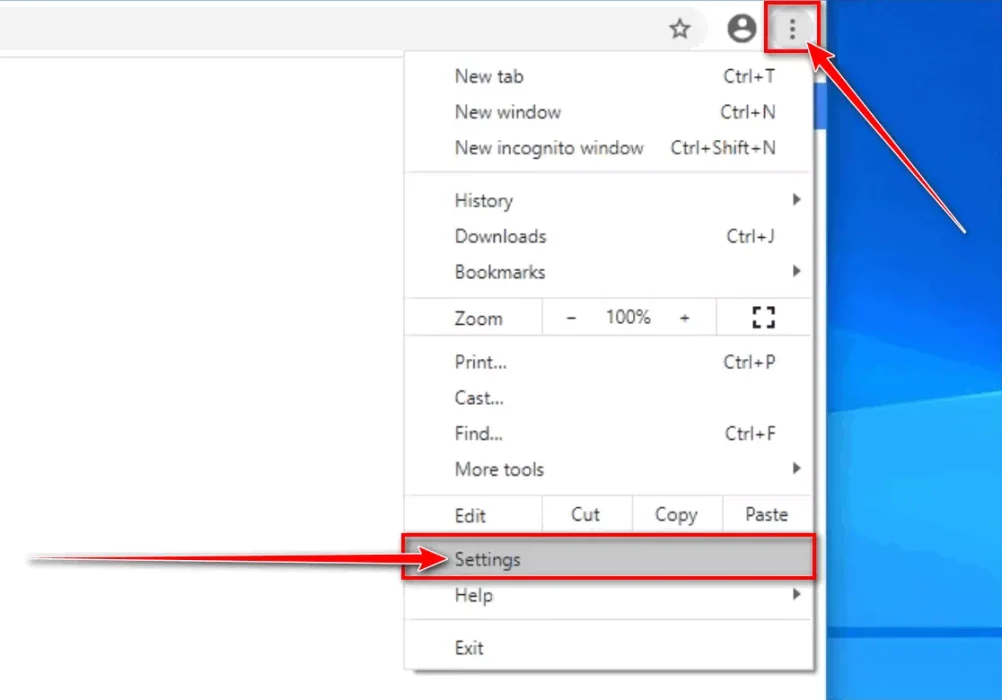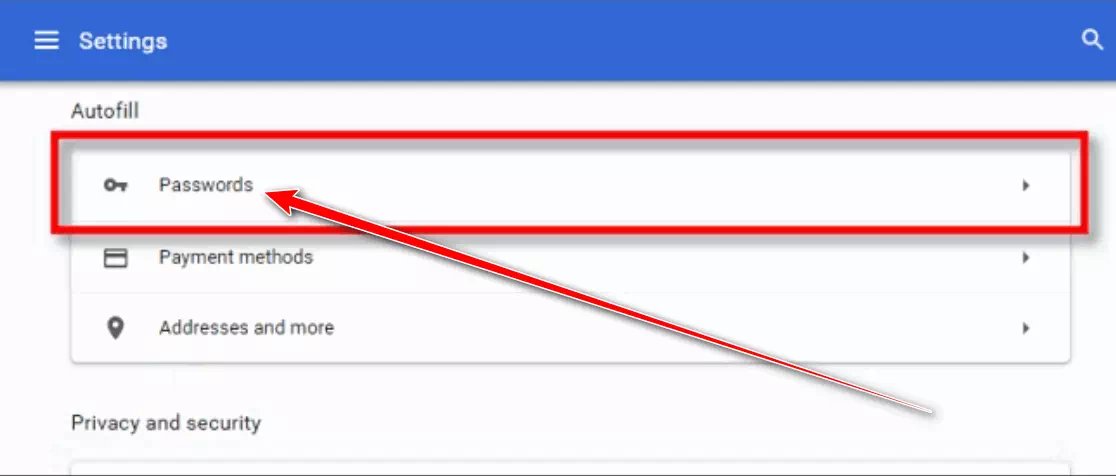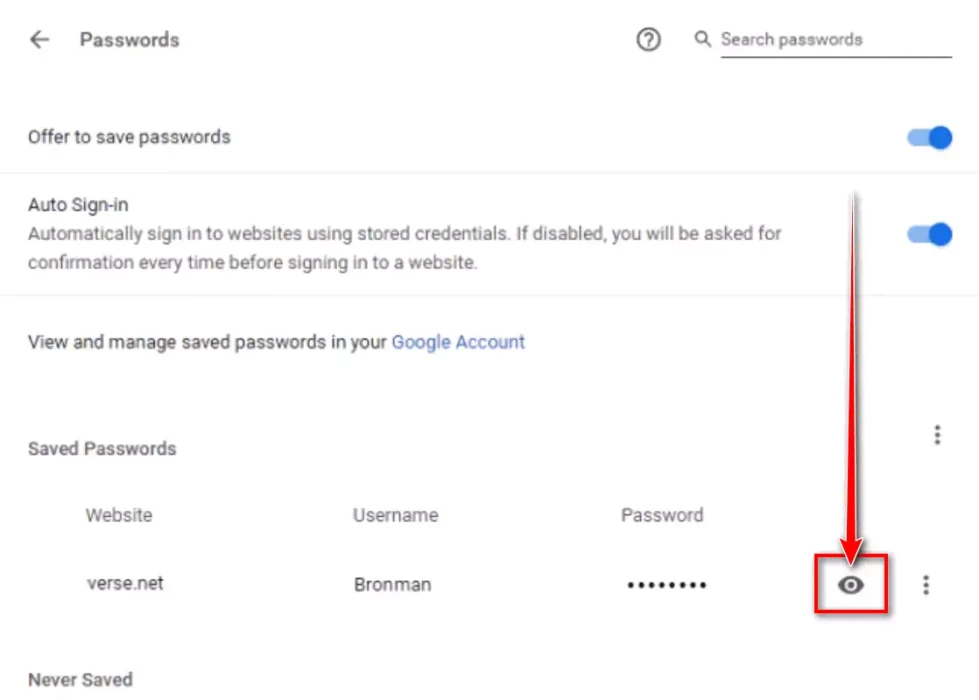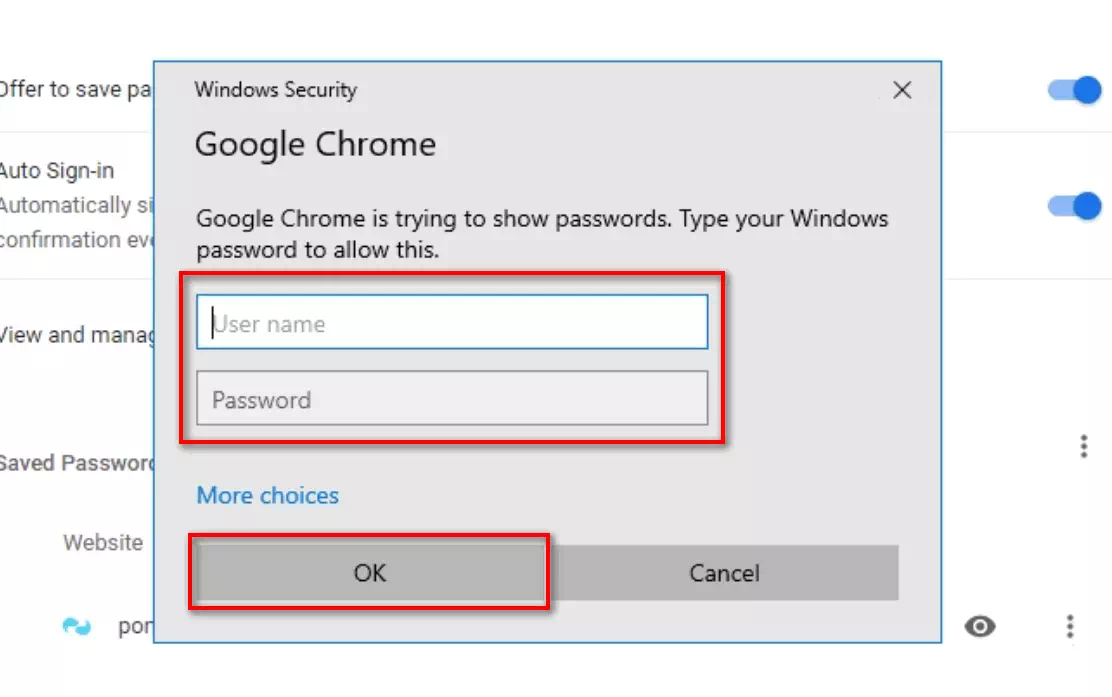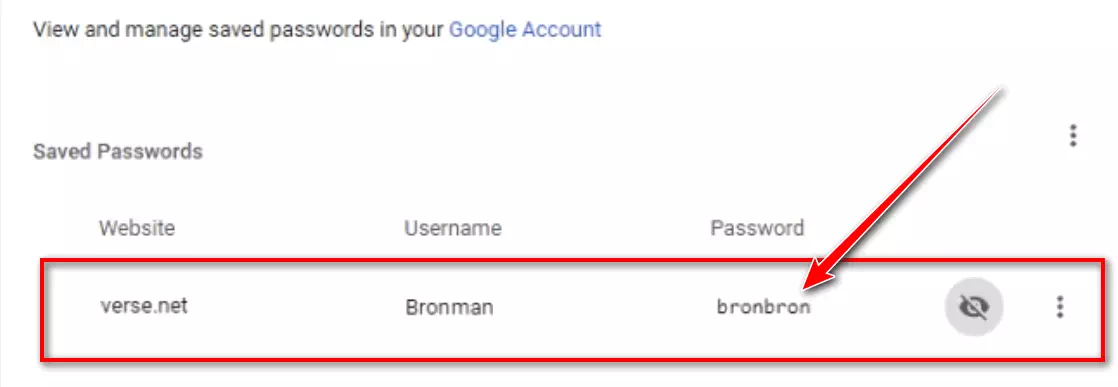بعض اوقات، آپ کو کسی مختلف براؤزر یا ڈیوائس سے ویب سائٹ میں سائن ان کرنے کی ضرورت ہوتی ہے، لیکن آپ کو اپنا پاس ورڈ یاد نہیں رہتا۔ خوش قسمتی سے، اگر آپ نے پہلے کروم کو اسے آٹو فل میں محفوظ کرنے کی اجازت دی تھی، تو آپ اسے آسانی سے Windows 10، macOS، Chrome OS، یا Linux پر بحال کر سکتے ہیں۔
گوگل کروم میں محفوظ کردہ پاس ورڈز کو کیسے دیکھیں
براہ کرم نوٹ کریں کہ اس سے پہلے کہ کوئی بھی آپ کے محفوظ کردہ پاس ورڈز کو دیکھ سکے، اسے کمپیوٹر پاس ورڈ کے ذریعے اپنی شناخت کی تصدیق کرنے، فنگر پرنٹ رجسٹریشن استعمال کرنے، یا آپریٹنگ سسٹم لاگ ان کی معلومات درج کرنے کی ضرورت پڑ سکتی ہے۔
گوگل کروم براؤزر میں محفوظ کردہ پاس ورڈز تک رسائی حاصل کرنے کے لیے، آپ ان اقدامات پر عمل کر سکتے ہیں:
- سب سے پہلے، اپنے کمپیوٹر پر گوگل کروم براؤزر کھول کر شروع کریں۔
- کسی بھی ونڈو کے اوپری دائیں کونے میں، تین عمودی نقطوں پر کلک کریں۔ ظاہر ہونے والے مینو میں، تھپتھپائیں۔ترتیبات".
تین عمودی نقطوں پر کلک کریں اور پھر ترتیبات پر کلک کریں۔ - سکرین میںترتیباتسیکشن تک نیچے سکرول کریں،آٹو فل۔اور پر کلک کریںپاس ورڈ".
پاس ورڈز پر کلک کریں۔ - سکرین پرپاس ورڈآپ کو ایک سیکشن نظر آئے گا جس کا عنوان ہے۔محفوظ کردہ پاس ورڈز" ہر اندراج میں ویب سائٹ کا نام، صارف نام، اور ایک نقاب پوش پاس ورڈ شامل ہوتا ہے۔ کسی مخصوص اندراج کے لیے پاس ورڈ دیکھنے کے لیے، اس کے آگے آئی آئیکن پر کلک کریں۔
محفوظ کردہ پاس ورڈز دیکھیں: آپ کو آپ کے تمام محفوظ کردہ پاس ورڈز کی فہرست کے ساتھ ایک صفحہ پر لے جایا جائے گا۔ اگر آپ مخصوص پاس ورڈ تلاش کرنا چاہتے ہیں تو آپ صفحہ کے اوپری حصے میں سرچ بار کا استعمال کرتے ہوئے مخصوص سائٹس تلاش کر سکتے ہیں۔محفوظ کردہ پاس ورڈ لانے کے لیے آئی آئیکن پر کلک کریں۔ - Windows یا macOS آپ سے پاس ورڈ ظاہر کرنے سے پہلے اپنے صارف اکاؤنٹ کی تصدیق کرنے کو کہے گا۔ وہ صارف نام اور پاس ورڈ ٹائپ کریں جسے آپ اپنے کمپیوٹر میں لاگ ان کرنے کے لیے استعمال کرتے ہیں، پھر "پر کلک کریں۔اتفاق".
گوگل کروم کے لیے ونڈوز سیکیورٹی ڈائیلاگ باکس - سسٹم اکاؤنٹ کی معلومات ٹائپ کرنے کے بعد، محفوظ کردہ پاس ورڈ ظاہر ہو جائے گا۔
کروم کی محفوظ کردہ پاس ورڈز کی اسکرین - اسے یاد رکھیں، لیکن اسے کاغذ کے ٹکڑے پر لکھنے اور اسے اپنی اسکرین پر پن کرنے کے لالچ سے بچیں۔
اگر آپ کو پاس ورڈز کو باقاعدگی سے یاد رکھنے میں دشواری ہوتی ہے، تو آپ اسے آزما سکتے ہیں۔ 5 میں آپ کو محفوظ رکھنے کے لیے 2023 بہترین مفت پاس ورڈ مینیجر و2023 میں اضافی سیکیورٹی کے لیے بہترین اینڈرائیڈ پاس ورڈ سیور ایپس۔.
حتمی نوٹ کے طور پر، یہ ہمیشہ مشورہ دیا جاتا ہے کہ آپ اپنے پاس ورڈز کی حفاظت کریں اور انہیں عوامی یا غیر بھروسہ مند آلات پر شیئر کرنے یا دیکھنے سے گریز کریں۔
آپ کے بارے میں سیکھنے میں بھی دلچسپی ہو سکتی ہے:
- فائر فاکس میں محفوظ کردہ پاس ورڈ کیسے دیکھیں
- میک پر سفاری میں محفوظ کردہ پاس ورڈ کیسے دیکھیں۔
- مائیکروسافٹ ایج میں اپنا محفوظ کردہ پاس ورڈ کیسے دیکھیں۔
ہمیں امید ہے کہ آپ کو یہ مضمون آپ کے لیے مفید معلوم ہوگا۔ گوگل کروم میں محفوظ کردہ پاس ورڈ کیسے دیکھیں. تبصرے میں اپنی رائے اور تجربہ شیئر کریں۔ اس کے علاوہ، اگر مضمون نے آپ کی مدد کی، تو اسے اپنے دوستوں کے ساتھ ضرور شیئر کریں۔