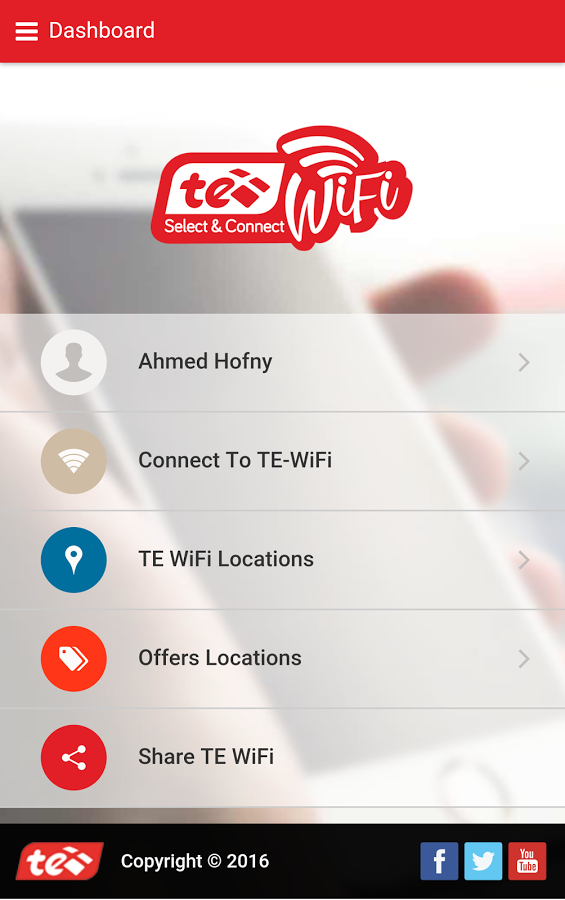ایک سے زیادہ اینڈرائیڈ فونز پر اسکرین شاٹ یا اسکرین شاٹس لینے کا طریقہ سیکھیں۔
ایسے وقت ہوتے ہیں جب آپ کو واقعی اپنے Android ڈیوائس کی سکرین پر موجود چیزوں کو شیئر کرنے کی ضرورت ہوتی ہے۔ اس طرح ، فون کے اسکرین شاٹس لینا ایک مطلق ضرورت بن جاتا ہے۔ اسکرین شاٹس اس وقت جو بھی آپ کی سکرین پر ڈسپلے ہوتا ہے اور بطور تصویر محفوظ ہوتا ہے اس کا سنیپ شاٹ ہوتا ہے۔ اس آرٹیکل میں ، ہم آپ کو دکھائیں گے کہ بہت سے اینڈرائیڈ ڈیوائسز پر اسکرین شاٹ کیسے لیا جائے۔ ہم نے کئی طریقوں کو شامل کیا ہے ، جن میں سے کچھ کو تھوڑی کوشش کی ضرورت ہوتی ہے اور کچھ کو کسی کوشش کی ضرورت نہیں ہوتی۔
اینڈرائیڈ پر اسکرین شاٹ لینے کا طریقہ
اینڈرائیڈ پر اسکرین شاٹ لینے کا عام طریقہ۔
عام طور پر ، اسکرین شاٹ لینے کے لیے آپ کے اینڈرائڈ ڈیوائس پر بیک وقت دو بٹن دبانے کی ضرورت ہوتی ہے۔ حجم نیچے + پاور بٹن۔
پرانے آلات پر ، آپ کو پاور + مینو بٹن کا مجموعہ استعمال کرنے کی ضرورت پڑسکتی ہے۔
زیادہ سے زیادہ اسمارٹ فونز پر اسکرین شاٹ کام کرنے کے لیے والیوم ڈاؤن + پاور بٹن کام کرتا ہے۔
جب آپ بٹنوں کا صحیح مجموعہ دبائیں گے تو آپ کے آلے کی سکرین فلیش ہو جائے گی ، عام طور پر اس کے ساتھ کیمرے کا سنیپ شاٹ لینے کی آواز آتی ہے۔ بعض اوقات ، ایک پاپ اپ پیغام یا انتباہ ظاہر ہوتا ہے جس سے ظاہر ہوتا ہے کہ اسکرین شاٹ بنا دیا گیا ہے۔
آخر میں ، گوگل اسسٹنٹ والا کوئی بھی اینڈرائڈ ڈیوائس آپ کو صرف وائس کمانڈز کا استعمال کرتے ہوئے اسکرین شاٹس لینے کی اجازت دے گا۔ صرف اتنا کہنا "ٹھیک ہے ، گوگل۔" پھر "ایک اسکرین شاٹ لیں۔".
یہ بنیادی طریقے ہونے چاہئیں اور آپ کو زیادہ تر اینڈرائیڈ ڈیوائسز کا اسکرین شاٹ لینے کی ضرورت ہے۔ تاہم ، کچھ استثناء ہوسکتے ہیں۔ اینڈرائیڈ ڈیوائس بنانے والے اکثر اینڈرائیڈ اسکرین شاٹ لینے کے اضافی اور منفرد طریقے شامل کرتے ہیں۔ مثال کے طور پر ، آپ سٹائلس کے ساتھ گلیکسی نوٹ سیریز کا اسکرین شاٹ لے سکتے ہیں۔ ایس قلم . یہ وہ جگہ ہے جہاں دوسرے مینوفیکچررز نے پہلے سے طے شدہ طریقہ کو تبدیل کرنے اور اس کے بجائے اپنا استعمال کرنے کا انتخاب کیا ہے۔
آپ اس میں دلچسپی لے سکتے ہیں: سیمسنگ گلیکسی نوٹ 10 فون پر اسکرین شاٹ کیسے لیں۔
سیمسنگ ڈیوائسز پر اسکرین شاٹ لینے کا طریقہ
جیسا کہ ہم نے ذکر کیا ، کچھ مینوفیکچررز اور ڈیوائسز ہیں جنہوں نے برائی کا فیصلہ کیا ہے اور اینڈرائیڈ پر اسکرین شاٹس لینے کے اپنے طریقے پیش کرتے ہیں۔ کچھ معاملات میں ، ان متبادلات کو اوپر بیان کردہ تین اہم طریقوں کے علاوہ استعمال کیا جا سکتا ہے۔ جہاں دوسرے معاملات میں ، ڈیفالٹ اینڈرائیڈ آپشنز کو مکمل طور پر تبدیل کر دیا جاتا ہے۔ آپ کو ذیل میں زیادہ تر مثالیں ملیں گی۔
Bixby ڈیجیٹل اسسٹنٹ کے ساتھ اسمارٹ فونز۔
اگر آپ کے پاس سام سنگ گلیکسی فیملی کا فون ہے ، جیسے کہ گلیکسی ایس 20 یا گلیکسی نوٹ 20 ، آپ کے پاس اسسٹنٹ ہے۔ Bixby ڈیجیٹل پہلے سے نصب ہے۔ یہ صرف آپ کی صوتی کمانڈ کا استعمال کرکے اسکرین شاٹ لینے کے لیے استعمال کیا جا سکتا ہے۔ آپ کو صرف اس سکرین پر جانا ہے جہاں آپ اسکرین شاٹ لینا چاہتے ہیں ، اور اگر آپ نے اسے صحیح طریقے سے ترتیب دیا ہے تو صرف اتنا کہو کہ "ارے بکسبی. پھر اسسٹنٹ کام کرنا شروع کرتا ہے ، اور پھر صرف یہ کہے ،ایک اسکرین شاٹ لیں۔، اور وہ کرے گا. آپ اپنے فون کی گیلری ایپ میں محفوظ کردہ سنیپ شاٹ دیکھ سکتے ہیں۔
اگر آپ کے پاس سیمسنگ فون نہیں ہے تو وہ کمانڈ کو پہچان سکے "ارے بکسبیفون کے سائیڈ پر صرف سرشار بکسبی بٹن دبائیں اور تھامیں ، پھر کہیں۔ایک اسکرین شاٹ لیں۔عمل کو ختم کرنے کے لئے.
ایس قلم۔
آپ قلم استعمال کر سکتے ہیں۔ ایس قلم اسکرین شاٹ لینے کے لیے ، کیونکہ آپ کے آلے میں ایک ہے۔ صرف ایک قلم نکالیں۔ ایس قلم اور دوڑو ایئر کمانڈ (اگر خود بخود نہیں ہوا) ، پھر منتخب کریں۔ اسکرین لکھنا . عام طور پر ، اسکرین شاٹ لینے کے بعد ، تصویر فوری طور پر ترمیم کے لیے کھل جائے گی۔ بعد میں ترمیم شدہ اسکرین شاٹ کو محفوظ کرنا یاد رکھیں۔
ہتھیلی یا ہتھیلی کا استعمال۔
کچھ سام سنگ فونز پر ، اسکرین شاٹ لینے کا ایک اور طریقہ ہے۔ ترتیبات پر جائیں ، پھر اعلی درجے کی خصوصیات پر ٹیپ کریں۔ ایک آپشن دیکھنے کے لیے نیچے سکرول کریں۔ قبضہ کرنے کے لیے کھجور سوائپ کریں۔ اور اسے آن کریں۔ اسکرین شاٹ لینے کے لیے ، اپنا ہاتھ اسمارٹ فون اسکرین کے دائیں یا بائیں کنارے پر کھڑا کریں ، پھر پوری اسکرین پر سوائپ کریں۔ اسکرین فلیش ہونی چاہیے اور آپ کو ایک نوٹیفکیشن دیکھنا چاہیے کہ اسکرین شاٹ لیا گیا ہے۔
سمارٹ کیپچر۔
جب سام سنگ نے اینڈرائیڈ پر اسکرین شاٹس لینے کا فیصلہ کیا تو یہ واقعی ختم ہو گیا! اسمارٹ کیپچر آپ کو ایک مکمل ویب پیج رکھنے کی اجازت دیتا ہے ، بجائے اس کے کہ آپ کی سکرین پر کیا ہے۔ مندرجہ بالا طریقوں میں سے کسی کا استعمال کرتے ہوئے ایک عام اسکرین شاٹ لیں ، پھر منتخب کریں۔ اسکرول کیپچر۔ صفحہ نیچے سکرول کرنے کے لیے اس پر کلک کرتے رہیں۔ یہ مؤثر طریقے سے ایک ساتھ کئی تصاویر سلائی کرتا ہے۔
اسمارٹ سلیکٹ۔
آپ اجازت دیں۔ اسمارٹ سلیکٹ آپ کی سکرین پر دکھائی دینے والے صرف مخصوص حصوں پر قبضہ کرکے ، بیضوی اسکرین شاٹس پر قبضہ کرکے ، یا یہاں تک کہ فلموں اور حرکت پذیریوں سے مختصر GIFs بنا کر!
ایج پینل کو منتقل کرکے سمارٹ سلیکشن تک رسائی حاصل کریں ، پھر اسمارٹ سلیکشن آپشن کا انتخاب کریں۔ شکل منتخب کریں اور جس علاقے پر آپ قبضہ کرنا چاہتے ہیں اسے منتخب کریں۔ آپ کو سب سے پہلے ترتیبات میں جا کر اس فیچر کو فعال کرنے کی ضرورت پڑ سکتی ہے۔ ترتیبات> پیشکش> ایج اسکرین۔> ایج پینلز۔ .
ترتیبات > دکھائیں > ایج اسکرین > ایج پینل.
ژیومی ڈیوائسز پر اسکرین شاٹ لینے کا طریقہ
جب اسکرین شاٹس لینے کی بات آتی ہے تو زیومی ڈیوائسز آپ کو معمول کے تمام اختیارات دیتی ہیں ، کچھ اپنے طریقوں کے ساتھ۔
نوٹیفکیشن بار
کچھ دیگر اینڈرائیڈ ورینٹس کی طرح ، MIUI نوٹیفیکیشن شیڈ سے اسکرین شاٹس تک فوری رسائی فراہم کرتا ہے۔ صرف اسکرین کے اوپر سے نیچے سوائپ کریں اور اسکرین شاٹ کا آپشن تلاش کریں۔
تین انگلیاں استعمال کریں۔
کسی بھی اسکرین سے ، اپنے Xiaomi ڈیوائس پر اسکرین کے نیچے صرف تین انگلیاں سوائپ کریں اور آپ اسکرین شاٹ لیں گے۔ اگر آپ چاہیں تو آپ ترتیبات میں بھی جا سکتے ہیں اور مختلف شارٹ کٹس کا ایک گروپ سیٹ کر سکتے ہیں۔ اس میں ہوم بٹن کو طویل دبانا ، یا دوسرے اشاروں کا استعمال شامل ہے۔
کوئیک بال استعمال کریں۔
کوئیک بال اسی طرح ہے جیسا کہ دوسرے مینوفیکچررز نے شارٹ کٹ کے ساتھ سیکشن پیش کرنے کے لیے استعمال کیا ہے۔ آپ اس خصوصیت کا استعمال کرتے ہوئے آسانی سے اسکرین شاٹ چلا سکتے ہیں۔ آپ کو پہلے کوئیک بال کو چالو کرنا ہوگا۔ اسے کرنے کا طریقہ یہاں ہے۔
کوئیک بال کو چالو کرنے کا طریقہ:
- ایک ایپ کھولیں۔ ترتیبات .
- تلاش کریں۔ اضافی ترتیبات۔ .
- پر جائیں فوری گیند .
- تبدیل کرنا کوئیک بال .
ہواوے ڈیوائسز پر اسکرین شاٹس لینے کا طریقہ
ہواوے ڈیوائسز تمام ڈیفالٹ آپشنز پیش کرتی ہیں جو زیادہ تر اینڈرائیڈ ڈیوائسز پیش کرتی ہیں ، لیکن وہ آپ کو اپنی ناکز کا استعمال کرتے ہوئے اسکرین شاٹس بھی لینے دیتی ہیں! ترتیبات میں جا کر آپشن کو آن کریں۔ موشن کنٹرول> اسمارٹ اسکرین شاٹ۔ پھر آپشن ٹوگل کریں۔ پھر ، اسکرین پر قبضہ کرنے کے لیے اپنی ناکز کا استعمال کرتے ہوئے صرف دو بار اسکرین کو تھپتھپائیں۔ آپ اپنی پسند کے مطابق شاٹ بھی کاٹ سکتے ہیں۔
نوٹیفکیشن بار شارٹ کٹ استعمال کریں۔
ہواوے آپ کو نوٹیفکیشن ایریا میں شارٹ کٹ دے کر اسکرین شاٹ لینا اور بھی آسان بنا دیتا ہے۔ یہ قینچی کی علامت ہے جو کاغذ کو کاٹتی ہے۔ اپنا اسکرین شاٹ حاصل کرنے کے لیے اسے منتخب کریں۔
ایئر اشاروں کے ساتھ اسکرین شاٹ لیں۔
ایئر اشارے آپ کو کیمرے کو اپنے ہاتھ کے اشاروں کو دیکھنے کی اجازت دے کر کارروائی کرنے دیتا ہے۔ اسے جا کر چالو کرنا ہوگا۔ ترتیبات> قابل رسائی خصوصیات۔ > شارٹ کٹ اور اشارے۔ > ہوا کے اشارے ، پھر یقینی بنائیں۔ Grabshot کو فعال کریں۔ .
ایک بار چالو ہونے کے بعد ، آگے بڑھیں اور اپنا ہاتھ کیمرے سے 8-16 انچ دور رکھیں۔ ہاتھ کے آئیکن کے ظاہر ہونے کا انتظار کریں ، پھر اسکرین شاٹ لینے کے لیے اپنے ہاتھ کو مٹھی میں بند کریں۔
اپنی ناک کے ساتھ اسکرین پر کلک کریں۔
کچھ ہواوے فونز کے پاس اسکرین شاٹ لینے کا ایک بہت ہی تفریحی اور انٹرایکٹو طریقہ ہے۔ آپ اپنی سکرین کو اپنی انگلی کے ساتھ دو بار تھپتھپا سکتے ہیں! اگرچہ یہ فیچر پہلے چالو ہونا چاہیے۔ بس جاؤ ترتیبات> قابل رسائی خصوصیات۔> شارٹ کٹ اور اشارے۔> اسکرین شاٹ لیں پھر یقینی بنائیں۔ اسکرین شاٹس کو فعال کریں۔ نکل.
موٹرولا ڈیوائسز پر اسکرین شاٹس لینے کا طریقہ
موٹرولا آلات سادہ اور صاف ہیں۔ کمپنی بغیر کسی اضافے کے اصل اینڈرائیڈ کے قریب یوزر انٹرفیس پر قائم رہتی ہے ، لہذا آپ کو اسکرین شاٹ لینے کے لیے بہت سے آپشنز نہیں ملتے۔ یقینا ، آپ اسکرین شاٹ لینے کے لیے پاور بٹن + والیوم ڈاون بٹن استعمال کرسکتے ہیں۔
سونی آلات پر اسکرین شاٹ لینے کا طریقہ
سونی ڈیوائسز پر ، آپ پاور مینو میں سکرین شاٹ کا آپشن تلاش کر سکتے ہیں۔ صرف پاور بٹن کو دبائیں ، مینو کے ظاہر ہونے کا انتظار کریں ، اور موجودہ اسکرین کا اسکرین شاٹ لینے کے لیے اسکرین شاٹ لیں کو منتخب کریں۔ یہ ایک مفید طریقہ ہوسکتا ہے ، خاص طور پر جب جسمانی بٹنوں کے گروپوں کو دبانا مشکل ہوسکتا ہے۔
HTC ڈیوائسز پر اسکرین شاٹ لینے کا طریقہ
ایک بار پھر ، HTC آپ کو تمام عام طریقوں کا استعمال کرتے ہوئے اسکرین شاٹس لینے دے گا۔ تاہم ، اگر آپ کا آلہ سپورٹ کرتا ہے۔ ایج سینس آپ اسے بھی استعمال کر سکیں گے۔ آلہ پر جا کر کمزور یا مضبوط دباؤ کیا کرتا ہے اسے تبدیل کرنے کے لیے صرف ترتیبات کی طرف جائیں۔ ترتیبات> ایج سینس> ایک مختصر ٹیپ سیٹ کریں یا ٹیپ اور ہولڈ ایکشن سیٹ کریں۔
بہت سے دوسرے آلات کی طرح ، ایچ ٹی سی اسمارٹ فونز اکثر نوٹیفیکیشن ایریا میں اسکرین شاٹ بٹن شامل کرتے ہیں۔ آگے بڑھیں اور اس کا استعمال کریں کہ آپ کی سکرین کیا دکھاتی ہے۔
LG ڈیوائسز پر اسکرین شاٹس لینے کا طریقہ
اگرچہ آپ LG آلات پر اسکرین شاٹس لینے کے لیے پہلے سے طے شدہ طریقے استعمال کر سکتے ہیں ، کچھ اور آپشنز بھی ہیں۔
کوئیک میمو
آپ کوئیک میمو کے ساتھ ایک اسکرین شاٹ بھی لے سکتے ہیں ، جو فوری طور پر پکڑ سکتا ہے اور آپ کو اپنے اسکرین شاٹس پر ڈوڈل بنانے دیتا ہے۔ صرف نوٹیفکیشن سینٹر سے کوئیک میمو کو ٹوگل کریں۔ ایک بار فعال ہونے کے بعد ، ترمیم کا صفحہ ظاہر ہوگا۔ اب آپ موجودہ سکرین پر نوٹ اور ڈوڈل لکھ سکتے ہیں۔ اپنے کام کو محفوظ کرنے کے لیے فلاپی ڈسک کے آئیکون پر کلک کریں۔
ایئر موشن۔
دوسرا آپشن ایئر موشن استعمال کرنا ہے۔ یہ LG G8 ThinQ ، LG Velvet ، LG V60 ThinQ ، اور دیگر آلات کے ساتھ کام کرتا ہے۔ اشاروں کی پہچان کے لیے بلٹ ان ٹو ایف کیمرے کا استعمال شامل ہے۔ بس اپنا ہاتھ ڈیوائس پر منتقل کریں یہاں تک کہ آپ آئیکن کو دکھاتے ہوئے دکھائیں کہ اس نے اشارے کو پہچان لیا ہے۔ پھر اپنی انگلیوں کو ایک ساتھ لے کر ہوا کو نچوڑیں ، پھر اسے دوبارہ کھینچیں۔
کیپچر +۔
آپ کے لیے کافی اختیارات نہیں ہیں؟ LG G8 جیسے پرانے آلات پر اسکرین شاٹس لینے کا دوسرا طریقہ یہ ہے کہ نوٹیفکیشن بار کو نیچے کھینچیں اور آئیکن پر ٹیپ کریں۔ کیپچر +۔. یہ آپ کو باقاعدہ اسکرین شاٹس کے ساتھ ساتھ توسیع شدہ اسکرین شاٹس حاصل کرنے کی اجازت دے گا۔ اس کے بعد آپ اسکرین شاٹس میں تشریحات شامل کر سکیں گے۔
ون پلس ڈیوائسز پر اسکرین شاٹ لینے کا طریقہ
آپ ون پلس سے اینڈرائیڈ پر اسکرین شاٹ لینے کے لیے والیوم ڈاون + پاور بٹن دباسکتے ہیں ، لیکن کمپنی کے پاس ایک اور چال ہے۔
اشاروں کا استعمال کریں۔
ون پلس فون تین انگلیاں سوائپ کرکے اینڈرائیڈ پر اسکرین شاٹ لے سکتے ہیں۔
فیچر پر جا کر چالو ہونا ضروری ہے۔ ترتیبات> بٹن اور اشارے۔> اشاروں کو سوائپ کریں> تین انگلیوں کا اسکرین شاٹ اور ٹوگل کی خصوصیت۔
بیرونی ایپلی کیشنز۔
معیاری طریقے سے اینڈرائیڈ پر اسکرین شاٹس لینے کے طریقے سے مطمئن نہیں؟ اس کے بعد ، آپ ہمیشہ اضافی ایپلی کیشنز انسٹال کرنے کی کوشش کر سکتے ہیں جو آپ کو مزید اختیارات اور فعالیت فراہم کرتی ہیں۔ کچھ اچھی مثالیں شامل ہیں۔ اسکرین شاٹ آسان و سپر اسکرین شاٹ . ان ایپس کو جڑ کی ضرورت نہیں ہے اور آپ کو اپنی اسکرین کو ریکارڈ کرنے اور مختلف لانچروں کا ایک گروپ ترتیب دینے جیسے کام کرنے دیں گے۔
ہم امید کرتے ہیں کہ آپ کو یہ مضمون اینڈرائیڈ فون پر اسکرین شاٹ لینے کا طریقہ جاننے میں کارآمد لگے گا ، تبصرے میں اپنی رائے کا اشتراک کریں۔