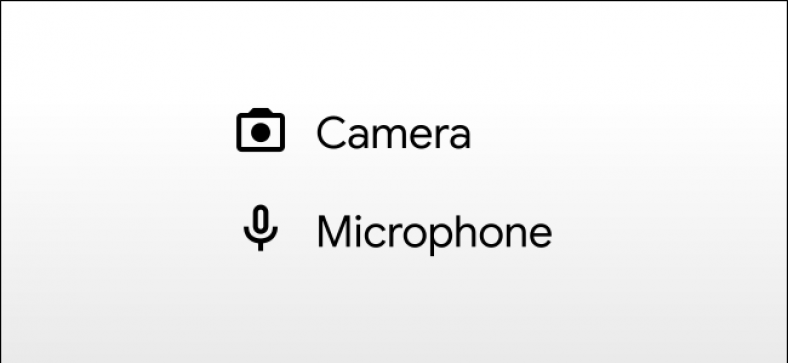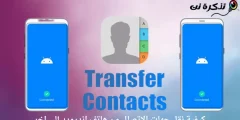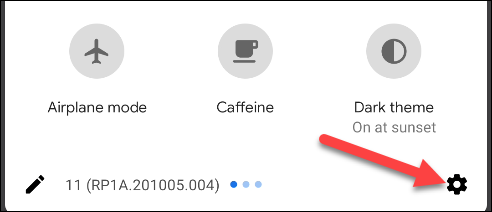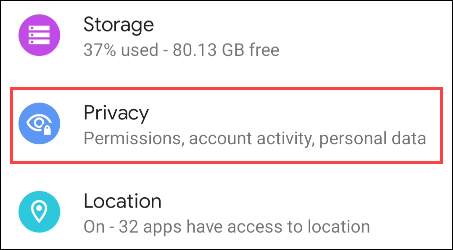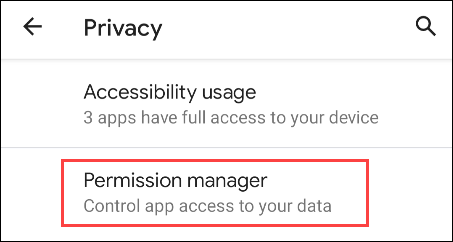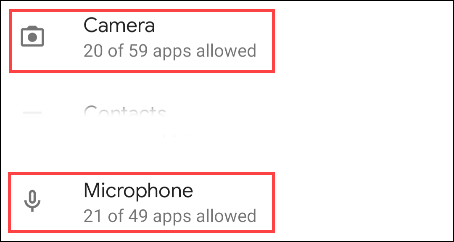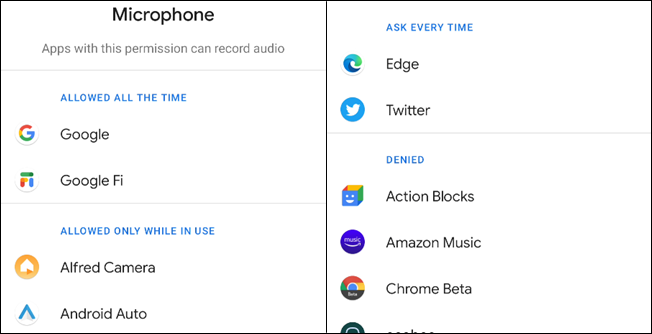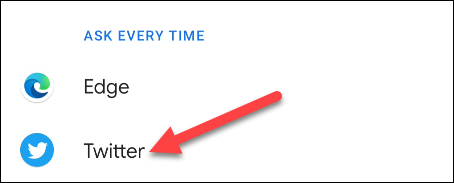آپ کے اسمارٹ فون پر بہت سے سینسر ہیں ، اور ان میں سے دو جو کچھ رازداری کے خدشات پیش کرتے ہیں وہ ہیں کیمرہ اور مائیکروفون۔ آپ نہیں چاہتے کہ ایپس آپ کے علم کے بغیر ان ایپس تک رسائی حاصل کریں۔ ہم آپ کو دکھائیں گے کہ کس ایپس کو رسائی حاصل ہے۔
ایپ کی اجازت کو باقاعدگی سے چیک کرنا ضروری ہے۔ لیکن اب ، ہم آپ کو دکھائیں گے کہ ان تمام ایپس کی فہرست کیسے دیکھیں جن تک ان سینسرز تک رسائی ہے۔
سب سے پہلے ، نوٹیفیکیشن شیڈ کھولنے کے لیے اپنے اینڈرائیڈ فون یا ٹیبلٹ پر اسکرین کے اوپری حصے سے نیچے (ایک یا دو بار آپ کے آلہ کارخانہ دار کے لحاظ سے) سوائپ کرکے ترتیبات کا مینو کھولیں۔ وہاں سے ، گیئر آئیکن پر ٹیپ کریں۔
اس کے بعد ، "سیکشن" پر جائیںرازداری".
تلاش کریں "اجازت مینیجر۔".
اجازت مینیجر ان تمام مختلف اجازتوں کی فہرست دیتا ہے جن تک ایپس رسائی حاصل کر سکتی ہے۔ جن کی ہم پرواہ کرتے ہیں۔کیمرہ" اور "مائکروفون".
جاری رکھنے کے لیے ان میں سے کسی پر کلک کریں۔
ہر ایپلیکیشن چار حصوں میں ایپلی کیشنز دکھائے گی: “ہر وقت اجازت ہے۔" اور "صرف استعمال کے دوران۔" اور "ہر بار پوچھیں" اور "ٹوٹاھوا".
ان اجازتوں کو تبدیل کرنے کے لیے ، فہرست سے ایک ایپ پر ٹیپ کریں۔
پھر ، صرف نئی اجازت منتخب کریں۔
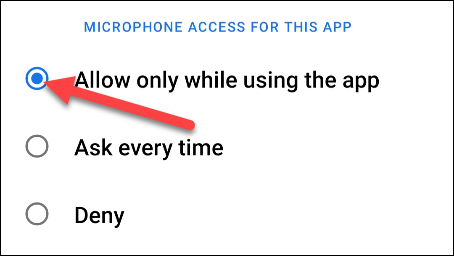
یہ سب کچھ ہے! اب آپ یہ کام کیمرے اور مائیکروفون دونوں کی اجازت کے لیے کر سکتے ہیں۔ یہ ان تمام ایپس کو دیکھنے کا ایک بہترین طریقہ ہے جو ان سینسرز تک ایک ہی جگہ تک رسائی رکھتے ہیں۔