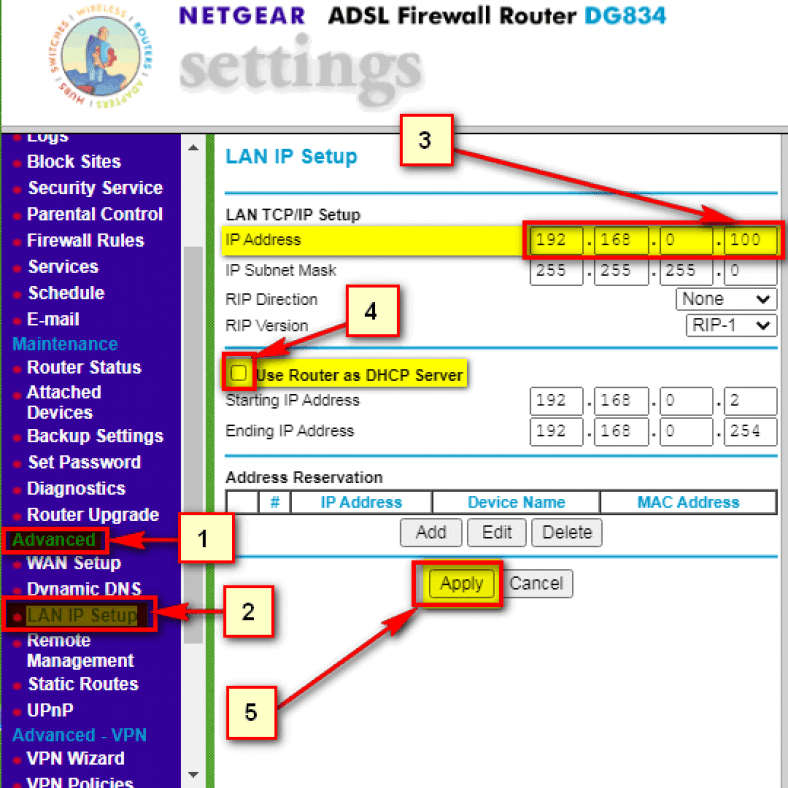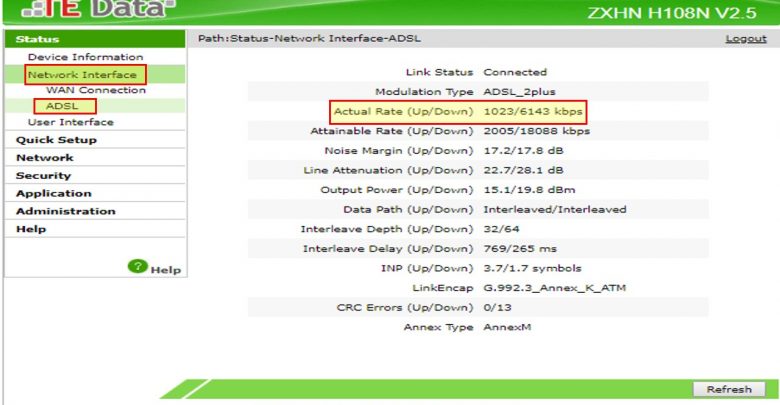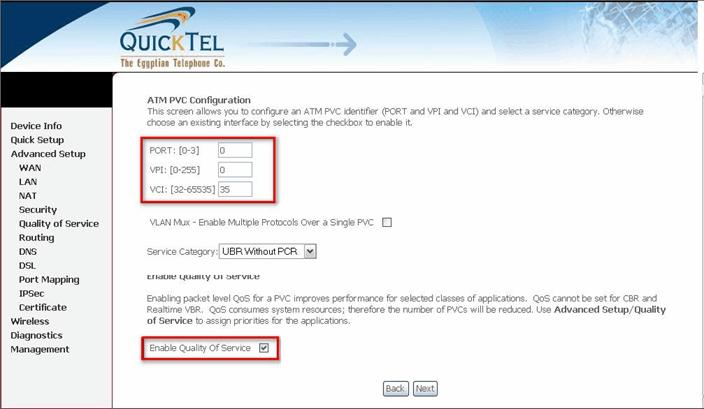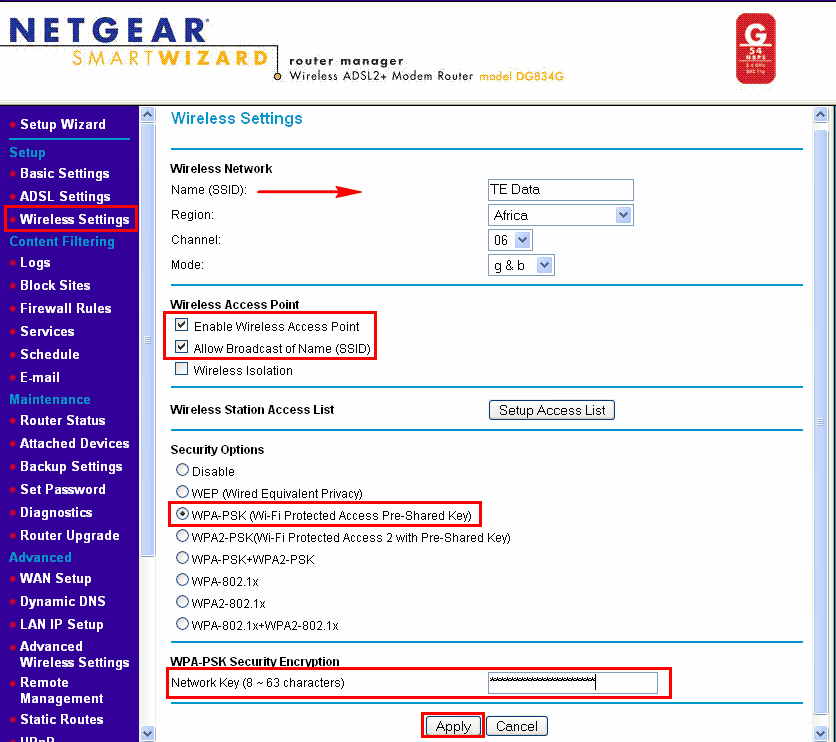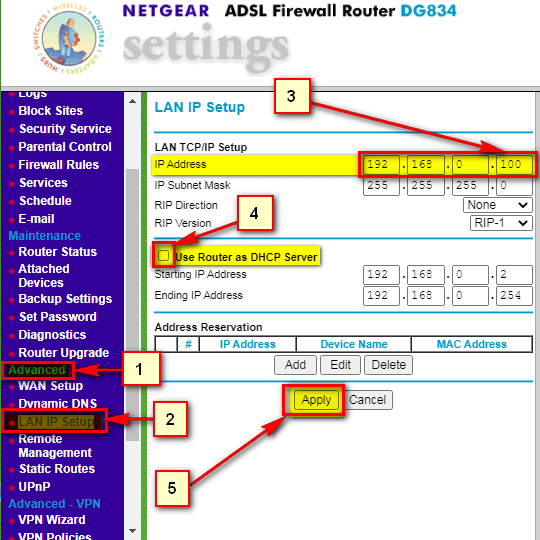اس آرٹیکل میں ، ہم جائزہ لیں گے کہ نیٹ گیئر روٹر کو ایکسیس پوائنٹ میں کیسے تبدیل کیا جائے ، کیونکہ یہ روٹر ہے۔ نیٹ گیئر مارکیٹ میں راؤٹرز کی سب سے زیادہ مقبول اور موثر اقسام میں سے ایک ، خصوصیت کے لیے راؤٹر اور جدید خطوط کی تکنیکی ترقی اور معاونت کے پیش نظر وی ڈی ایس ایل۔ ہم نے پرانے روٹر سے فائدہ اٹھانے کے ایک طریقے کے بارے میں بات کی جو اس خصوصیت کے ساتھ کام کرتا ہے۔ ADSL جسے آپ ایک ایکسیس پوائنٹ میں تبدیل کر سکتے ہیں ، یہاں ایک طریقہ ہے ، پیارے قارئین۔ نیٹ گیئر راؤٹر کو وائی فائی ایکسٹینڈر میں تبدیل کریں۔ یا رسائی پوائنٹ آسانی سے چند منٹوں میں ، آپ کو صرف اتنا کرنا ہے کہ ضروری اور آنے والے مراحل پر عمل کریں تاکہ آپ بالآخر پہنچ جائیں۔ روٹر کو ایکسیس پوائنٹ میں تبدیل کریں۔ .
نیٹ گیئر راؤٹر کو ایکسیس پوائنٹ میں تبدیل کرنے کے اقدامات۔
- سب سے پہلے ، روٹر کی فیکٹری ری سیٹ کریں اور روٹر سیٹنگ پیج پر جائیں۔
روٹر کو فیکٹری ری سیٹ کرنا یقینی بنائیں جہاں آپ روٹر کو بجلی سے جوڑتے ہیں اور پھر ری سیٹ کا بٹن ایک چھوٹے سوراخ سے دبائیں جہاں آپ ایک پن ڈالتے ہیں اور مسلسل دبائیں جب تک کہ تمام راؤٹر بلب غائب نہ ہو جائیں اور دوبارہ کام نہ کریں ، اور یہ اشارہ کرتا ہے کہ روٹر کے لیے فیکٹری ری سیٹ کے عمل کی تکمیل۔ - دوسرا ، روٹر کو انٹرنیٹ کیبل کے ذریعے کمپیوٹر سے جوڑیں اور اس بات کو یقینی بنائیں کہ اگر آپ موجودہ نیٹ ورک سے جڑے ہوئے ہیں تو یہ وائی فائی بند ہے۔
- تیسرا ، اپنا انٹرنیٹ براؤزر کھولیں اور پھر نیٹ گیئر روٹر کا ڈیفالٹ آئی پی ایڈریس ٹائپ کریں ، جو یہ ہے:
192.168.1.1
یا
192.168.0.1
عنوان کے حصے میں ، جیسا کہ مندرجہ ذیل تصویر میں دکھایا گیا ہے:براؤزر میں روٹر کے صفحے کا پتہ۔
نوٹ : اگر روٹر پیج آپ کے لیے نہیں کھلتا ہے تو اس آرٹیکل پر جائیں۔
نوٹسآپ کو تحریری متن کے نیچے تصویر میں وضاحت ملے گی۔
روٹر کی ترتیبات میں لاگ ان کریں۔ نیٹ گیئر
یہاں یہ آپ سے روٹر پیج کے لیے صارف نام اور پاس ورڈ مانگتا ہے ، جو کہ زیادہ تر ہونے کا امکان ہے۔
صارف کا نام: منتظم
پاس ورڈ: منتظمجھنڈا لینے کے لیے۔ کچھ روٹرز پر ، صارف نام یہ ہوگا: منتظم چھوٹے بعد کے حروف اور پاس ورڈ روٹر کے پیچھے ہوں گے۔
زیادہ تر روٹر پر پیٹھ پر ، لاگ ان پیج پر ، ڈیفالٹ لاگ ان ڈیٹا لکھیں ، جو ہے۔ منتظم اور پاس ورڈ پاس ورڈ
- پھر اپنا صارف نام اور پاس ورڈ درج کریں جیسا کہ دکھایا گیا ہے:

- پھر ہم نیٹ گیئر روٹر کے مین مینو میں داخل ہوتے ہیں۔
نیٹ گیئر روٹر کے ساتھ وائی فائی نیٹ ورک کا نام اور پاس ورڈ تبدیل کریں۔
ایک بار جب روٹر کا صفحہ کھل جاتا ہے ، اور سائیڈ مینو سے ، وائرلیس ترتیبات منتخب کریں۔ وائرلیس ترتیبات پھر انتخاب سے۔ نام SSID وائی فائی نیٹ ورک کا نام تبدیل کرنے کے لیے جس سے آپ روٹر کو ایکسیس پوائنٹ پر سوئچ کرنے کے بعد جڑیں گے۔
- پر کلک کریں وائرلیس ترتیبات.
- باکس کے سامنے وائی فائی نیٹ ورک کا نام لکھیں۔ نام (SSID)۔
- ومن وائرلیس رسائی پوائنٹ۔ ایک باکس کے سامنے ایک چیک مارک رکھیں۔
وائرلیس رسائی پوائنٹ کو فعال کریں۔ روٹر میں وائی فائی فیچر کو فعال کرنے کے لیے۔
نام نشر کرنے کی اجازت دیں (ssid) اسے چالو کریں اور یہ روٹر میں وائی فائی نیٹ ورک دکھائے گا۔ - پھر کے ذریعے سیکیورٹی کے اختیارات منتخب کریں۔ wpa-psk (وائی فائی محفوظ رسائی پہلے سے مشترکہ کلید) یہ ایک وائی فائی خفیہ کاری کا نظام ہے۔
- wpa-psk سیکورٹی انکرپشن۔ کے سامنے وائی فائی پاس ورڈ ٹائپ کریں۔ نیٹ ورک کی پاس ورڈ کم از کم 8 حروف یا نمبروں کا ہونا چاہیے۔
- درخواست کے بٹن پر کلک کرکے تبدیلی کے بعد ڈیٹا کو محفوظ کریں۔
نیٹ گیئر روٹر کا آئی پی ایڈریس کیسے تبدیل کیا جائے۔
اب سب سے اہم مرحلہ لاک کو غیر فعال کرنا ہے۔ DHCP اور ڈیفالٹ روٹر کا آئی پی تبدیل کرنا ، واضح کرنے کے لیے ، آپ بنیادی طور پر ڈیفالٹ روٹر سے جڑ رہے ہیں ، جو ہر ڈیوائس کو دوسرے سے ایک مختلف آئی پی آئی پی دیتا ہے ، لہذا جب کسی دوسرے روٹر کو ایکسیس میں تبدیل کرتے ہیں تو یہ فرض کیا جاتا ہے کہ ہمیں فیچر کو بند کرنا ہوگا مندرجہ ذیل روٹر سے آئی پی بھیجنے کے لیے ، جسے کے طور پر جانا جاتا ہے۔ DHCP اگر آپ اسے بند نہیں کرتے ہیں تو انٹرنیٹ آپ کے لیے اچھا کام نہیں کرے گا۔
- روٹر پر سائیڈ مینو سے اعلی درجے کی منتخب کریں پر کلک کریں۔ لین سیٹ اپ۔ یا LAN IP سیٹ اپ
- پہلا (روٹر کا ڈیفالٹ روٹر آئی پی ایڈریس تبدیل کریں۔سے) IP پتہ ڈیفالٹ آئی پی کو تبدیل کرنا یقینی بنائیں۔ 192.168.1.100 یا کوئی دوسرا نمبر ، سب سے اہم بات یہ ہے کہ یہ ڈیفالٹ راؤٹر کے آئی پی آئی پی سے مختلف ہے تاکہ آپ بعد میں کسی بھی وقت رسائی حاصل کرسکیں اور پاس ورڈ ، نیٹ ورک کا نام ، یا رسائی کی ترتیبات میں کسی بھی چیز کو مرکزی راؤٹر سے الگ سے تبدیل کر سکیں۔ نیٹ ورک.
- دوم (روٹر کے لیے DHCP کی ترتیبات کو غیر فعال کریں۔انتخاب میں۔ روٹر کو بطور ڈی ایچ سی پی سرور استعمال کریں۔ آپ کو اس اختیار کے سامنے انتخاب حذف کرنا ہوگا ، یقینی بنائیں۔ چیک مارک کو ہٹا دیں یا اس آپشن میں سے سلیکٹ کریں اور پھر نیچے سکرول کریں اور سلیکٹ کریں۔ لاگو کریں آپ نے جو ترمیم کی ہے اسے محفوظ کرنے کے لیے۔
نیٹ گیئر روٹر کا آئی پی ایڈریس تبدیل کریں اور ڈی ایچ سی پی کو غیر فعال کریں۔ آپ مجھے جاننے میں بھی دلچسپی لے سکتے ہیں۔ نیٹ گیئر روٹر کی ترتیبات کو کیسے ترتیب دیا جائے۔ مکمل میں
آخر میں ، نیٹ گیئر راؤٹر کو انٹرنیٹ کیبل کے ذریعے مین روٹر پر موجود 4 آؤٹ پٹ میں سے کسی سے بھی جوڑیں اور نئے وائی فائی نیٹ ورک سے جڑیں ، اس طرح آپ کے پاس نیٹ ورک بوسٹر ہے اور یہ ایک مفت رسائی پوائنٹ کے طور پر استعمال ہوتا ہے۔
ہم امید کرتے ہیں کہ آپ کو یہ مضمون آپ کے لیے مفید معلوم ہوگا کہ نیٹ گیئر راؤٹر کو رسائی کے مقام پر کیسے تبدیل کیا جائے۔ اپنی رائے نیچے کمنٹ باکس میں شیئر کریں۔