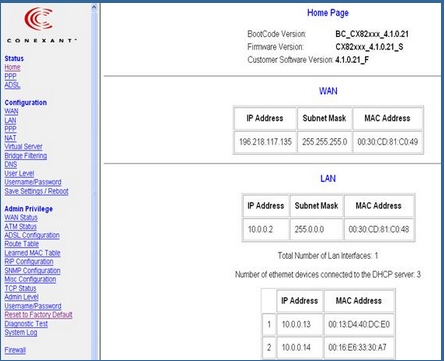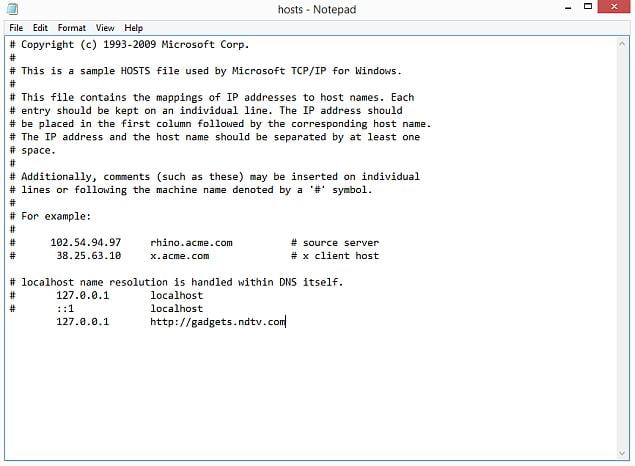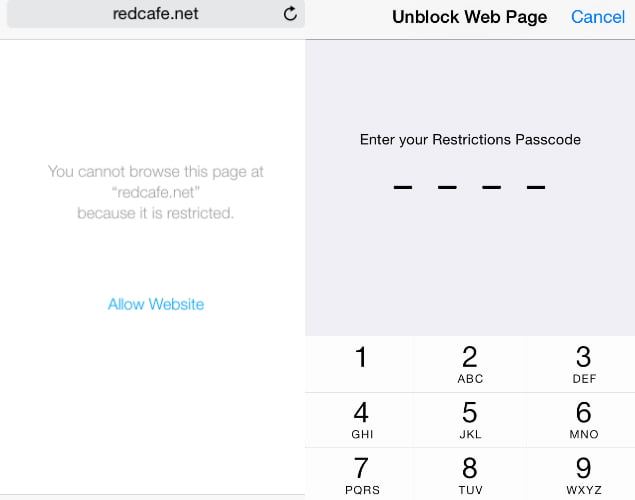کئی وجوہات ہیں کہ آپ اپنے کمپیوٹر پر کچھ ویب سائٹس کو بلاک کرنا چاہتے ہیں۔ کچھ ویب سائٹس وائرس پھیلا سکتی ہیں ، واضح مواد رکھتی ہیں ، یا آپ کا ذاتی ڈیٹا چوری کرنے کی کوشش بھی کر سکتی ہیں۔ اگرچہ آپ ان سائٹس سے بچنے کے قابل ہو سکتے ہیں ، یہ ہر اس شخص کے لیے درست نہیں ہے جو آپ کا آلہ استعمال کرتا ہے۔ ایسے معاملات میں ، کچھ ویب سائٹس کو بلاک کرنا بہتر ہوگا۔
ویب سائٹس کو بلاک کرنے کے مختلف طریقے ہیں۔ آپ صرف مخصوص براؤزرز ، پورے آپریٹنگ سسٹم ، یا واقعی آپ کے روٹر پر ویب سائٹس کو بلاک کرنے کا انتخاب کرسکتے ہیں)۔ ویب سائٹس کو بلاک کرنے کا طریقہ یہاں ہے۔
آپ کے کمپیوٹر پر
اگر آپ صرف ایک ڈیوائس پر ویب سائٹس تک رسائی کو کنٹرول کرنا چاہتے ہیں تو آپ او ایس لیول پر بلاکنگ سیٹ اپ کر سکتے ہیں۔ ویب سائٹس کو بلاک کرنے کا یہ طریقہ کنفیگر کرنا مشکل نہیں ہے اور براؤزرز میں کام کرے گا۔
ونڈوز پی سی پر کسی بھی ویب سائٹ کو بلاک کرنے کا طریقہ
انٹرنیٹ کے بنیادی ستونوں میں سے ایک نظام ہے۔ DNS جو ان اسموں کا ترجمہ کرتا ہے جو یاد رکھنے میں آسان ہیں (اور لکھتے ہیں) جیسے۔ www.google.com برابر IP پتے (8.8.8.8) سرور استعمال کرتے ہوئے۔ DNS ویب سائٹس تک رسائی حاصل کرنے کے لیے ، آپ کے کمپیوٹر میں HOSTS فائل کہلاتی ہے جو کہ اس معلومات کو مقامی طور پر محفوظ کر سکتی ہے۔ یہ ناپسندیدہ ویب سائٹس تک رسائی کو غیر فعال کرنے کے لیے استعمال کیا جا سکتا ہے۔ ہم نے ونڈوز 7 اور ونڈوز 8 دونوں کے ساتھ اس طریقہ کی تصدیق کی ہے۔
1. یقینی بنائیں کہ آپ کو اپنے کمپیوٹر پر ایڈمنسٹریٹر تک رسائی حاصل ہے۔ ایڈمنسٹریٹر اکاؤنٹ کے ساتھ اپنے کمپیوٹر میں لاگ ان کریں اور پر جائیں۔ \ C: \ Windows \ System32 \ ڈرائیور وغیرہ۔
2. نامی فائل پر ڈبل کلک کریںمیزباناور منتخب کریں نوٹ پیڈ فائل کھولنے کے لیے پروگراموں کی فہرست سے۔ ٹھیک ہے پر کلک کریں۔
اسے فائل کی آخری دو لائنیں پڑھنی چاہئیں۔ میزبان "127.0.0.1 # localhost" اور "# :: 1 لوکل ہوسٹ".
2 ا. ایسی صورت میں جب فائل میں ترمیم نہیں کی جا سکتی ، آپ کو میزبان نامی فائل پر دائیں کلک کرنے اور پراپرٹیز کو منتخب کرنے کی ضرورت ہوگی۔
سیکیورٹی ٹیب پر کلک کریں ، ایڈمنسٹریٹر اکاؤنٹ منتخب کریں اور ایڈیٹ پر کلک کریں۔
2 ب۔ کھلنے والی ونڈو میں ، اکاؤنٹ کو دوبارہ منتخب کریں اور مکمل کنٹرول چیک کریں۔ درخواست دیں> ہاں پر کلک کریں۔
اب تمام پاپ اپ میں OK پر کلک کریں۔
3. فائل کے اختتام پر ، آپ یو آر ایل کو بلاک کرنے کے لیے شامل کر سکتے ہیں۔ ایسا کرنے کے لیے ، فائل کے آخر میں صرف ایک لائن شامل کریں ، 127.0.0.1 کے ساتھ اور پھر اس سائٹ کا نام جسے آپ بلاک کرنا چاہتے ہیں - یہ سائٹ کا نام آپ کے مقامی کمپیوٹر پر ری ڈائریکٹ کر دے گا۔
4. گوگل کو بلاک کرنے کے لیے ، مثال کے طور پر ، شامل کریں “127.0.0.1 www.google.com۔"حوالوں کے بغیر فائل کے آخر تک۔ آپ اس طرح جتنی سائٹس چاہیں بلاک کر سکتے ہیں ، لیکن یاد رکھیں کہ آپ صرف ایک سائٹ فی لائن شامل کر سکتے ہیں۔
5. اس مرحلے کو دہرائیں جب تک کہ آپ ان تمام ویب سائٹس کو شامل نہ کر لیں جنہیں آپ بلاک کرنا چاہتے ہیں۔
6. اب میزبان فائل بند کریں اور محفوظ کریں پر کلک کریں۔ تبدیلیوں کے اثر کے لیے اپنے کمپیوٹر کو دوبارہ شروع کریں اور آپ دیکھیں گے کہ یہ تمام ویب سائٹس اب بلاک ہیں۔
اپنے میک پر کسی بھی ویب سائٹ کو کیسے بلاک کریں۔
OS X پر ویب سائٹس کو بلاک کرنے کا طریقہ یہاں ہے۔
- یقینی بنائیں کہ آپ کو اپنے میک تک ایڈمنسٹریٹر تک رسائی حاصل ہے۔ ابھی کھولیں۔ ٹرمنل.
آپ اسے نیچے تلاش کرسکتے ہیں۔ / ایپلی کیشنز / افادیت / ٹرمینل۔. - ٹائپ کریں sudo نینو / وغیرہ / میزبان اور دبائیں درج.
اشارہ کرنے پر صارف کا پاس ورڈ (لاگ ان) درج کریں۔ - اس سے /etc /hosts فائل ٹیکسٹ ایڈیٹر میں کھل جائے گی۔ اس فارمیٹ میں ویب سائٹ کا نام ایک نئی لائن پر ٹائپ کریں ”127.0.0.1 www.blockedwebsite.com۔(کوٹیشن مارکس کو چھوڑ کر)
ہر ویب سائٹ کے لیے جسے آپ بلاک کرنا چاہتے ہیں ، ایک نئی لائن شروع کریں اور صرف ویب سائٹ کے نام کی جگہ وہی کمانڈ ٹائپ کریں۔ جب ہو جائے تو ، تبدیلیوں کو محفوظ کرنے کے لیے ctrl x اور پھر Y دبائیں۔ - اب کمانڈ درج کریں۔ sudo dscacheutil-fluscache اور دبائیں درج یا یہ یقینی بنانے کے لیے کہ ویب سائٹس بلاک ہیں اپنا آلہ دوبارہ شروع کریں۔
براؤزر کی سطح پر کسی بھی ویب سائٹ کو کیسے بلاک کریں۔
کسی بھی براؤزر پر ویب سائٹ کو بلاک کرنا کام کو انجام دینے کا سب سے آسان طریقہ ہے۔
کرنے کے لئے فائر فاکس ، آپ کر سکتے ہیں۔ تثبیت ضمیمہ اسے کہا جاتا ہے بلاک ایسائٹ ویب سائٹ کو بلاک کرنے کے لیے۔
- ایکسٹینشن انسٹال کریں ، ctrl shift a کو تھامیں ، اور بائیں طرف ایکسٹینشن پر کلک کریں۔ اب بلاک سائٹ کے تحت اختیارات پر کلک کریں۔ پاپ اپ میں ، شامل کریں پر کلک کریں اور جس ویب سائٹ کو آپ بلاک کرنا چاہتے ہیں اس کا نام ٹائپ کریں۔ ان تمام ویب سائٹس کے لیے عمل دہرائیں جن تک آپ رسائی حاصل نہیں کرنا چاہتے۔ ٹھیک ہے پر کلک کریں۔
- اب ان سائٹس کو فائر فاکس پر بلاک کر دیا جائے گا۔ آپ پاس ورڈ بھی سیٹ کر سکتے ہیں۔ بلاک ایسائٹ بلاک شدہ سائٹوں کی فہرست میں ترمیم کرنے سے دوسروں کو روکنے کے لیے۔ یہ پچھلے مرحلے میں بیان کردہ اختیارات کی فہرست کے ذریعے کیا جا سکتا ہے۔
بلاک سائٹ پر بھی دستیاب ہے۔ گوگل کروم .
آپ کو اجازت دیتا ہے انٹرنیٹ ایکسپلورر ویب سائٹس کو آسانی سے بلاک کریں۔ یہاں کیسے ہے۔
- اپنا براؤزر کھولیں اور ٹولز پر جائیں (altx)> انٹرنیٹ کے اختیارات۔ اب سیکورٹی ٹیب پر کلک کریں اور پھر ریڈ ریسٹریکٹڈ سائٹس آئیکن پر کلک کریں۔ بٹن پر کلک کریں۔سائٹسآئیکن کے نیچے۔
- اب پاپ اپ ونڈو میں ، ویب سائٹس کو دستی طور پر ٹائپ کریں جسے آپ ایک ایک کرکے بلاک کرنا چاہتے ہیں۔ ہر سائٹ کا نام ٹائپ کرنے کے بعد شامل کریں پر کلک کریں۔ جب ہو جائے ، بند کریں پر کلک کریں اور دیگر تمام ونڈوز میں ٹھیک پر کلک کریں۔ اب ان سائٹس کو انٹرنیٹ ایکسپلورر میں بلاک کردیا جائے گا۔
آپ کے فون یا ٹیبلٹ پر۔
اپنے آئی فون اور آئی پیڈ پر کسی بھی ویب سائٹ کو کیسے بلاک کریں۔
ایپل کے پاس کچھ ہے۔ والدین کا اختیار مفید جو آپ کو اجازت دیتا ہے۔ ویب سائٹس کو بلاک کریں۔ یقینی یہاں کیسے ہے۔
- پر جائیں ترتیبات> عام طور پر> پابندیاں.
- پر کلک کریں پابندیوں کو فعال کریں۔. ابھی پابندیوں کے لیے پاس کوڈ مقرر کریں۔. یہ مثالی طور پر پاس کوڈ سے مختلف ہونا چاہیے جسے آپ فون کو غیر مقفل کرنے کے لیے استعمال کرتے ہیں۔
- پاس کوڈ ترتیب دینے کے بعد ، نیچے سکرول کریں اور ویب سائٹس پر ٹیپ کریں۔ یہاں آپ یا تو بالغ مواد کو محدود کر سکتے ہیں ، یا صرف مخصوص ویب سائٹس تک رسائی کی اجازت دے سکتے ہیں۔
- صرف منتخب ویب سائٹس پر ، ڈسکوری کڈز اور ڈزنی سمیت اجازت یافتہ ویب سائٹس کی شارٹ لسٹ ہے ، لیکن آپ ویب سائٹ شامل کریں پر کلک کرکے سائٹس بھی شامل کر سکتے ہیں۔
- اگر آپ بالغوں کے مواد کو محدود کریں پر کلک کرتے ہیں تو ، ایپل ایسی ویب سائٹس کو بلاک کرتا ہے جو قابل اعتراض ہیں ، لیکن آپ ویب سائٹ شامل کریں پر کلک کرکے ویب سائٹ کو وائٹ لسٹ کرسکتے ہیں ہمیشہ اجازت دیں ، یا اجازت نہ دیں پر کلک کرکے انہیں بلیک لسٹ کریں۔
- اگر آپ کسی مسدود ویب سائٹ تک رسائی حاصل کرنے کی کوشش کرتے ہیں تو آپ کو ایک پیغام نظر آئے گا جو آپ کو بتاتا ہے کہ یہ محدود ہے۔ ویب سائٹ کی اجازت دیں کو تھپتھپائیں اور اس ویب سائٹ کو کھولنے کے لیے پابندیوں کا پاس کوڈ درج کریں۔
اپنے اینڈرائیڈ فون پر کسی بھی ویب سائٹ کو کیسے بلاک کریں۔
اینڈرائیڈ پر ، کئی مختلف چیزیں ہیں جو آپ کر سکتے ہیں۔ اگر آپ کے پاس جڑ والا فون ہے تو ، آپ اپنے آلہ پر میزبان فائل میں ترمیم کرکے ویب سائٹس کو بلاک کر سکتے ہیں تاکہ آپ جن سائٹس کو بلاک کرنا چاہتے ہیں انہیں ری ڈائریکٹ کریں۔ آپ کو ایک فائل منیجر اور ٹیکسٹ ایڈیٹر کی ضرورت ہوگی - سب سے آسان آپشن یہ ہے کہ ہماری پسندیدہ ایپ ES فائل ایکسپلورر استعمال کریں ، جو آپ دونوں کو کرنے دیتا ہے۔ یہ کیسے کام کرتا ہے
- انسٹال کریں ES فائل ایکسپلورر . کھولیں ES فائل ایکسپلورر اور اوپر بائیں طرف مینو بٹن دبائیں۔ پر کلک کریں مقامی> ڈیوائس> کے نظام> وغیرہ
- اس فولڈر میں ، آپ کو نامی فائل نظر آئے گی۔ میزبان اس پر ٹیپ کریں اور پاپ اپ مینو میں ٹیکسٹ پر ٹیپ کریں۔ اگلے پاپ اپ میں ، کلک کریں۔ ای ایس نوٹ ایڈیٹر.
- اوپر والے بار پر ترمیم کے بٹن پر کلک کریں۔
- اب ، آپ فائل میں ترمیم کر رہے ہیں ، اور سائٹس کو بلاک کرنے کے لیے ، آپ ری ڈائریکٹ کرنا چاہتے ہیں۔ DNS انکا اپنا. ایسا کرنے کے لیے ، صرف ایک نئی لائن شروع کریں ، اور ٹائپ کریں “127.0.0.1 www.blockedwebsite.com۔(حوالوں کے بغیر ، جہاں بلاک شدہ ویب سائٹ اس سائٹ کا نام ہے جسے آپ بلاک کر رہے ہیں) ہر ویب سائٹ کے لیے جسے آپ بلاک کرنا چاہتے ہیں۔ مثال کے طور پر ، آپ کو گوگل کو بلاک کرنے کے لیے 127.0.0.1 www.google.com ٹائپ کرنا پڑے گا۔
- اپنے Android آلہ کو دوبارہ شروع کریں۔
اگر یہ طریقہ آپ کے لیے بہت پیچیدہ ہے تو آپ ایک اینٹی وائرس ایپ انسٹال کرسکتے ہیں۔ رجحان مائیکرو جو آپ کو ویب سائٹس کو بلاک کرنے دیتا ہے۔
- انسٹال کریں درخواست اور اسے چلائیں. اختیارات> محفوظ براؤزنگ پر جائیں۔
- اب پیرنٹل کنٹرولز تک سوائپ کریں اور اکاؤنٹ سیٹ اپ پر کلک کریں۔ ایک اکاؤنٹ بنائیں اور آپ کو ایپ میں بلاکڈ لسٹ نامی آپشن نظر آئے گا۔ اس پر ٹیپ کریں ، اور ایڈ پر ٹیپ کریں۔ اب ان ویب سائٹس کو شامل کریں جنہیں آپ ایک ایک کرکے بلاک کرنا چاہتے ہیں۔ ایک بار جب یہ ہوجائے تو ، آپ اپنے اینڈرائڈ اسمارٹ فون پر ان ویب سائٹس تک رسائی حاصل نہیں کرسکیں گے۔
ونڈوز فون پر کسی بھی ویب سائٹ کو کیسے بلاک کریں۔
آپ ونڈوز فون پر ویب سائٹس کو مکمل طور پر بلاک نہیں کر سکتے ، آپ خرید سکتے ہیں۔ اے وی جی فیملی سیفٹی براؤزر۔ . پہلے سے طے شدہ طور پر ، یہ بدنیتی پر مبنی یا واضح مواد والی ویب سائٹس کو بلاک کرتا ہے ، اور اگر آپ AVG اینٹی وائرس لائسنس خریدتے ہیں اور ایک اکاؤنٹ بناتے ہیں تو آپ بلاک کردہ سائٹس کی فہرست کو اپنی مرضی کے مطابق بنا سکتے ہیں۔
اپنے نیٹ ورک پر کسی بھی ویب سائٹ کو کیسے بلاک کریں۔
اگر آپ کے پاس نیٹ ورک ہے۔ وائی فائی گھر میں ، راؤٹر کے ذریعے ناپسندیدہ ویب سائٹس کو مسدود کرنا آسان ہے۔ وائی فائی. زیادہ تر راؤٹرز میں بہت زیادہ صارف دوست انٹرفیس نہیں ہوتے ہیں ، لہذا یہ قدرے مشکل ہوسکتا ہے ، اور یقینا ، ہر روٹر کے لیے اقدامات مختلف ہو سکتے ہیں ، لیکن جو بنیادی عمل آپ کرتے ہیں وہ بہت ملتا جلتا ہے ، لہذا اگر آپ تھوڑا سا مریض ہیں ، یہ دراصل بہت آسان ہے۔
غلط ترتیب تبدیل کرنے سے آپ کا کنکشن غلطی سے غیر فعال ہو سکتا ہے ، لہذا اگر آپ کو کوئی مسئلہ درپیش ہو تو فوری طور پر اپنے ISP سے رابطہ کریں۔
- ہم نے اسے دہلی میں MTNL کے فراہم کردہ بیٹل 450TC1 روٹر پر آزمایا ، اور ایئرٹیل کے ذریعہ فراہم کردہ بائنٹون راؤٹر کا استعمال کیا۔ قدم ان دونوں کے لیے بالکل ایک جیسے تھے۔ شروع کرنے کے لیے ، آپ کو اپنے راؤٹر کی ترتیبات پر جانا ہوگا۔ کوئی بھی براؤزر کھولیں اور ٹائپ کریں۔ 192.168.1.1 ایڈریس بار میں داخل کریں پر کلک کریں۔ کچھ راؤٹر ایک مختلف پتہ استعمال کرتے ہیں ، لہذا اگر یہ کام نہیں کرتا ہے تو ، چیک کریں کہ آیا اس کا ذکر آپ کے ISP کی دستاویزات میں ہے۔
- اب آپ کو یوزر نیم اور پاس ورڈ درج کرنا ہوگا۔ یہ آپ کے کنکشن کی تنصیب کے دوران ترتیب دیا جا سکتا تھا - عام طور پر ڈیفالٹ یوزر نیم: ایڈمن اور پاس ورڈ: پاس ورڈ ہوتے ہیں۔ اگر نہیں تو ، اپنے ISP سے چیک کریں اور درست صارف نام اور پاس ورڈ حاصل کریں۔
- جیسا کہ پہلے ذکر کیا گیا ہے ، انٹرفیس مختلف ہوسکتا ہے۔ ہمارے ایم ٹی این ایل روٹر پر ، ہم نے پایا کہ ہم رسائی کا انتظام کریں> فلٹرنگ کے تحت ویب سائٹس کو بلاک کر سکتے ہیں۔
- یہاں ایک ڈراپ ڈاؤن مینو ہے جسے فلٹر ٹائپ منتخب کریں۔ ہم نے یو آر ایل فلٹر کا انتخاب کیا اور وہ ویب سائٹ ٹائپ کی جسے ہم نیچے یو آر ایل فیلڈ میں بلاک کرنا چاہتے تھے۔ اس فیلڈ کے اوپر ، ایک آپشن ہے جسے ایکٹو کہا جاتا ہے۔ یہاں ہم نے دو بٹن دیکھے ، ہاں اور نہیں۔ ہاں منتخب کریں اور محفوظ کریں دبائیں۔ اس کے نتیجے میں سائٹ ہمارے نیٹ ورک پر بلاک ہو گئی۔
- آپ بلاک کردہ سائٹوں کی 16 فہرستیں بنا سکتے ہیں ، ہر ایک میں 16 سائٹس ہیں ، اس طریقہ کار کا استعمال کرتے ہوئے ، آپ کو 256 سائٹوں کو بلاک کرنے کی اجازت ملتی ہے۔ ایک بار پھر ، یہ روٹر یا روٹر کے لحاظ سے مختلف ہوگا۔
علی روٹر سے کسی مخصوص ویب سائٹ کو بلاک کرنے کے طریقے کی وضاحت۔ HG630 V2۔ - HG633 - DG8045
روٹر سے نقصان دہ اور فحش سائٹوں کو بلاک کرنے کی وضاحت کیسے کریں۔
HG630 V2-HG633-DG8045 ، اپنے خاندان کی حفاظت کریں اور والدین کے کنٹرول کو چالو کریں۔