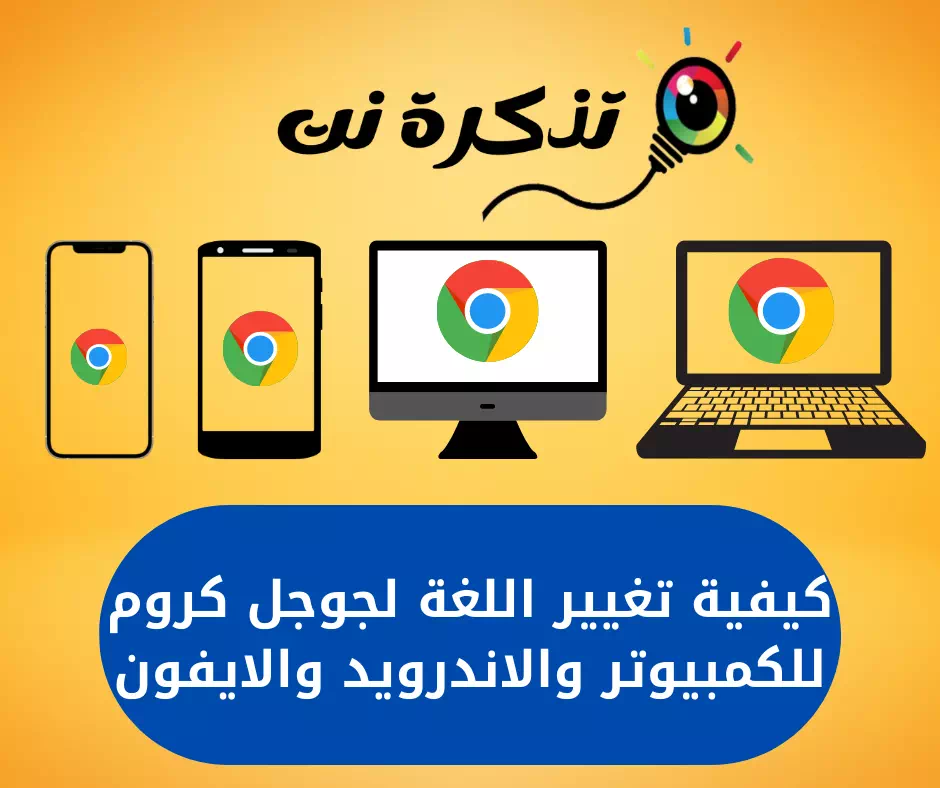ونڈوز 11 پر سست آغاز کے مسائل کو حل کرنے کے کچھ آسان طریقے یہ ہیں۔
مائیکروسافٹ ونڈوز 11 کا نیا آپریٹنگ سسٹم بہت سی تبدیلیوں اور خصوصیات کے ساتھ آتا ہے۔ مائیکروسافٹ کے مطابق، ونڈوز 11 میں زیادہ موثر میموری اور ہارڈویئر ریسورس مینجمنٹ ہے، جو آپریٹنگ سسٹم کو اپنے پیشرو سے تیز تر بناتا ہے۔
ونڈوز 10 کے مقابلے میں، ونڈوز 11 قدرے سست ہے۔ لیکن آپ ونڈوز 10 کی رفتار سے ملنے کے لیے کچھ بصری خصوصیات کو غیر فعال کر سکتے ہیں، لیکن پھر بھی، آپ کو اس مسئلے کا سامنا کرنا پڑے گا کہ جب یہ شروع ہوتا ہے تو یہ سست ہو جائے گا۔
ہم سمجھتے ہیں کہ سست آغاز کا مسئلہ مایوس کن ہے، لیکن آپ پورے آغاز کے عمل کو تیز کرنے کے لیے کچھ تبدیلیاں کر سکتے ہیں۔ ونڈوز 10 کی طرح، ونڈوز 11 بھی آپ کو اسٹارٹ اپ سیٹنگ میں کچھ تبدیلیاں کرنے کی اجازت دیتا ہے تاکہ اسٹارٹ اپ ٹائم کو بہتر بنایا جاسکے۔
لہذا، اس آرٹیکل میں، ہم آپ کے ساتھ ونڈوز 11 پر سست آغاز کے مسئلے کو حل کرنے کے کچھ بہترین طریقے بتانے جا رہے ہیں۔
ونڈوز 11 پر سست آغاز کے مسئلے کی وجوہات
کچھ عام وجوہات سست آغاز کے مسئلے کا باعث بنتی ہیں۔ یہاں ہم نے ان میں سے چند کو درج کیا ہے۔
- سسٹم پر ذخیرہ کرنے کی جگہ ناکافی ہے۔
- سسٹم فائلوں اور ونڈوز کی تنصیب کے ساتھ مسائل۔
- پرانا آپریٹنگ سسٹم۔
- بہت ساری تھرڈ پارٹی ایپس اسٹارٹ اپ پر چل رہی ہیں۔
- ہارڈ ڈسک کے مسائل۔
ونڈوز 6 کے سست آغاز کے مسئلے کو حل کرنے کے 11 طریقے
ہم نے ونڈوز 11 پر سست آغاز کے مسئلے کو حل کرنے کے کچھ بہترین طریقے درج کیے ہیں۔ آئیے اسے چیک کریں۔ یقینی بنائیں کہ ایک ایک کرکے ہر طریقہ پر عمل کریں۔
1. آغاز پر پروگراموں کو غیر فعال کریں۔
وہ ایپلی کیشنز یا پروگرام جو اسٹارٹ اپ پر چلتے ہیں اور اب بھی سست اسٹارٹ اپ کے مسئلے کی پہلی اور اہم وجہ ہیں۔ اگر آپ سٹارٹ اپ پر چلنے کے لیے بہت زیادہ ایپلیکیشنز سیٹ کرتے ہیں تو سٹارٹ اپ سست ہو جائے گا۔ اس کی وجہ یہ ہے کہ سٹارٹ اپ کے دوران بہت سی ایپلی کیشنز بیک وقت شروع ہونے کی کوشش کر رہی ہیں۔
اس لیے بہتر ہے کہ وہ اسٹارٹ اپ ایپلی کیشنز کو غیر فعال کر دیں جو آپ استعمال نہیں کر رہے ہیں۔ ونڈوز 11 پر اسٹارٹ اپ ایپلی کیشنز کو غیر فعال کرنے کے لیے، آپ کو ان مراحل پر عمل کرنے کی ضرورت ہے۔
- ونڈوز سرچ کھولیں اور ٹائپ کریں (ٹاسک مینیجر) تک رسائی کے لیے قوسین کے بغیر ٹاسک مینیجر. پھر کھولیں ٹاسک مینیجر فہرست سے.

ٹاسک مینیجر کو کھولیں۔ - ٹاسک مینیجر میں، ٹیب پر سوئچ کریں (آغاز) جسکا مطلب شروع.

شروع - اب ہر اس آئٹم کا جائزہ لیں جو اسٹارٹ اپ پر چلنے کے لیے سیٹ ہے۔ آپ کو ایپلی کیشنز پر دائیں کلک کرنے اور منتخب کرنے کی ضرورت ہے (غیر فعال کریں) غیر فعال کرنے کے لئے.

ایپس پر دائیں کلک کریں اور غیر فعال کو منتخب کریں۔
اور بس یہ ہے اور یہ ونڈوز 11 کے آغاز پر پروگرامز اور ایپلیکیشنز کو غیر فعال کر دے گا۔
2. تیز آغاز موڈ کو فعال کریں۔
کوئیک اسٹارٹ موڈ یا انگریزی میں: فاسٹ آغاز یہ ایک ایسا آپشن ہے جو آپ کے کمپیوٹر کو بند ہونے کے بعد تیزی سے شروع ہونے میں مدد کرتا ہے۔ آپ ایکٹیویٹ کر سکتے ہیں۔ فاسٹ آغاز ونڈوز 11 کے آغاز کے وقت کو بہتر بنانے کے لیے۔
- ونڈوز 11 سرچ کھولیں اور ٹائپ کریں (کنٹرول پینل) تک رسائی کے لیے قوسین کے بغیر کنٹرول بورڈ. پھر کھولیں مینو سے کنٹرول پینل.

کنٹرول پینل کھولیں۔ - پھر اندر ڈیش بورڈ صفحہ ، ایک آپشن پر کلک کریں (نظام اور حفاظت) پہچنا آرڈر اور سیکورٹی.

سسٹم اور سیکیورٹی آپشن پر کلک کریں۔ - اگلے صفحے پر ، کلک کریں (پاور اختیارات) جسکا مطلب پاور آپشنز۔.

پاور آپشنز پر کلک کریں۔ - پھر اگلے صفحے پر، منتخب کریں پر کلک کریں (منتخب کریں کہ پاور بٹن کیا ہیں) جسکا مطلب پاور بٹن کیا کرتے ہیں۔.

منتخب کریں کہ پاور بٹن کیا کرتے ہیں پر کلک کریں۔ - اگلی اسکرین پر، ٹیپ کریں (ترتیبات کو تبدیل کریں جو فی الحال دستیاب نہیں ہیں) ان ترتیبات کو تبدیل کرنے کے لیے جو فی الحال دستیاب نہیں ہیں۔.

ترتیبات کو تبدیل کریں پر کلک کریں جو فی الحال دستیاب نہیں ہیں۔ - کے اندر (بند کی ترتیبات) جسکا مطلب آف سیٹنگز ، خصوصیت کو چالو کریں (تیز اسٹارٹ اپ آن کریں۔) فوری آغاز کی خصوصیت کو فعال کرنے کے لیے. اس کے بعد بٹن پر کلک کریں (محفوظ کریں) تبدیلیوں کو محفوظ کرنے کے لیے۔.

فوری آغاز کی خصوصیت کو فعال کریں۔
اور بس۔ تبدیلیاں کرنے کے بعد، یقینی بنائیں کمپیوٹر کو ریبوٹ کریں۔ یہ تیز رفتار سٹارٹ اپ موڈ کو چالو کر دے گا۔
3. کلین بوٹ پرفارمنس فیچر کو فعال کریں۔
کلین بوٹ ایک ایسی خصوصیت ہے جو ونڈوز کو صرف بنیادی پروگرام شروع کرنے پر مجبور کرتی ہے۔ جب آپ کلین بوٹ چلاتے ہیں، تو ونڈوز تمام تھرڈ پارٹی سروسز کو غیر فعال کر دیتی ہے۔ یہ فیچر اسٹارٹ اپ کی رفتار کو بہتر نہیں کرے گا، لیکن یہ آپ کو یہ جاننے میں مدد دے گا کہ آیا تھرڈ پارٹی پروگرام اسٹارٹ اپ کی رفتار کو متاثر کررہے ہیں۔
- کی بورڈ پر، دبائیں (ونڈوز + R) ڈائیلاگ کھولنے کے لیے رن. ڈائیلاگ باکس میں رن ، لکھیں msconfig. msc اور بٹن دبائیں درج.

msconfig. msc - ایک ___ میں (سسٹم کی ترتیب) جسکا مطلب سسٹم کنفیگریشن ٹیب پر سوئچ کریں (سروسز) پہچنا خدمات.

خدمات - اب باکس کے سامنے ایک چیک مارک لگائیں (تمام مائیکروسافٹ خدمات چھپائیں) مائیکروسافٹ کی تمام خدمات کو چھپانے کے لیے ، اور بٹن پر کلک کریں (سب کو غیر فعال کریں) سب کو غیر فعال کرنے کے لئے.

مائیکروسافٹ کی تمام خدمات کو چھپائیں۔ - اب کھل گیا ہے (ٹاسک مینیجر) جسکا مطلب ٹاسک مینجمنٹ۔ اور ٹیب پر جائیں (آغاز) جسکا مطلب شروع.
- ٹیب میں شروع ، تلاش کریں۔ درخواستیں اور پروگرام اور کلک کریں (غیر فعال کریں) غیر فعال کرنے کے لئے. ایک بار ہو جانے کے بعد، بٹن پر کلک کریں۔ Ok اور کمپیوٹر کو دوبارہ شروع کریں.

ایپس پر دائیں کلک کریں اور غیر فعال کو منتخب کریں۔
اگر آپ کو سٹارٹ اپ ٹائم میں بہتری نظر آتی ہے، تو آپ کو یہ چیک کرنا ہوگا کہ آپ نے کن تھرڈ پارٹی ایپس کو غیر فعال کر دیا ہے۔
4. ونڈوز کو تازہ ترین ورژن میں اپ ڈیٹ کریں۔
ونڈوز 11 کا ابھی بھی تجربہ کیا جا رہا ہے، اس لیے کیڑے اور خرابیوں کو مسترد نہیں کیا جا سکتا۔ تاہم، مائیکروسافٹ آپریٹنگ سسٹم میں موجودہ مسائل کو حل کرنے کی بہت کوشش کر رہا ہے۔
Windows 11 کے لیے دستیاب زیادہ تر نئی اپ ڈیٹس کارکردگی میں بہتری اور بگ فکسز پر مشتمل ہیں۔ اس لیے بہتر ہے کہ ونڈوز 11 کو تازہ ترین ورژن میں اپ ڈیٹ کیا جائے۔
ونڈوز 11 کو اپ ڈیٹ کرنے کے لیے بٹن دبائیں (ونڈوز + I)۔ یہ کھل جائے گا۔ ترتیبات ; یہاں، آپ کو جانے کی ضرورت ہے۔ ونڈوز اپ ڈیٹ > پھر اپ ڈیٹس کی جانچ پڑتال کریں> پھر ڈاؤن لوڈ اور انسٹال کریں.

اگر آپ مزید تفصیلات جاننا چاہتے ہیں، تو آپ ہماری درج ذیل گائیڈ دیکھ سکتے ہیں: ونڈوز 11 کو اپ ڈیٹ کرنے کا طریقہ (مکمل گائیڈ)
اپ ڈیٹس انسٹال کرنے کے بعد، اپنے کمپیوٹر کو دوبارہ شروع کریں۔ اگر تاخیر کا آغاز فرسودہ آپریٹنگ سسٹم کی وجہ سے ہوا ہے تو اسے ٹھیک کر دیا جائے گا۔
5. اپنی ہارڈ ڈسک کو بہتر بنائیں
اگر آپ نے اپنی ہارڈ ڈرائیو پر ونڈوز 11 انسٹال کیا ہے، تو آپ کو یہ چیک کرنے کی ضرورت ہے کہ آیا اس میں خرابیاں ہیں یا نہیں۔ ونڈوز 11 میں ڈسک کی خرابیوں کو چیک کرنے کے لیے بلٹ ان یوٹیلیٹی شامل ہے۔
طریقہ کار کی وضاحت اور بعد میں اضافہ کیا جائے گا۔
6. ہارڈ ڈرائیو کو SSD میں تبدیل کریں۔

زیادہ تر جدید ونڈوز 11 لیپ ٹاپ ان دنوں کسی نہ کسی طرح کی بوٹ ڈرائیو کے ساتھ آتے ہیں۔ NVMe SSD. یہ تھا اور اب بھی ہے۔ ایس ایس ڈی HDD سے زیادہ تیز۔ جیسا کہ جب آپ سوئچ کریں گے تو آپ رفتار میں بہت زیادہ اضافہ دیکھیں گے۔ ایس ایس ڈی.
اگرچہ ایس ایس ڈی وہ ہارڈ ڈرائیوز کے مقابلے مہنگے ہیں، لیکن یہ بوٹ ٹائم کو چند سیکنڈ تک کم کر دیں گے۔ اور اگر آپ کے پاس ہے تو آپ کو ڈسک یا اسٹوریج کو بہتر بنانے کی ضرورت نہیں ہے۔ ایس ایس ڈی. اس کے علاوہ، تیزی سے سافٹ ویئر لوڈنگ اور تیز ڈیٹا کی منتقلی ہوگی۔
بلاشبہ، آپ ڈیوائس کے شروع ہونے کا انتظار کرتے ہوئے مایوسی محسوس کرتے ہیں اور اسے سست محسوس کرتے ہیں، لیکن آپ اپنے کمپیوٹر کی رفتار بڑھانے کے لیے ان تمام تکنیکوں سے فائدہ اٹھا سکتے ہیں۔
آپ کے بارے میں سیکھنے میں بھی دلچسپی ہو سکتی ہے:
- ونڈوز 10 کے لیے CCleaner ڈاؤن لوڈ کریں (تازہ ترین ورژن)
- کمپیوٹر کی کارکردگی کو بہتر بنانے کے لیے ایڈوانسڈ سسٹم کیئر ڈاؤن لوڈ کریں۔
- ونڈوز 10 کے لیے ٹاپ 10 CCleaner متبادل
ہمیں امید ہے کہ آپ کو ونڈوز 6 کے سست آغاز کو ٹھیک کرنے کے 11 طریقے جاننے میں یہ مضمون کارآمد ثابت ہوا۔ تبصروں میں اپنی رائے اور تجربہ شیئر کریں۔