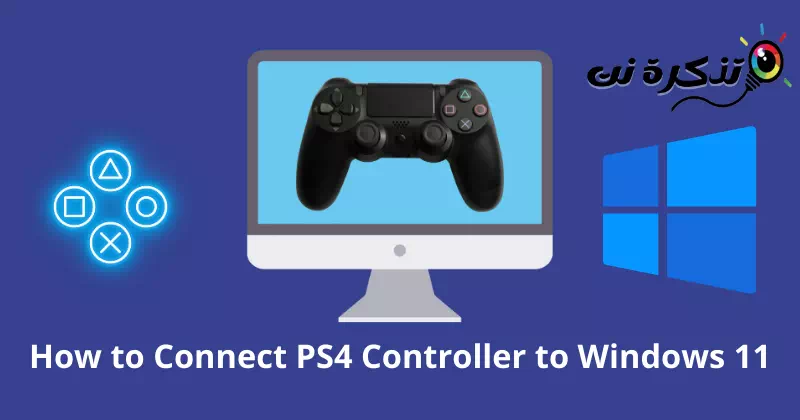مجھے جانتے ہو PS4 کنٹرولر ونڈوز 11 کو تصویروں کے ساتھ مرحلہ وار کیسے جوڑیں۔.
بلاشبہ، گیم کنسول ایرگونومک ہے اور کمپیوٹر کی بورڈ اور ماؤس پر گیم کھیلنے سے زیادہ آرام دہ ہے۔ لے آؤٹ بٹن سے گیم کو کنٹرول کرنا آسان ہو جاتا ہے۔ لہذا، پی سی گیمرز ایک حیرت انگیز تجربے کے لیے ہمیشہ ایک سرشار بیرونی کنٹرولر کو ترجیح دیتے ہیں۔
دوہری شاک 4 یہ پلے اسٹیشن کے اہم کنسولز میں سے ایک ہے۔ اس کا بدیہی ڈیزائن اور سہولت صرف شاندار ہے۔ تاہم، بہت سے PC گیمرز اس کنسول کو ونڈوز 11 سے منسلک کرنے سے قاصر ہیں۔
مجھے لگتا ہے کہ آپ ان میں سے ایک ہیں۔ تو فکر نہ کرو؛ ہمارے پاس اس سنگین مسئلے کے بہت سے حل ہیں۔ یہاں کے بارے میں ایک تفصیلی گائیڈ ہے۔ ڈوئل شاک 4 کنٹرولر کو ونڈوز 11 سے کیسے جوڑیں۔ پیروی کرنا
ڈوئل شاک 4 ونڈوز 11 کے ساتھ مطابقت رکھتا ہے۔
ہم اکثر ایسے سوالات دیکھتے ہیں۔ کیا ونڈوز 11 ڈوئل شاک 4 کو سپورٹ کرتا ہے یا یہ مطابقت رکھتا ہے؟. تاہم اس کا سیدھا جواب یہ ہے۔ ونڈوز 11 ڈوئل شاک 4 کو سپورٹ کرتا ہے۔.
لیکن جب ان دو آلات کے درمیان مطابقت کی بات آتی ہے تو یہ اتنا گلابی نہیں ہوتا ہے۔ جب DS4 کچھ گیمز کو سپورٹ نہیں کرتا ہے تو آپ مایوس ہو سکتے ہیں۔ جب تک ونڈوز کا اپنا کنسول ہے، وہ کنسول کو ترجیح دیتے ہیں۔ ایکس باکس ونڈوز 10 اور 11 آپریٹنگ سسٹم کے ساتھ ہموار مطابقت کے لیے۔
تاہم، پرانا بلوٹوتھ ڈرائیور بھی غلط کنکشن میں مرکزی کردار ادا کرتا ہے۔ لہذا، بلوٹوتھ ڈرائیور کے ساتھ رہنا ایک بہترین رسم ہے جس پر آپ عمل کر سکتے ہیں۔
ڈوئل شاک 4 کنٹرولر کو ونڈوز 11 سے کیسے جوڑیں۔
ونڈوز 11 واقعی گیمنگ کے لیے کافی ہوشیار ہے کیونکہ یہ گیمرز کے لیے بہت زیادہ توجہ مرکوز کرنے والا نظام ہے۔ اس میں کسی بھی بیرونی ڈیوائس سے جڑنے کی گہری صلاحیت ہے۔ اپنے ڈوئل شاک 4 کنٹرولر کو ونڈوز 11 سے مربوط کرنے کے لیے یہاں ایک بہت ہی آسان عمل ہے۔
1. بلوٹوتھ کا استعمال کرتے ہوئے ڈوئل شاک 4 کو ونڈوز 11 سے مربوط کرنے کے اقدامات
اگر آپ کے سسٹم میں بلوٹوتھ ہے تو آپ آسانی سے کنسول کو جوڑ سکتے ہیں۔ زیادہ تر سسٹمز میں بلٹ ان بلوٹوتھ ہوتا ہے، لہذا پریشان نہ ہوں۔
پہلا حصہ
یہاں ہم آپ کو DS4 کو ونڈوز 11 سے مربوط کرنے کے اقدامات دکھائیں گے۔
- بٹن پر کلک کریں ونڈوز.
- پھر دبائیں۔ترتیباتترتیبات تک رسائی حاصل کرنے کے لیے۔
- پھر دبائیں۔بلوٹوتھ اور ڈیوائسزبلوٹوتھ اور آلات تک رسائی حاصل کرنے کے لیے۔
- ابھی بلوٹوتھ آن کریں۔ سوئچ بٹن پر کلک کرنا۔
ونڈوز 11 پر بلوٹوتھ آن کریں۔ - پھر ، DS4 کنسول لیں۔ ، اور میرا بٹن دبائیں۔ سیکنڈ اور و PS تھوڑی دیر کے لیے جب تک کہ لائٹس نہ چمکیں۔ ٹمٹمانے والی روشنی کا مطلب ہے کہ اس نے ایک نیا آلہ تلاش کیا ہے۔
شیئر اور PS بٹن کو تھوڑی دیر کے لیے دبائے رکھیں جب تک کہ لائٹس چمک نہ جائیں۔ - پھر سسٹم میں، "پر کلک کریںآلہ شامل کریںایک آلہ شامل کرنے کے لیے۔
ڈیوائس شامل کریں پر کلک کریں۔ - اور منتخب کریں "بلوٹوت".
بلوٹوتھ کا انتخاب کریں۔ - ابھی منتخب کریں۔ کنٹرول یونٹ.
- فراہم کرے گا آپ کا DS4 کنٹرولر آپ کا ونڈوز 11 سسٹم۔
دوسرا حصہ
جیسا کہ پہلے ذکر کیا گیا ہے، پرانا ڈرائیور بھی آپ کو ڈیوائس کو جوڑنے کی اجازت نہیں دے گا۔ بلوٹوتھ ڈرائیور کو اپ ڈیٹ کرنے سے مسئلہ حل ہو سکتا ہے۔ یہاں آپ کی پیروی کرنا ضروری ہے:
- بٹن پر کلک کریں ونڈوز.
- پھر ابحث۔ کے بارے میں "آلہ منتظمڈیوائس مینیجر تک رسائی حاصل کرنے کے لیے، پھر دبائیں۔اوپناسے کھولنے کے لیے.
ونڈوز بٹن پر کلک کریں اور ڈیوائس مینیجر کو تلاش کریں۔ - ابھی ابحث۔ کے بارے میں "بلوٹوت، اور پر کلک کریں۔ تیر کی علامت. آپ کو ملے گا بلوٹوتھ لسٹ.
بلوٹوتھ لسٹ - اب دائیں کلک کریں۔ آپریٹنگ سسٹم (ڈرائیور)، اور کلک کریں۔اپ ڈیٹڈرائیور سافٹ ویئر کو اپ ڈیٹ کرنے کے لیے۔ بہتر مطابقت کے لیے آپ DS4 ڈرائیور یا سبھی کو اپ ڈیٹ کر سکتے ہیں۔
- پھر ایک ڈائیلاگ باکس ظاہر ہوگا، "پر کلک کریں۔ڈرائیوروں کے لئے خود بخود تلاش کریںخود بخود ڈرائیوروں کو تلاش کرنے کے لیے۔
ڈرائیوروں کے لیے خود بخود تلاش پر کلک کریں۔ - ہو جائے گا اپنے ڈرائیور کو اپ ڈیٹ کریں۔.
2. Steam کا استعمال کرتے ہوئے DualShock 4 کو Windows 11 سے منسلک کرنے کے اقدامات
بھاپ سافٹ ویئر یہ لفظی طور پر محفل کے لیے ایک بہترین پلیٹ فارم ہے۔ یہ DualShock 4 کو سپورٹ کرتا ہے، لہذا آپ Steam کا استعمال کرتے ہوئے اپنے کنٹرولر کو Windows 11 سے جوڑ سکتے ہیں۔
یہ وہی ہے جس کی آپ کو پیروی کرنے کی ضرورت ہے:
- بھاپ کھولیں۔ اگر آپ کے سسٹم پر بھاپ نہیں ہے، تو بیتنزیل بھاپ.
- پھر اپنا اکاؤنٹ بنائیں یا اگر آپ کے پاس موجودہ اکاؤنٹ ہے تو لاگ ان کریں۔
بھاپ لاگ ان کریں - یہاں آپ یا تو "کا استعمال کرکے آلات کو جوڑ سکتے ہیں۔کیبل یا بلوٹوتھ۔" اگر آپ وائرڈ کنکشن استعمال کر رہے ہیں تو اپنی کیبل کو سسٹم سے جوڑیں۔ بلوٹوتھ کے لیے، آپ کو ایک بٹن دبانا اور پکڑنا ہوگا۔ سیکنڈ اور و PS جب تک لائٹس چمکنا شروع نہ ہوں۔
شیئر اور PS بٹن کو تھوڑی دیر کے لیے دبائے رکھیں جب تک کہ لائٹس چمک نہ جائیں۔ - اب پر کلک کریں۔ ونڈوز> ترتیبات> بلوٹوتھ اور ڈیوائسز.
- پھر کلک کریں۔آلہ شامل کریںآلہ شامل کرنے کے لیے،منتخب کریں۔ آپ کا کنسول فہرست سے.
ڈیوائس شامل کریں پر کلک کریں۔ - اس کے بعد، پر واپس جائیں بھاپ سافٹ ویئر ، اور ٹیپ کریں۔ بھاپ اوپری بائیں کونے سے۔ اب منتخب کریںترتیباتمینو سے ترتیبات تک رسائی حاصل کرنے کے لیے۔
- پھر کلک کریں۔کنٹرولرفہرست سے، منتخب کریں۔عام کنٹرول کی ترتیباتعام کنٹرول کی ترتیبات تک رسائی حاصل کرنے کے لیے۔
فہرست سے کنٹرولر پر کلک کریں اور جنرل کنٹرولر کی ترتیبات کو منتخب کریں۔ - یہاں آپ کو چیک کرنے کی ضرورت ہے 'پلے اسٹیشن کنفیگریشن سپورٹجس کا مطلب ہے پلے اسٹیشن کنفیگریشن سپورٹ۔
پلے اسٹیشن کنفیگریشن سپورٹ پر جھنڈا لگائیں۔ - میرے پاس ہے آپ نے Steam کا استعمال کرتے ہوئے اپنے DS4 کنٹرولر کو Windows 11 سے کامیابی کے ساتھ منسلک کر لیا ہے۔.
آپ نے اپنے DS4 کنسول کو Steam کا استعمال کرتے ہوئے Windows 11 سے کامیابی کے ساتھ منسلک کر لیا ہے۔
ان اقدامات کو انجام دینے کے لیے، آپ کو بھاپ چلانے کی ضرورت ہے۔ بھاپ میں کنکشن سے متعلق بہت سے مسائل ہیں۔
تاہم، کچھ صارفین کو اب بھی کنٹرولر کے ساتھ گیم کو کنٹرول کرنے کے مسئلے کا سامنا کرنا پڑ سکتا ہے۔ لیکن فکر نہ کرو. ہمارے پاس ایک اور مفید طریقہ ہے۔
3. DualShock 4 کو مربوط کرنے کے لیے DS4Window انسٹال کریں۔
یہ Windows 4 کے ساتھ PS11 کنٹرولر استعمال کرنے کے بہترین طریقوں میں سے ایک ہے۔ یہ آپ کے سسٹم کو بتائے گا کہ آپ Xbox کنٹرولر استعمال کر رہے ہیں۔ اور یہ PS4 کنٹرولر کو ونڈوز 11 کے ساتھ ہم آہنگ بناتا ہے۔ آئیے اس عمل کی طرف بڑھتے ہیں۔
- ڈاؤن لوڈ کریں DS4 ونڈوز اور کمپریسڈ فائل کو نکالیں۔ ون زپ۔.
- ابھی حسب ضرورت فائل انسٹال کریں۔ ہدایات پر عمل کرنے کے لئے.
- پھر اپنے کنسول کو جوڑیں۔ استعمال کرتے ہوئے کیبل یا بلوٹوتھ.
- جب آپ USB کیبل لگائیں گے تو یہ مل جائے گا۔ DS4 ونڈوز سیکنڈ کے اندر آلہ.
- اگر آپ وائرلیس بلوٹوتھ کنکشن کا تجربہ کرنا چاہتے ہیں۔ پھر بٹنوں کو دبائیں اور تھامیں۔ سیکنڈ اور و PS عین اسی وقت پر.
- پھر ، ڈیوائس کو ونڈوز 11 سے جوڑیں۔.
Xbox کنٹرولر کے بٹن لے آؤٹ کے بارے میں جانیں۔
چونکہ PS4 کنٹرولر ونڈوز 11 میں ایک Xbox کنٹرولر کے طور پر کام کرتا ہے۔ آپ کو Xbox کنٹرولر کے بٹن لے آؤٹ سے واقف ہونا چاہیے۔ اس لیے کھیلنے سے پہلے تیاری کریں۔
- R1 = RT
- R2 = RB
- مثلث = Y
- مربع = X (مربع)
- L1 = LT
- L2 = LB
- کراس = اے
- حلقہ = B
اس طرح آپ ڈوئل شاک 4 کنٹرولر کو ونڈوز 11 سے جوڑ سکتے ہیں۔ Xbox لے آؤٹ سے اپنے آپ کو واقف کرنا یاد رکھیں کیونکہ DS4 ایک Xbox کنٹرولر کی طرح کام کرے گا۔ تاہم، اگر آپ کو اب بھی پریشانی ہو رہی ہے تو ہمیں تبصروں میں بتائیں۔
آپ کے بارے میں سیکھنے میں بھی دلچسپی ہو سکتی ہے:
- PC کے لیے ٹاپ 10 PS3 ایمولیٹر
- ونڈوز پی سی کے لیے بہترین ایکس بکس ایمولیٹر
- ونڈوز 11 پر گوگل پلے اسٹور کیسے انسٹال کریں (مرحلہ بہ قدم رہنما)
- PC کے لیے بھاپ کے بہترین متبادل
- SteamUI.dll کو ٹھیک کرنے کا طریقہ نہیں ملا یا غلطیاں موجود نہیں ہیں۔
ہمیں امید ہے کہ آپ کو یہ مضمون آپ کے لیے مفید معلوم ہوگا۔ PS4 کنٹرولر کو ونڈوز 11 سے کیسے جوڑیں۔. تبصرے میں ہمارے ساتھ اپنی رائے اور تجربہ شیئر کریں۔