ٹی ڈیٹا روٹر کو ZTE ماڈل zxhn h108n سے ایکسیس پوائنٹ تک تبدیل کریں۔
جیسا کہ ہم فی الحال ایکسیس پوائنٹ ڈیوائسز کی قیمتوں میں نمایاں اضافہ پا رہے ہیں ، لہذا آپ انٹرنیٹ کو مضبوط بنانے اور سپیڈ بڑھانے کے لیے اپنے TE ڈیٹا راؤٹر کو ایکسیس پوائنٹ میں تبدیل کر سکتے ہیں۔
اپنے روٹر کو ایک ایکسیس پوائنٹ میں تبدیل کرنے کے اقدامات۔
سب سے پہلے ، آپ کو فیصلہ کرنا ہوگا کہ روٹر کے ساتھ کیسے بات چیت کی جائے۔
اگر آپ کیبل سے منسلک کمپیوٹر یا کیبل سے منسلک لیپ ٹاپ یا وائی فائی کے ذریعے استعمال کر رہے ہیں تو یہ وضاحت ونڈوز 7 کے لیے ہے
لیکن اگر آپ فون ، ٹیبلٹ ، یا کسی ٹیبلٹ ڈیوائس کے ذریعے بات چیت کر رہے ہیں ، تو آپ کو یہ اگلا مرحلہ چھوڑنا چاہیے اور روٹر پیج کھولنے کے مرحلے کو جاری رکھنا چاہیے
یہ وضاحت ایک کیبل سے منسلک کمپیوٹر کے ذریعے ہے ، یا آپ کو ٹاسک بار (انٹرنیٹ ایکسیس) پر انٹرنیٹ آئیکن کھولنا ہوگا ، اور پھر آپ کو اوپن نیٹ ورک اور شیئرنگ سینٹر پر کلک کرنا ہوگا اور پھر (لوکل ایریا کنکشن) پر کلک کرنا ہوگا ، پھر آپ کے لیے ایک ونڈو ظاہر ہوگی ، آپ کو لفظ (پراپرٹیز) پر کلک کرنا ہوگا۔
(انٹرنیٹ پروٹوکول ورژن 4) پر کلک کریں، پھر آپشن پر کلک کریں (مندرجہ ذیل آئی پی ایڈریس استعمال کریں)، پھر آئی پی نمبر 192.168.123 لکھیں، تاکہ یہ مختلف ہو، پھر آپ کو ذیل میں سب نیٹ ماسک لکھنا ہوگا 255.255.255.0 اور پھر OK دبائیں، ساتھ ہی یہ تصویروں میں دکھایا گیا ہے۔




دوسرا مرحلہ
اگر روٹر پیج آپ کے ساتھ نہیں کھلتا ہے تو اس کا حل کیا ہے؟
براہ کرم اس مسئلے کو حل کرنے کے لیے یہ تھریڈ پڑھیں۔
یہ آپ کو روٹر کا ہوم پیج دکھائے گا اور آپ سے روٹر پیج کے لیے یوزر نیم اور پاس ورڈ مانگے گا۔
جو زیادہ تر ایڈمن ہوتا ہے اور پاس ورڈ ایڈمن ہوتا ہے۔
یہ جانتے ہوئے کہ کچھ روٹرز پر ، صارف کا نام ایڈمن ہے ، چھوٹا بعد والا ہے ، اور بواسیر روٹر کے پچھلے حصے میں ہوگی۔
 پھر آپ لفظ (نیٹ ورک) دبائیں ، پھر (wlan) منتخب کریں ، پھر (بنیادی) دبائیں ، کمانڈ کے آگے (وائرلیس آر ایف موڈ) ، (فعال) کو منتخب کریں ، پھر کمانڈ سے ملک منتخب کریں (ملک/علاقہ) آپ منتخب کر سکتے ہیں
پھر آپ لفظ (نیٹ ورک) دبائیں ، پھر (wlan) منتخب کریں ، پھر (بنیادی) دبائیں ، کمانڈ کے آگے (وائرلیس آر ایف موڈ) ، (فعال) کو منتخب کریں ، پھر کمانڈ سے ملک منتخب کریں (ملک/علاقہ) آپ منتخب کر سکتے ہیں

اس کے بعد ، آپ کو (SSID کی ترتیبات) پر کلک کرنا ہوگا ، (SSID1) کا انتخاب کرنا ہوگا ، پھر لفظ (SSID کو فعال کریں) کے سامنے چیک مارک دبائیں ، اور (زیادہ سے زیادہ کلائنٹس) نمبر 32 ڈالیں ، جو کہ سب سے بڑی تعداد ہے جو ان ڈیوائسز سے منتخب کی جاسکتی ہے جن سے آپ انٹرنیٹ کو منسلک کرنا چاہتے ہیں ، پھر کمانڈ کے سامنے (SSID نام) آپ اپنی مرضی کا کوئی بھی نام ٹائپ کر سکتے ہیں اور (SUBMIT) دبائیں جیسا کہ مندرجہ ذیل تصویر میں دکھایا گیا ہے۔

اور یہاں ایک وضاحت ہے کہ دوسرا نیٹ ورک کیسے کام کرتا ہے۔
صارف منتخب کرتا ہے (SSID2) ، لفظ کے سامنے چیک مارک دبائیں (SSID کو فعال کریں) ، اور 32 کا انتخاب ، جو آلات کی سب سے بڑی تعداد ہے جسے منتخب کیا جا سکتا ہے ، اور کمانڈ کے سامنے (SSID نام) نیٹ ورک کے لیے ایک نیا نام منتخب کریں جیسا کہ مندرجہ ذیل تصویر میں دکھایا گیا ہے۔

نیٹ ورک کو محفوظ بنانے کے لیے ، ہم (سیکورٹی) کا انتخاب کرتے ہیں اور (SSID1) کا انتخاب کرتے ہیں ، پھر WPA/WPA2-PSK کا انتخاب کریں ، پھر اپنا پاس ورڈ ٹائپ کریں ، پھر کلک کریں (جمع کروائیں) تبدیلیوں کو بچانے کے لیے ، آپ دوسرے نیٹ ورک کے لیے بلیک آؤٹ کرنے کے لیے وہی اقدامات استعمال کر سکتے ہیں۔
 پھر دبائیں۔ (ڈبلیو پی ایس) اور منتخب کریں (ڈس ایبل) تاکہ ارد گرد کے لوگوں کے ذریعہ نیٹ ورک میں داخل نہ ہو ، جیسا کہ مندرجہ ذیل تصویر میں دکھایا گیا ہے۔
پھر دبائیں۔ (ڈبلیو پی ایس) اور منتخب کریں (ڈس ایبل) تاکہ ارد گرد کے لوگوں کے ذریعہ نیٹ ورک میں داخل نہ ہو ، جیسا کہ مندرجہ ذیل تصویر میں دکھایا گیا ہے۔

(ڈی ایچ سی پی اینڈ آئی پی ایڈریس) جیسا کہ ہم نے 20 کو چالو کیا اور ڈیفالٹ گیٹ وے 20 کو تبدیل کیا) ، پھر دبائیں۔(جمع کروائیں) جیسا کہ مندرجہ ذیل تصاویر میں دکھایا گیا ہے۔


 ٹاسک بار (انٹرنیٹ ایکسیس) پر انٹرنیٹ آئیکن کھولیں ، پھر آپ کو اوپن نیٹ ورک اور شیئرنگ سینٹر پر کلک کرنا ہوگا اور پھر (لوکل ایریا کنکشن) پر کلک کرنا ہوگا ، پھر آپ کے لیے ایک ونڈو ظاہر ہوگی ، آپ کو لفظ (پراپرٹیز) پر کلک کرنا ہوگا۔ ).
ٹاسک بار (انٹرنیٹ ایکسیس) پر انٹرنیٹ آئیکن کھولیں ، پھر آپ کو اوپن نیٹ ورک اور شیئرنگ سینٹر پر کلک کرنا ہوگا اور پھر (لوکل ایریا کنکشن) پر کلک کرنا ہوگا ، پھر آپ کے لیے ایک ونڈو ظاہر ہوگی ، آپ کو لفظ (پراپرٹیز) پر کلک کرنا ہوگا۔ ).(انٹرنیٹ پروٹوکول ورژن 4) پر کلک کریں ، پھر آپشن پر کلک کریں (درج ذیل آئی پی ایڈریس استعمال کریں) ، پھر آئی پی نمبر ٹائپ کریں 192.168.123 ، تاکہ یہ مختلف ہو ، پھر آپ کو سب نیٹ ماسک لکھنا ہوگا جیسا کہ 255.255.255.0 اور پھر ٹھیک دبائیں ، جیسا کہ تصویروں میں دکھایا گیا ہے۔






 پھر ٹاسک بار (انٹرنیٹ رسائی) پر انٹرنیٹ آئیکن کھولیں ، اور
پھر ٹاسک بار (انٹرنیٹ رسائی) پر انٹرنیٹ آئیکن کھولیں ، اور




رسائی پوائنٹ کی ترتیبات کا صفحہ کھولنے کے قابل ہونے کے لیے ، آپ کو 192.168.20.6 کی ترتیبات میں دوبارہ ترمیم کرنے کے لیے جانا ہوگا ، لیکن سب نیٹ ماسک کو 255.255.255.0 کے طور پر چھوڑ دیں ، جیسا کہ تصویروں میں دکھایا گیا ہے۔

پھر ترتیبات پر واپس جائیں اور اسے خودکار بنائیں جب تک کہ کوئی بھی سائٹ نہ کھل جائے جیسا کہ مندرجہ ذیل تصاویر میں دکھایا گیا ہے۔


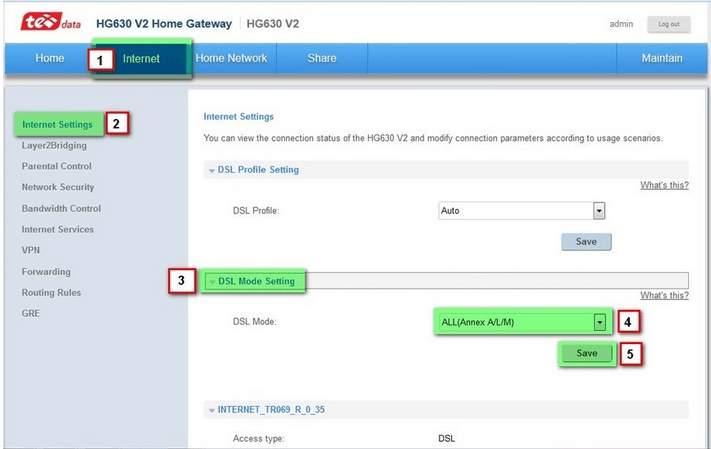







شکرا جزیلا
بہت ٹھنڈا