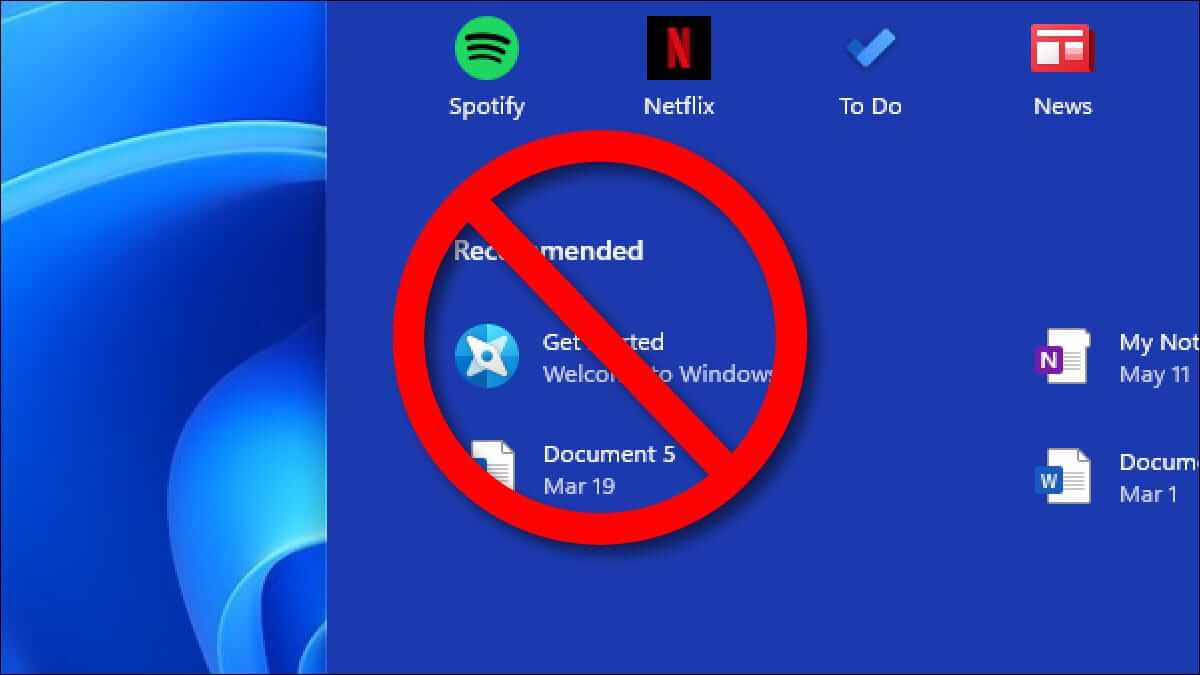ونڈوز سیکریٹس ونڈوز آپریٹنگ سسٹم اور آفس سوٹ آف پروگرامز کے بہت سے صارفین دونوں سے بہت واقف ہو گئے ہیں۔
کچھ سوچ سکتے ہیں کہ اب کوئی نئی بات نہیں ہے ، لیکن اس مضمون میں ہم آپ کو کچھ جدید خیالات اور نئی تدبیریں دکھاتے ہیں
اس سے آپ کو نئی چیزیں سیکھنے یا ان سے سیکھنے کا کام مل سکتا ہے جو آپ کو پہلے پیچیدہ لگتا تھا۔
1- ایک قدم میں متعدد فائلوں کا نام تبدیل کریں۔
اگر بہت ساری فائلیں ہیں جن کا آپ ایک ہی بار نام بدلنا چاہتے ہیں تو ، اسے کرنے کا ایک تخلیقی طریقہ یہ ہے:
ان تمام فائلوں کو منتخب کریں جن کا آپ نام تبدیل کرنا چاہتے ہیں۔
پہلی فائل پر دائیں کلک کریں اور نام تبدیل کریں۔
پھر فائل کو ایک نیا نام دیں (مثال کے طور پر ، فوٹو)۔
اب ونڈوز خود بخود باقی فائلوں کا پے در پے نام بدل دے گی (فائل کے نام فوٹو ہوں گے (1)
پھر تصویر (2) اور اسی طرح ...)۔
2- تمبنےل کے لیے مزید جگہ۔
فولڈر کے مندرجات کو "تھمب نیلز" کے طور پر ظاہر کرتے وقت فائل کے نام ہر تصویر کے نیچے ظاہر ہوتے ہیں ، اور آپ منسوخ کر سکتے ہیں۔
فائل کے نام اور صرف تصاویر دکھائیں ،
کی بورڈ پر شفٹ کی دبانے اور فولڈر کھولنے کے دوران یا فولڈر کے مندرجات کو ڈسپلے کرنے کا انتخاب کرتے ہوئے اسے دبائے رکھنا
تھمب نیل باڈی
3- تھمب نیلز کے لیے Thumbs.db فائلوں سے چھٹکارا حاصل کریں۔
جب آپ تھمب نیل ویو ، ونڈوز میں کسی فولڈر کے مندرجات دیکھتے ہیں۔
Thumbs.db نامی فائل بناتا ہے جس میں اس فولڈر کے بارے میں معلومات ہوتی ہے تاکہ اگلی بار تھمب نیلز کی نمائش تیز ہو
اس فولڈر کو کھولنے کے لیے۔
اگر آپ اپنے آلے کی ہارڈ ڈرائیو پر جگہ خالی کرنے کے لیے ونڈوز کو ان فائلوں کو بنانے سے روکنا چاہتے ہیں تو ان اقدامات پر عمل کریں:
میرا کمپیوٹر ونڈو کھولیں۔
"ٹولز" مینو سے ، "فولڈر کے اختیارات" کو منتخب کریں۔
دیکھیں ٹیب پر کلک کریں۔
آئٹم منتخب کریں "تھمب نیلز کو کیش نہ کریں"۔
اب آپ اپنے آلے کی ہارڈ ڈرائیو سے تمام Thumbs.db فائلیں حذف کر سکتے ہیں ، اور ونڈوز انہیں دوبارہ کبھی نہیں بنائے گی۔
4- تفصیلات کی تفصیلات بتائیں۔
جب آپ کسی فولڈر کے مندرجات کو "تفصیلات" کے انداز میں ظاہر کرنے کا انتخاب کرتے ہیں ، تو آپ ان تفصیلات کی وضاحت کر سکتے ہیں جو درج ذیل ہیں:
"دیکھیں" مینو سے ، آئٹم منتخب کریں "تفصیلات منتخب کریں"۔
وہ تفصیلات منتخب کریں جو آپ دکھانا چاہتے ہیں۔
5- ہائبرنیٹ کہاں جاتا ہے؟
ونڈوز شٹ ڈاؤن ڈائیلاگ باکس میں تین آپشنز "اسٹینڈ بائی" کے لیے تین بٹن نمودار ہوتے ہیں۔
اور "بند کریں" اور "دوبارہ شروع کریں" ، اور "ہائبرنیٹ" آپشن کی نمائندگی کرنے والا ایک بٹن ظاہر نہیں ہوتا ،
اس بٹن کو دکھانے کے لیے ، اپنے کی بورڈ پر شفٹ کی دبائیں جبکہ شٹ ڈاؤن ونڈوز ڈائیلاگ ظاہر ہوتا ہے۔
6- ہائبرنیشن منسوخ کریں۔
اگر ہائبرنیشن آپ کے آلے کے لیے پریشانی کا باعث بن رہا ہے یا بہت زیادہ ہارڈ ڈسک کی جگہ لے رہا ہے تو آپ ان انسٹال کر سکتے ہیں
مکمل طور پر ہائبرنیٹ ، مندرجہ ذیل کے طور پر:
کنٹرول پینل میں ، پاور آپشنز آئیکن پر ڈبل کلک کریں۔
ہائبرنیشن ٹیب بٹن پر کلک کریں۔
آئٹم کو غیر فعال کریں "ہائبرنیشن کو فعال کریں"
7- مزید ونڈوز اجزاء جنہیں شامل یا ہٹایا جا سکتا ہے۔
کسی نامعلوم وجہ سے ، ونڈوز سیٹ اپ آپ سے یہ نہیں پوچھتا کہ سیٹ اپ کا عمل مکمل ہونے کے بعد بھی کون سے پروگراموں کو شامل کرنا ہے۔
آپ "پروگرام شامل کریں/ہٹائیں" سیکشن کے "پروگرام شامل کریں/ہٹائیں" سیکشن میں ظاہر نہیں ہوتے ہیں۔
کنٹرول پینل میں ، اس مسئلے کو حل کرنے کے لیے ، ان اقدامات پر عمل کریں:
sysoc.inf فائل کو انفارمیشن فولڈر کے اندر کھولیں جس میں ونڈوز سسٹم فائلیں ہیں۔
فائل لائنز سے HIDE کا لفظ حذف کریں اور تبدیلیاں محفوظ کریں۔
- اب کنٹرول پینل میں "پروگرام شامل/ ہٹائیں" کھولیں۔
ونڈوز کے "ہٹانے والے اجزاء کو شامل کریں" سیکشن پر کلک کریں اور آپ دیکھیں گے کہ آپ کے پاس اجزاء کی ایک بڑی فہرست ہے جسے شامل یا ہٹایا جا سکتا ہے۔
8- ایسی سروسز جن سے ڈسپنس کیا جا سکتا ہے۔
بہت ساری "سروسز" ہیں جو آپ ونڈوز شروع کرنے کے بغیر کر سکتے ہیں ،
ان خدمات کے بارے میں جاننے کے لیے ، "انتظامی اوزار" آئیکن پر ڈبل کلک کریں۔
پھر "سروسز" پر ڈبل کلک کریں جہاں آپ کو ان سروسز کی فہرست ملے گی ، اور ایک بار جب آپ ہر سروس پر کلک کریں گے تو ایک وضاحت سامنے آئے گی۔
اس کام کے لیے جو آپ کر رہے ہیں اور اس لیے آپ اسے غیر فعال کرنے اور اسے دستی طور پر چلانے کا انتخاب کر سکتے ہیں ، جیسے کہ درج ذیل خدمات:
متنبہ کرنے والا
درخواست کے انتظام
کلپ بک۔
تیز صارف سوئچنگ۔
ہیومن انٹرفیس ڈیوائسز
انڈیکسنگ سروس۔
نیٹ لوگو۔
نیٹ میٹنگ۔
QOS RSVP۔
ریموٹ ڈیسک ٹاپ ہیلپ سیشن منیجر۔
ریموٹ رجسٹری
روٹنگ اور ریموٹ رسائی۔
ایس ایس ڈی پی ڈسکوری سروس۔
یونیورسل پلگ اینڈ پلے ڈیوائس ہوسٹ۔
ویب کلائنٹ
سروس کو دستی طور پر کام کرنے یا اسے غیر فعال کرنے کے لیے ، اس پر ڈبل کلک کریں اور "اسٹارٹ اپ ٹائپ" فہرست میں سے جس ریاست کو آپ چاہتے ہیں اسے منتخب کریں۔
اسٹارٹ اپ ٹائپ۔
9- غیر دستیاب سکرین طریقوں تک رسائی۔
اگر آپ سکرین موڈز تک رسائی حاصل کرنا چاہتے ہیں جو براہ راست دستیاب نہیں ہیں (جیسے 256 رنگین معیار وغیرہ) ، ان مراحل پر عمل کریں:
ڈیسک ٹاپ پر کسی بھی خالی جگہ پر دائیں کلک کریں اور "پراپرٹیز" کو منتخب کریں۔
"ترتیبات" ٹیب پر کلک کریں۔
ایڈوانس بٹن پر کلک کریں۔
اڈاپٹر ٹیب پر کلک کریں۔
- "تمام طریقوں کی فہرست" بٹن پر کلک کریں۔
- اب آپ سکرین ریزولوشن ، رنگین معیار اور سکرین ریفریش ریٹ کے لحاظ سے تمام طریقوں کی فہرست دیکھیں گے۔
10- نظام کو پہنچنے والا نقصان
اگر ونڈوز کام کرنے کے لیے بہت خراب ہو جاتا ہے تو ، آپ نقصان کو درست کر سکتے ہیں اور تمام سافٹ وئیر رکھ سکتے ہیں۔
اور موجودہ ترتیبات ، ان مراحل پر عمل کرتے ہوئے:
کمپیوٹر کو ونڈوز سی ڈی سے شروع کریں۔
آئٹم R کا انتخاب کریں یا مرمت کریں جب سیٹ اپ پروگرام آپ سے پوچھے کہ آپ کس قسم کا سیٹ اپ چاہتے ہیں۔
11- نیٹ ورک پرنٹرز شامل کریں۔
ونڈوز TCP/IP کو سپورٹ کرنے والے نیٹ ورک پرنٹرز میں پرنٹ کرنے کی صلاحیت کو شامل کرنے کا ایک آسان طریقہ فراہم کرتا ہے۔
اس کا اپنا IP ایڈریس ہے۔ ایسا کرنے کے لیے ان مراحل پر عمل کریں:
حسب معمول "پرنٹر شامل کریں" وزرڈ چلائیں۔
- "مقامی پرنٹر" کا انتخاب کریں اور پھر "اگلا" بٹن پر کلک کریں۔
"نئی بندرگاہ بنائیں" آئٹم پر کلک کریں اور فہرست سے منتخب کریں معیاری TCP/IP پورٹ۔
پھر وزرڈ آپ سے پرنٹ کا IP ایڈریس ٹائپ کرنے کو کہے گا۔
وزرڈ کے باقی اقدامات کو ہمیشہ کی طرح مکمل کریں۔
12- ڈیوائس کے آخری صارف کو چھپائیں۔
اگر آپ ونڈوز میں لاگ ان کرنے کے لیے روایتی طریقہ استعمال کرتے ہیں (جو کہ ونڈوز این ٹی کی طرح ہے)۔
اور آپ آخری صارف کو سسٹم میں لاگ ان کرنا چاہتے ہیں ، ان مراحل پر عمل کریں:
چلائیں گروپ پالیسی ایڈیٹر رن باکس میں gpedit.msc ٹائپ کرکے اور انٹر دبائیں۔
کمپیوٹر کنفیگریشن / ونڈوز سیٹنگز / سیکورٹی سیٹنگز / لوکل پالیسیز / سیکورٹی آپشنز پر جائیں۔
پھر آئٹم پر جائیں انٹرایکٹو لاگون: آخری صارف نام ظاہر نہ کریں۔
اس کی قیمت کو فعال کریں میں تبدیل کریں۔
13- کمپیوٹر کو مکمل طور پر بند کردیں۔
کمپیوٹرز کے بعد ، جب آپ ونڈوز سسٹم کو بند کرتے ہیں تو ایک مسئلہ درپیش ہوتا ہے ، جہاں سے بجلی مکمل طور پر منقطع نہیں ہوتی ، اور اسے حل کرنا
اس مسئلے کے لیے ، ان اقدامات پر عمل کریں:
رجسٹری ایڈیٹر چلائیں ، "اسٹارٹ" بٹن پر کلک کرکے ،
پھر چلائیں پر کلک کریں ، regedit ٹائپ کریں ، اور پھر ٹھیک ہے پر کلک کریں۔
HKEY_CURRENT_USERControl PanelDesktop پر جائیں۔
PowerOffActive کلید کی قدر کو 1 میں تبدیل کریں۔
14- ونڈوز کو فولڈرز کی ترتیبات یاد رکھنے دیں۔
اگر آپ کو معلوم ہوتا ہے کہ ونڈوز کو وہ ترتیبات یاد نہیں ہیں جو آپ نے پہلے فولڈرز کے لیے منتخب کی تھیں تو درج ذیل چابیاں حذف کریں۔
"رجسٹریشن" سے
رجسٹری
[HKEY_CURRENT_USERSoftwareMicrosoftWindowsShellNoRoamBagMRU]
[HKEY_CURRENT_USERSoftwareMicrosoftWindowsShellNoRoamBags]
15- پاس ورڈ تمام صارفین کے لیے ختم نہیں ہوتا۔
اگر آپ چاہتے ہیں کہ پاس ورڈ کبھی بھی تمام صارف اکاؤنٹس کے لیے ختم نہ ہو ، تو فوری طور پر درج ذیل کمانڈ ٹائپ کریں۔
ڈاس پرومپ کمانڈ:
نیٹ اکاؤنٹس /میکس پیج: لامحدود۔
16- لاگ ان کا پرانا طریقہ دکھائیں۔
اگر آپ ونڈوز میں لاگ ان کا نیا طریقہ پسند نہیں کرتے اور طریقہ پر واپس جانا چاہتے ہیں۔
پرانے جو ونڈوز این ٹی اور ونڈوز سسٹم میں استعمال ہوتے تھے ، آپ اسے مندرجہ ذیل کر سکتے ہیں:
جب لاگ ان اسکرین ظاہر ہوتی ہے ، Ctrl اور Alt کیز دبائیں جبکہ ڈیل کی کو دو بار دبائیں۔
17- لاگ ان کا پرانا طریقہ خود بخود دکھائیں۔
اگر آپ خود بخود لاگ ان ہونے کا پرانا طریقہ چاہتے ہیں تو ان مراحل پر عمل کریں:
کنٹرول پینل میں ، "صارف اکاؤنٹس" آئیکن پر ڈبل کلک کریں۔
"صارفین کے لاگ ان اور آف کا طریقہ تبدیل کریں" پر کلک کریں۔
"ویلکم اسکرین استعمال کریں" آئٹم کو غیر چیک کریں۔
"اختیارات لاگو کریں" کے بٹن پر کلک کریں۔
18- "مشترکہ دستاویزات" فولڈر کو ان انسٹال کریں۔
اگر آپ مشترکہ دستاویزات کے فولڈر کو منسوخ کرنا چاہتے ہیں جو مقامی نیٹ ورک کے تمام صارفین کو ظاہر ہوتا ہے ،
درج ذیل مراحل پر عمل کریں:
اسٹارٹ بٹن پر کلک کرکے ، پھر رجسٹری ایڈیٹر لانچ کریں۔
چلائیں پر کلک کریں ، regedit ٹائپ کریں ، اور پھر ٹھیک ہے پر کلک کریں۔
HKEY _CURRENT_USER سافٹ ویئر مائیکروسافٹ ونڈوز کرنٹ ورژن پالیسیاں ایکسپلورر پر جائیں۔
قسم DWORD کی ایک نئی قدر بنائیں اور اسے NoSharedDocuments کا نام دیں۔
اس کی قیمت 1 دیں۔
20- شروع میں چلنے والے پروگراموں کو تبدیل کریں۔
msconfig کھولیں اور چلنے والے تمام پروگراموں کی فہرست تلاش کرنے کے لیے "اسٹارٹ اپ" ٹیب پر کلک کریں۔
سسٹم اسٹارٹ اپ پر خود بخود ، اور اگر آپ اسے شروع میں چلانا غیر اہم سمجھتے ہیں تو آپ ان میں سے کسی کو بھی غیر منتخب کر سکتے ہیں۔
21 - فوری لانچ بار دکھائیں۔
کوئیک لانچ بار جسے آپ ونڈوز کے پچھلے ورژن میں استعمال کرتے تھے۔
یہ اب بھی موجود ہے لیکن ونڈوز ترتیب دیتے وقت بطور ڈیفالٹ ظاہر نہیں ہوتا ، اس بار کو دکھانے کے لیے ان مراحل پر عمل کریں:
اسکرین کے نیچے ٹاسک بار میں کہیں بھی دائیں کلک کریں اور آئٹم کو منتخب کریں۔
ٹول بار
- "فوری لانچ" کا انتخاب کریں
22- صارف کو تفویض کردہ تصویر کو تبدیل کریں۔
آپ کسی صارف کو تفویض کردہ تصویر کو تبدیل کر سکتے ہیں ، جو اس کے نام کے ساتھ "اسٹارٹ" مینو کے اوپری حصے میں ظاہر ہوتی ہے ، اس طرح:
کنٹرول پینل میں ، "صارف اکاؤنٹس" آئیکن پر ڈبل کلک کریں۔
وہ اکاؤنٹ منتخب کریں جسے آپ تبدیل کرنا چاہتے ہیں۔
"میری تصویر تبدیل کریں" پر کلک کریں اور فہرست سے اپنی پسند کی تصویر منتخب کریں۔
یا اپنے آلے کی ہارڈ ڈرائیو پر دوسری تصویر منتخب کرنے کے لیے "مزید تصاویر دیکھنے کے لیے براؤز کریں" پر کلک کریں۔
23- پاس ورڈ بھولنے سے تحفظ۔
ونڈوز پاس ورڈ کو بھول جانا ایک مشکل اور بعض اوقات ناممکن مسئلہ بن سکتا ہے ، اس پر قابو پانے کے لیے۔
مسئلہ: "پاس ورڈ ری سیٹ ڈسک" ترتیب دیں:
کنٹرول پینل میں ، "صارف اکاؤنٹس" آئیکن پر ڈبل کلک کریں۔
وہ اکاؤنٹ منتخب کریں جسے آپ تبدیل کرنا چاہتے ہیں۔
سائڈبار میں ، بھولے ہوئے پاس ورڈ کی روک تھام پر کلک کریں۔
مددگار ڈسک بنانے میں آپ کی مدد کے لیے کام کرنا شروع کر دے گا۔
24- نظام کی کارکردگی اور رفتار میں اضافہ
اگر آپ کے آلے کی ریم 512 MB یا اس سے زیادہ ہے تو آپ پرزے ڈاؤن لوڈ کرکے اپنے آلے کی کارکردگی اور رفتار بڑھا سکتے ہیں۔
ونڈوز سسٹم کی اہم میموری مندرجہ ذیل ہے۔
اسٹارٹ بٹن پر کلک کرکے ، پھر رجسٹری ایڈیٹر چلائیں۔
چلائیں پر کلک کریں ، regedit ٹائپ کریں ، اور پھر ٹھیک ہے پر کلک کریں۔
HKEY_LOCAL_MACHINESYSTEMCurren tControlSetControlSession ManagerMemory پر جائیں
مینجمنٹ ڈس ایبل پیجنگ ایگزیکٹو۔
اس کی قیمت کو 1 میں تبدیل کریں۔
اپنا آلہ دوبارہ شروع کریں۔
25- نظام کی رفتار کو بہتر بنائیں۔
ونڈوز میں بہت زیادہ گرافک اثرات ہوتے ہیں جیسے مینو اینیمیشن ایفیکٹس ، سائے وغیرہ اور یہ سب۔
سسٹم پر کام کی رفتار کو منفی طور پر متاثر کرتا ہے ، ان اثرات سے چھٹکارا پانے کے لیے درج ذیل مراحل پر عمل کریں:
"میرا کمپیوٹر" آئیکن پر دائیں کلک کریں اور "پراپرٹیز" کو منتخب کریں۔
"ایڈوانسڈ" ٹیب پر کلک کریں۔
"کارکردگی" سیکشن میں ، "ترتیبات" کے بٹن پر کلک کریں۔
"بہترین کارکردگی کے لیے ایڈجسٹ کریں" آئٹم منتخب کریں۔
26- انٹرنیٹ کے ذریعے وقت طے کرنا۔
ونڈوز ایک منفرد خصوصیت فراہم کرتا ہے ، جو کہ انٹرنیٹ پر سرشار سرورز کے ذریعے وقت مقرر کرنے کی صلاحیت ہے۔
یہ مندرجہ ذیل ہے:
ٹاسک بار میں موجودہ وقت پر ڈبل کلک کریں۔
"انٹرنیٹ ٹائم" ٹیب پر کلک کریں۔
- آئٹم کا انتخاب کریں "انٹرنیٹ ٹائم سرور کے ساتھ خود بخود مطابقت پذیر"
"ابھی اپ ڈیٹ کریں" کے بٹن پر کلک کریں۔
27- NetBEUI پروٹوکول ونڈوز کے ساتھ کام کر سکتا ہے۔
ان لوگوں پر یقین نہ کریں جو کہتے ہیں کہ NetBEUI پروٹوکول ونڈوز کے تعاون سے نہیں ہے ، حقیقت میں۔
ونڈوز براہ راست اس پروٹوکول کے ساتھ نہیں آتی۔ اگر آپ اسے انسٹال کرنا چاہتے ہیں تو ان مراحل پر عمل کریں:
ونڈوز سی ڈی سے مندرجہ ذیل دو فائلیں VALUEADD MSFT NET NEBEUI فولڈر سے کاپی کریں
فائل nbf.sys کو فولڈر C: WINDOWSSYSTEM32DRIVERS میں کاپی کریں۔
فائل netnbf.inf کو C: WINDOWSINF فولڈر میں کاپی کریں۔
اپنے مقامی نیٹ ورک کنکشن کی خصوصیات سے ، NetBEUI پروٹوکول کو کسی بھی دوسرے پروٹوکول کی طرح معمول کے مطابق انسٹال کریں۔
28- اس بات کو یقینی بنائیں کہ سسٹم فائلیں محفوظ ہیں۔
ونڈوز آپ کے سسٹم فائلوں کی سالمیت کو یقینی بنانے کے لیے ایک خاص پروگرام مہیا کرتا ہے ، جو سسٹم فائل چیکر یا ایس ایف سی ہے۔
آپ اسے اس طرح چلا سکتے ہیں:
"اسٹارٹ" بٹن پر کلک کریں اور "چلائیں" کو منتخب کریں۔
sfc /scannow ٹائپ کریں اور انٹر دبائیں۔
29- کمانڈ پرامپٹ کمانڈز کے بارے میں معلومات۔
بہت سے احکامات ہیں جن تک آپ صرف کمانڈ پرامپٹ سے رسائی حاصل کرسکتے ہیں۔
ونڈوز کے لیے اور ان میں سے بہت سی کمانڈز بہت سی اہم خدمات مہیا کرتی ہیں ، ان کمانڈز کے بارے میں جاننے کے لیے کمانڈ پرامپٹ کھولیں۔
اور درج ذیل کمانڈ ٹائپ کریں:
hh.exe ms-its: C: WINDOWSHelpntcmds.chm ::/ ntcmds.htm
30- ایک قدم میں اپنے کمپیوٹر کو بند کردیں۔
آپ ایک ڈیسک ٹاپ شارٹ کٹ بنا سکتے ہیں کہ جب آپ اسے کلک کرتے ہیں تو بغیر کسی ڈائیلاگ باکس یا سوالات کے کمپیوٹر کو براہ راست بند کر دیتا ہے ،
ڈیسک ٹاپ پر کہیں بھی دائیں کلک کریں اور نیا ، پھر شارٹ کٹ منتخب کریں۔
shutdown -s -t 00 ٹائپ کریں اور اگلا پر کلک کریں۔
اس شارٹ کٹ کے لیے اپنی پسند کا نام ٹائپ کریں ، پھر Finish بٹن پر کلک کریں۔
31- ایک قدم میں کمپیوٹر کو دوبارہ شروع کریں۔
جیسا کہ ہم نے پچھلے خیال میں کیا تھا ، آپ ڈیسک ٹاپ پر ایک شارٹ کٹ بنا سکتے ہیں۔جب آپ اس پر کلک کریں گے تو کمپیوٹر براہ راست مندرجہ ذیل کے ذریعے دوبارہ شروع ہو جائے گا
پچھلے اقدامات کی طرح ، لیکن دوسرے مرحلے میں میں لکھتا ہوں shutdown -r -t 00۔
32- مائیکروسافٹ کو غلطیاں بھیجنا منسوخ کریں۔
جب بھی کچھ غلط ہو جاتا ہے جس کی وجہ سے کوئی پروگرام بند ہو جاتا ہے ، ایک ڈائیلاگ باکس ظاہر ہوتا ہے جو آپ سے مائیکروسافٹ کو رپورٹ کرنے کے لیے کہتا ہے ، اگر آپ چاہیں۔
اس فیچر کو منسوخ کرنے کے لیے ، ان مراحل پر عمل کریں:
"میرا کمپیوٹر" آئیکن پر دائیں کلک کریں اور "پراپرٹیز" کو منتخب کریں۔
ایڈوانسڈ ٹیب بٹن پر کلک کریں۔
خرابی کی اطلاع دینے والے بٹن پر کلک کریں۔
- آئٹم منتخب کریں "خرابی کی رپورٹنگ کو غیر فعال کریں"
33- ناقص پروگراموں کو خود بخود بند کردیں۔
بعض اوقات کچھ پروگرامز میں خرابی کی وجہ سے اچانک طویل عرصے تک کام کرنا بند کردیتے ہیں جس کی وجہ سے پروگراموں سے نمٹنے میں دشواری ہوتی ہے۔
دوسرے ، اور بعض اوقات آپ کو سسٹم کو دوبارہ شروع کرنا پڑ سکتا ہے ، اگر آپ چاہتے ہیں کہ ونڈوز بند ہو جائے۔
وہ پروگرام جو طویل عرصے تک کام کرنا چھوڑ دیتے ہیں خود بخود ان مراحل پر عمل کریں:
اسٹارٹ بٹن پر کلک کرکے رجسٹری ایڈیٹر چلائیں ، پھر رن پر کلک کریں ، regedit ٹائپ کریں ، اور پھر ٹھیک ہے پر کلک کریں۔
کلیدی HKEY_CURRENT_USERControl PanelDesktopAutoEndTasks پر جائیں
اس کی قیمت 1 دیں۔
- اسی سیکشن میں ، ویل ٹو ٹِکل ایپ ٹائم آؤٹ کو اپنے وقت کے مطابق سیٹ کریں۔
آپ چاہتے ہیں کہ ونڈوز پروگرام بند کرنے سے پہلے انتظار کرے (ملی سیکنڈ میں)۔
34- اپنے آلے کو ہیکنگ سے بچائیں۔
ونڈوز پہلی بار آپ کے آلے کو ہیکنگ سے بچانے کے لیے پروگرام پیش کرتا ہے جب آپ انٹرنیٹ سے منسلک ہوتے ہیں ، جو کہ ہے۔
انٹرنیٹ کنکشن فائر وال اس پروگرام کو چلانے کے لیے ، ان مراحل پر عمل کریں:
کنٹرول پینل میں ، "نیٹ ورک کنکشن" آئیکن پر ڈبل کلک کریں۔
کنکشن پر دائیں کلک کریں (چاہے وہ مقامی نیٹ ورک ہو یا موڈیم کے ذریعے) اور آئٹم "پراپرٹیز" منتخب کریں
"ایڈوانسڈ" ٹیب پر کلک کریں۔
آئٹم "کمپیوٹر اور نیٹ ورک کا تحفظ" منتخب کریں۔
پروگرام کی ترتیبات کو ایڈجسٹ کرنے کے لیے "ترتیبات" کے بٹن پر کلک کریں۔
35- اپنے آلے کو ہیکرز سے محفوظ رکھیں۔
اگر آپ تھوڑی دیر کے لیے اپنے آلے سے دور رہے ہیں اور اسے ہیکرز سے بچانے کا فوری طریقہ چاہتے ہیں تو ونڈوز لوگو کی کو دبائیں۔
آپ کو لاگ ان اسکرین دکھانے کے لیے ایل کی کے ساتھ کی بورڈ تاکہ کوئی بھی آلہ استعمال نہ کرے سوائے پاس ورڈ ٹائپ کرنے کے۔
36- کلاسک "اسٹارٹ" مینو دکھائیں۔
اگر آپ ونڈوز میں نیا اسٹارٹ مینو پسند نہیں کرتے ہیں اور کلاسک مینو کو ترجیح دیتے ہیں جو آیا ہے۔
پچھلے ورژن آپ مندرجہ ذیل میں تبدیل کر سکتے ہیں:
ٹاسک بار میں کسی بھی خالی جگہ پر دائیں کلک کریں اور "پراپرٹیز" کو منتخب کریں۔
"اسٹارٹ مینو" ٹیب پر کلک کریں۔
آئٹم "کلاسک اسٹارٹ مینو" منتخب کریں
37- NumLock کلید کو خود بخود آن کریں۔
NumLock کلید جو کی بورڈ پر سائیڈ نمبر پیڈ کے استعمال کو قابل بناتی ہے آپ اسے شروع کے ساتھ خود بخود آن کر سکتے ہیں۔
ونڈوز کو مندرجہ ذیل طریقے سے چلائیں:
اسٹارٹ بٹن پر کلک کرکے رجسٹری ایڈیٹر چلائیں ، پھر رن پر کلک کریں ، regedit ٹائپ کریں ، اور پھر ٹھیک ہے پر کلک کریں۔
کلید HKEY_CURRENT_USERContro lPanelKeyboardInitialKeyboardIndicators پر جائیں
اس کی قیمت 2 میں تبدیل کریں۔
NumLock سوئچ کو دستی طور پر آن کریں۔
اپنا آلہ دوبارہ شروع کریں۔
38- میڈیا پلیئر چلائیں۔
میڈیا پلیئر پروگرام موجود ہونے کے باوجود ، آپ کے آلے کی ہارڈ ڈسک پر موجود ہے۔
نیا ونڈوز میڈیا پلیئر 11 ،
ویسے بھی ، میڈیا پلیئر کو چلانے کے لیے ، فائل C: Program FilesWindows Media Playermplayer2.exe چلائیں۔
39- ڈیسک ٹاپ پر ونڈوز ورژن نمبر چھپائیں۔
اگر ونڈوز ورژن نمبر ڈیسک ٹاپ پر ظاہر ہوتا ہے اور آپ اسے چھپانا چاہتے ہیں تو ان مراحل پر عمل کریں:
Regedit چلائیں۔
HKEY_CURRENT_USER کنٹرول پینل ڈیسک ٹاپ پر جائیں۔
پینٹ ڈیسک ٹاپ ورژن نامی ایک نئی DWORD کلید شامل کریں۔
کلید کو قیمت 0 دیں۔
40- "ٹاسک مینیجر" پروگرام کو ان انسٹال کریں۔
ٹاسک مینیجر ، اس کے بڑے فوائد کے باوجود ، اگر آپ چاہیں تو اسے منسوخ کیا جا سکتا ہے۔
ان اقدامات پر عمل کرتے ہوئے:
Regedit چلائیں۔
HKEY_CURRENT_USERS SoftwareMicroso ftWindowsCurrentVersionPolicies/ پر جائیں
DisableTaskMgr نامی ایک نئی DWORD کلید شامل کریں۔
کلید کو قیمت 1 دیں۔
اگر آپ اسے دوبارہ آن کرنا چاہتے ہیں تو کلید کو 0 کی قیمت دیں۔
41 - ونڈوز ایکس پی کے ساتھ پرانے سافٹ ویئر کا استعمال اگر آپ ونڈوز ایکس پی پرو کے صارف ہیں اور تلاش کریں۔
آپ کے کچھ پرانے پروگرام ونڈوز ایکس پی کے ساتھ ٹھیک طرح سے کام نہیں کرتے حالانکہ وہ تھے۔
یہ ونڈوز کے پچھلے ورژن کے ساتھ بالکل ٹھیک کام کرتا ہے اس مسئلے کو حل کرنے کے لیے ، ان مراحل پر عمل کریں:
دشواری کا سامنا کرنے والے پروگرام کے آئیکون پر دائیں کلک کریں اور "پراپرٹیز" کو منتخب کریں۔
مطابقت ٹیب پر کلک کریں۔
آئٹم منتخب کریں "اس پروگرام کو مطابقت کے موڈ میں چلائیں"۔
ونڈوز کا پچھلا ورژن منتخب کریں جس کے ساتھ پروگرام بغیر کسی پریشانی کے کام کرتا تھا۔
42 - خودکار پڑھنا منسوخ کریں۔
اگر آپ کسی سی ڈی کی آٹورون فیچر کو منسوخ کرنا چاہتے ہیں تو ڈالتے وقت شفٹ کی کو دبائے رکھیں۔
سی ڈی ڈرائیو میں ڈسک۔
43- انٹرنیٹ ایکسپلورر کے مسائل کا موثر حل۔
انٹرنیٹ ایکسپلورر ویب براؤزر کے آپریشن کے دوران ظاہر ہونے والے بہت سے مسائل اور غلطی کے پیغامات ہو سکتے ہیں۔
"جاوا ورچوئل مشین" انسٹال کرکے اس پر قابو پالیں ، اور آپ اسے مفت میں حاصل کرسکتے ہیں۔
اگلی سائٹ:
http://java.sun.com/getjava/download.html
44- عربی زبان کی حمایت
اگر آپ کو معلوم ہوتا ہے کہ ونڈوز عربی زبان کو سپورٹ نہیں کرتی ہے تو آپ ان مراحل پر عمل کرکے عربی زبان کے لیے سپورٹ شامل کر سکتے ہیں۔
کنٹرول پینل میں ، "علاقائی اور زبان کے اختیارات" آئیکن پر ڈبل کلک کریں۔
"زبانیں" ٹیب پر کلک کریں۔
آئٹم منتخب کریں "پیچیدہ اسکرپٹ کے لیے فائلیں انسٹال کریں اور۔"
دائیں سے بائیں زبانیں
- ٹھیک ہے پر کلک کریں۔
45- لوگو کی کے ساتھ مفید شارٹ کٹ۔
ونڈوز ونڈوز لوگو کے ساتھ ایک بٹن فراہم کرتا ہے۔ کی بورڈ
مندرجہ ذیل جدول میں متعدد مفید شارٹ کٹ دکھائے گئے ہیں (مطلوبہ الفاظ کا مطلب ونڈوز لوگو کلید ہے)۔
46- پوشیدہ فائلیں اور فولڈر دکھائیں۔
ونڈوز اس قسم کو دکھانے کے لیے چھپی ہوئی فائلوں اور فولڈرز کو ظاہر نہ کرنے کے لیے ڈیفالٹ ہے۔
فائلوں سے ان مراحل پر عمل کریں:
کسی بھی فولڈر میں ، "ٹولز" مینو سے "فولڈر آپشنز" آئٹم منتخب کریں۔
"دیکھیں" ٹیب پر کلک کریں۔
- آئٹم منتخب کریں "پوشیدہ فائلیں اور فولڈر دکھائیں"
- اوکے بٹن پر کلک کریں۔
47- ونڈوز میں سکین ڈسک کہاں ہے؟
سکین ڈسک اب ونڈوز کا حصہ نہیں ہے ، اس کے بجائے CHKDSK کا ایک اپ گریڈ ورژن ہے۔
پرانا اور آپ اسے استعمال کرسکتے ہیں۔
ڈسک کی دشواریوں کا ازالہ کرنے اور ان کو مندرجہ ذیل طریقے سے حل کرنے کے لیے:
"میرا کمپیوٹر" ونڈو کھولیں۔
اپنے مطلوبہ ڈسک آئیکن پر دائیں کلک کریں اور "پراپرٹیز" منتخب کریں۔
ٹولز ٹیب پر کلک کریں۔
"ابھی چیک کریں" کے بٹن پر کلک کریں۔
48- انتظامی ٹول پروگرام چلائیں۔
کنٹرول پینل کے "انتظامی اوزار" سیکشن میں پروگراموں کا ایک گروپ شامل ہے۔
نظام کا انتظام کرنا ضروری ہے ، لیکن سب ظاہر نہیں ہوتے ،
متبادل کے طور پر ، آپ ان کو چلانے کے لیے اسٹارٹ مینو سے رن کمانڈ استعمال کر سکتے ہیں۔ پروگراموں کے نام اور فائلوں کے نام یہ ہیں:
کمپیوٹر مینجمنٹ - compmgmt.msc
ڈسک مینجمنٹ - diskmgmt.msc
ڈیوائس منیجر - devmgmt.msc
ڈسک Defrag - dfrg.msc
واقعہ دیکھنے والا - eventvwr.msc
مشترکہ فولڈر - fsmgmt.msc
گروپ پالیسیاں - gpedit.msc
مقامی صارفین اور گروپس - lusrmgr.msc
کارکردگی مانیٹر - perfmon.msc
پالیسیوں کے نتیجے میں سیٹ - rsop.msc
مقامی سیکورٹی کی ترتیبات - secpol.msc
خدمات - services.msc
اجزاء کی خدمات - comexp.msc
49- بیک اپ پروگرام کہاں ہے؟
بیک اپ ونڈوز کے ہوم ایڈیشن میں شامل نہیں ہے ، لیکن یہ دستیاب ہے۔
سی ڈی پر مشتمل
سسٹم سیٹ اپ فائلوں پر ، آپ ڈسک پر درج ذیل فولڈر سے پروگرام انسٹال کر سکتے ہیں۔
VALUEADDMSFTNTBACKUP
50- سسٹم ریسٹور کی ترتیبات کو تبدیل کریں بطور ڈیفالٹ ، ونڈوز کسی پروگرام کو استعمال کرنے کے لیے بڑی مقدار میں ہارڈ ڈسک کی جگہ محفوظ رکھتا ہے۔
سسٹم ریسٹور ، اور آپ اس میں ترمیم کر سکتے ہیں اور اس جگہ کو کم کر سکتے ہیں:
"میرا کمپیوٹر" آئیکن پر دائیں کلک کریں اور "پراپرٹیز" آئٹم کو منتخب کریں۔
"سسٹم ریسٹور" ٹیب پر کلک کریں۔
"ترتیبات" کے بٹن پر کلک کریں اور اپنی مطلوبہ جگہ منتخب کریں (یہ کل ہارڈ ڈسک کی جگہ کا 2٪ سے کم نہیں ہو سکتا)
اگر دستیاب ہو تو دوسری ہارڈ ڈسکس کے ساتھ عمل کو دہرائیں۔
متعلقہ مضامین
آپ کے کمپیوٹر پر سب سے اہم کمانڈز اور شارٹ کٹ۔
ونڈوز کو بحال کرنے کا طریقہ بتائیں۔
ونڈوز اپ ڈیٹس کو روکنے کی وضاحت۔
ونڈوز میں رن ونڈو کے لیے 30 سب سے اہم کمانڈز۔
گرافکس کارڈ کا سائز جاننے کی وضاحت کریں۔
ونڈوز 10 میں ڈیسک ٹاپ کی شبیہیں کیسے دکھائیں۔
ونڈوز کے لیے مفت جلانے والا سافٹ ویئر۔