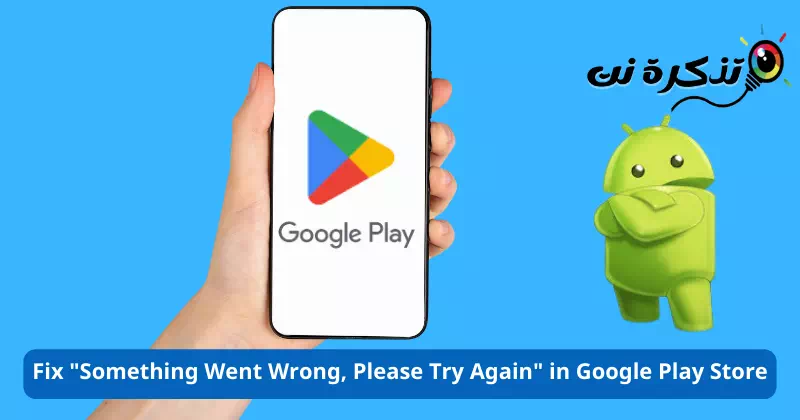Дізнайтеся, як вирішити проблемуЩось пішло не так, спробуйте ще разу магазині Google Play.
Google Play Store або англійською мовою: Google Play Маркет Це стандартний магазин програм для Android і найбільший магазин програм у світі. Ви можете завантажити майже всі програми та ігри для свого смартфона Android із Google Play Store.
Незважаючи на те, що це найпопулярніший і найпопулярніший магазин програм для Android, він все одно має бути повністю вільним від помилок. Іноді Google Play Store для Android може показувати помилки та заважати вам користуватися App Store.
Під час завантаження програм із магазину Google Play користувачі отримують повідомлення про помилку:Щось пішло не так, спробуйте ще раз.” Якщо ви отримуєте це повідомлення про помилку, що "Щось пішло не так, спробуйте ще разОсь що вам потрібно зробити.
Чому в магазині Google Play з’являється повідомлення «Щось пішло не так, повторіть спробу»?
Повідомлення про помилку «Щось пішло не так, спробуйте ще раз» з’являється з різних причин. Тут ми обговорили деякі з можливих причин, які викликають повідомлення про помилку.
- Слабке або відсутнє підключення до Інтернету.
- Дані програми та кеш-пам’ять магазину Google Play пошкоджено.
- Я ввійшов за допомогою кількох облікових записів Google, і один із них спричиняє помилку.
- Збій сервера Google.
Ось деякі з можливих причин повідомлення про помилку «Щось пішло не так, спробуйте ще раз» у магазині Google Play.
Виправте проблему «Щось пішло не так, спробуйте ще раз» у магазині Google Play
Тепер ви знаєте, що помилка може бути викликана різними причинами».Щось пішло не так, спробуйте ще раз“; Для усунення проблеми потрібно дотримуватися кількох основних порад, наведених нижче. Ось як виправити помилку Google Play Store.
1) Перевірте підключення до Інтернету

Перш ніж спробувати щось інше, перевірте, чи працює ваше підключення до Інтернету. Незалежно від того, скільки разів ви спробуєте, ви отримаєте повідомлення про помилку, якщо підключення до Інтернету недоступне.
Google Play Store потребує активного підключення до Інтернету для обслуговування програм та ігор. Отже, ви повинні перевірити підключення до Інтернету, перш ніж використовувати наступні методи.
Ви можете використовувати програми тест швидкості Інтернету Щоб перевірити, чи працює ваше підключення до Інтернету. Якщо програми для перевірки швидкості Інтернету недоступні, ви можете відкрити веб-переглядач і відвідати fast.com.
- 10 найкращих сайтів для перевірки швидкості Інтернету
- Як перевірити швидкість Інтернету як професіонал
2) Перевірте, чи не працюють сервери Google

Якщо ваш Інтернет працює, але ви все ще отримуєте повідомлення про помилку «Щось пішло не так, будь ласка, спробуйте ще раз» під час доступу до магазину Google Play, тоді вам потрібно перевірити, чи немає збоїв у роботі серверів Google.
Якщо сервери Google не працюють на технічне обслуговування, ви не зможете користуватися Google Play Store. Не лише Google Play Store, але ви також зіткнетеся з проблемами під час використання інших служб Google, таких як YouTube, Gmail, Google Maps тощо.
Щоб підтвердити це, необхідно перевірити Сторінка стану сервера Google Play Store Downdetector.
3) Примусово зупиніть Google Play Store
Наступне, що ви можете зробити, щоб вирішити помилку «Щось пішло не так, спробуйте ще раз» у Google Play Store, це примусово зупинити програму.
Просто примусово вийдіть і перезапустіть програму, щоб усунути повідомлення про помилку. Тож виконайте такі дії:
- Спочатку , Утримуйте значок програми Google Play Store і виберіть "Інформація про додатокщоб отримати доступ до інформації програми.
- Після цього потрібно натиснути кнопку «Примусовий остановщоб примусово зупинити на екрані інформації про програму.
Натисніть і утримуйте піктограму програми Google Play Store і виберіть «Інформація про програму», а потім натисніть кнопку «Примусова зупинка», щоб примусово зупинити - Це зупинить Google Play Store на вашому пристрої Android. Після цього перезапустіть програму.
4) Виправте дату та час свого смартфона
Кілька користувачів повідомили, що вони виправили помилку «Щось пішло не так, спробуйте ще раз», виправивши дату та час. Неправильна дата й час часто спричиняють проблеми з магазином Google Play, і багато програм перестають працювати.
Отже, у цьому методі вам потрібно виправити неправильну дату та час на вашому смартфоні, щоб вирішити помилку «Щось пішло не так, спробуйте ще раз». Ось як це зробити.
- Відкрийте програмуНалаштування" досягати Налаштування на Android і виберітьSYSTEM" досягати система або на деяких пристроях.Налаштування системиЩо означає конфігурація системи.
Відкрийте програму «Налаштування» на своєму Android і виберіть «Система». - У налаштуваннях системи натисніть «Дата, часдля опції дати та часу.
Натисніть Дата й час - Далі в розділі «Дата й час» увімкніть параметр «Установка часу автоматично«автоматично встановити час і»Налаштування часового поясу автоматичнощоб автоматично встановити часовий пояс.
Увімкніть параметри Установити час автоматично та Установити часовий пояс автоматично
Це воно! Це виправить дату й час на вашому смартфоні Android. Після цього знову відкрийте магазин Google Play; Ви не побачите повідомлення про помилку «Щось пішло не так, спробуйте ще раз».
5) Увімкніть/вимкніть режим польоту

Режим польоту або режим польоту скидає підключення до мережі та може вирішити багато проблем із підключенням до Інтернету. Отже, якщо помилка «Щось пішло не так, спробуйте ще раз» з’являється через проблему з Інтернетом, то вам потрібно спробувати цей метод.
Щоб увімкнути режим польоту, потягніть вниз кнопку сповіщень і натисніть «Режим "у літаку. Це скине налаштування мережі та виправить помилку Google Play Store.
6) Очистіть кеш магазину Google Play і кеш служб
Якщо ви все ще отримуєте повідомлення про помилку «Щось пішло не так, спробуйте ще раз» після виконання всіх методів; Вам слід очистити кеш Google Play Store. Очищення кешу даних вирішить багато проблем Google Play Store. Ось як очистити кеш Google Play Store.
- Відкрийте програмуНалаштування" досягати Налаштування На пристрої Android торкнітьсядодатки" досягати Програми.
Відкрийте програму «Налаштування» та виберіть «Програми». - На сторінці програм натисніть «Управління додатками" досягати Управління додатками.
У «Програми» виберіть «Керування програмами». - Тепер знайдіть і торкніться Google Play Store. На сторінці інформації про програму натисніть «Використання зберігання" досягати Використання для зберігання.
Знайдіть і торкніться Google Play Store. На сторінці інформації про програму торкніться «Використання пам’яті». - На наступному екрані натисніть «Очистити кешЩоб очистити кеш Google Play Store.
Торкніться кнопки Очистити кеш магазину Google Play - Вам також слід очистити кеш для сервісів Google Play.
Очистіть кеш служб Google Play
Це воно! Таким чином ви можете очистити кеш даних для Google Play Store і Google Play Services.
7) Видаліть оновлення Google Play Store
Магазин Google Play автоматично встановлює оновлення у фоновому режимі. Іноді видалення оновлень Google Play Store може також вирішити проблему «Щось пішло не так, спробуйте ще раз».
Таким чином, якщо ви все ще отримуєте повідомлення «Щось пішло не так, спробуйте ще раз», навіть після виконання всіх методів, вам потрібно видалити оновлення Google Play Store.
- Відкрийте інформаційну сторінку програми Google Play Store і торкніться Три моменти у верхньому правому куті.
- Потім зі списку параметрів, що з’явиться, виберіть «Видаліть оновленнящоб видалити оновлення.
Видаліть оновлення магазину Google Play - Це призведе до видалення останнього оновлення Google Play Store. Після цього відкрийте магазин Google Play; Цього разу ви більше не отримуватимете повідомлення про помилку «Щось пішло не так, повторіть спробу».
8) Видаліть обліковий запис Google і ввійдіть знову
Якщо ви зайшли так далеко, ваш останній варіант – видалити обліковий запис Google зі свого пристрою та ввійти знову. Отже, ви повинні виконати ці прості кроки.
- Відкрийте програмуНалаштуваннящоб отримати доступ до налаштувань вашого пристрою Android.
Налаштування - Потім натисніть наПаролі та облікові записи" досягати Паролі та облікові записи. На деяких телефонах така опція може бутиКористувачі та облікові записиЩо означає Користувачі та облікові записи.
Натисніть Користувачі та облікові записи - У розділі «Паролі та облікові записи» натиснітьGoogle».
Натисніть Google - Тепер ви побачите всі зв’язані облікові записи Google на своєму пристрої. Вам потрібно вибрати обліковий запис Google, який ви хочете видалити.
Тепер ви побачите всі зв’язані облікові записи Google на вашому пристрої, вам потрібно вибрати обліковий запис Google, який ви хочете видалити - Потім на наступному екрані Натисніть на три точки у верхньому правому куті.
- Потім зі списку параметрів, що з’явиться, виберіть «Видалити обліковий записщоб видалити обліковий запис.
Виберіть Видалити обліковий запис
Це воно! Таким чином ви можете вийти Видаліть обліковий запис Google зі смартфона Android. Після видалення знову ввійдіть у той самий обліковий запис.
9) Використовуйте альтернативи Google Play Store

Якщо всі методи не змогли вирішити проблему Google Play Store, щось пішло не так, повідомлення про помилку; Єдиний варіант Скористайтеся альтернативою Google Play Store.
Google Play Store — не єдиний магазин програм для Android; Ви також можете отримати програми та ігри з інших магазинів програм для Android.
Таким чином, найкраще, що ви можете зробити, це використовувати Альтернативи Google Play Store Завантажуйте програми та ігри на свій смартфон Android.
Це були деякі з найкращих способів виправити повідомлення «Щось пішло не так, спробуйте ще раз» у Google Play Store. Якщо ви ретельно дотримувалися всіх методів, можливо, помилка вже виправлена. Якщо вам потрібна додаткова допомога у виправленні помилок Google Play Store, повідомте нам про це в коментарях.
Вам також може бути цікаво дізнатися про:
- Як видалити старий телефон із магазину Google Play
- Як змінити країну в Google Play
- Найпростіший спосібЯк завантажувати програми у форматі APK безпосередньо з магазину Google Play
Сподіваємось, що ця стаття стане вам у пригоді Як виправити повідомлення «Щось пішло не так, спробуйте ще раз» у Google Play Store. Поділіться своєю думкою та досвідом у коментарях. Також, якщо стаття вам допомогла, поділіться нею з друзями.