Паролі захищають вас, але також легко забуваються! Крім того, Інтернет -браузери за замовчуванням приховують паролі у вигляді крапок або зірочок.
Це дуже добре з точки зору захисту та конфіденційності.
Наприклад: якщо ви вводите пароль у програмі, програмі або навіть у веб -переглядачі, а поруч із вами хтось сидить, і ви не хочете, щоб він бачив ваш пароль, тож тут важливість і користь шифрування пароля .
Вони виглядають як зірки або окуляри, але все це меч з двома кінцями, тож що, якщо ви використовуєте програми для керування паролями для всього, що ви використовуєте,
Або навіть забули свій пароль і хочете його відновити? Або навіть хочете дізнатися, що приховують ці зірочки чи таємні точки?
Якими б не були ваші причини та мотиви, у цій статті ми разом визначимо різні прості способи показу та відображення прихованих паролів у вашому браузері та те, що стоїть за цими зірочками чи крапками.
Ось чому ми створили цю статтю, щоб показати вам, як зробити так, щоб ваш комп’ютер або браузер відображали приховані паролі. Все, що вам потрібно зробити, це виконати наведені нижче кроки, щоб дізнатися, як це зробити.
Показувати приховані паролі зі значком ока
Браузери та веб -сайти спростили перегляд прихованих паролів. Зазвичай біля текстового поля є інструмент, де ви вводите пароль!
- Відкрийте будь -який веб -сайт і дозвольте менеджеру паролів ввести пароль.
- біля вікна пароля (Пароль), ви побачите значок ока з лінією, що перетинається з ним. Натисніть на неї.
- Ви також можете побачити очевидний варіант під назвою «Показати пароль أو Показати пароль, або щось подібне до нього.
- З'явиться пароль!
Якщо це не допомагає, можна покластися на наступні методи.
Показуйте приховані паролі, дивлячись на код
Показувати паролі у браузері Google Chrome:
- Відкрийте будь -який веб -сайт і дозвольте менеджеру паролів ввести пароль.
- Клацніть правою кнопкою миші текстове поле з паролем.
- Виберіть Перевірити елемент .
- пошук текстутип введення = пароль».
- замінити (Пароль), що означає пароль зі словом «текст».
- Ваш пароль з'явиться!
Показувати паролі у браузері Firefox:
- Відкрийте будь -який веб -сайт і дозвольте менеджеру паролів ввести пароль.
- Клацніть правою кнопкою миші текстове поле з паролем.
- Виберіть Перевірити елемент .
- Коли з'явиться панель із виділеним полем пароля, натисніть M + інший Або натисніть кнопку Панель розмітки.
- З'явиться рядок коду. замінити слово (Пароль) зі словом "текст».
Майте на увазі, що ці зміни не зникнуть. Обов’язково ввімкніть заміну »текст"В"ПарольЩоб майбутні користувачі не бачили ваші приховані паролі.
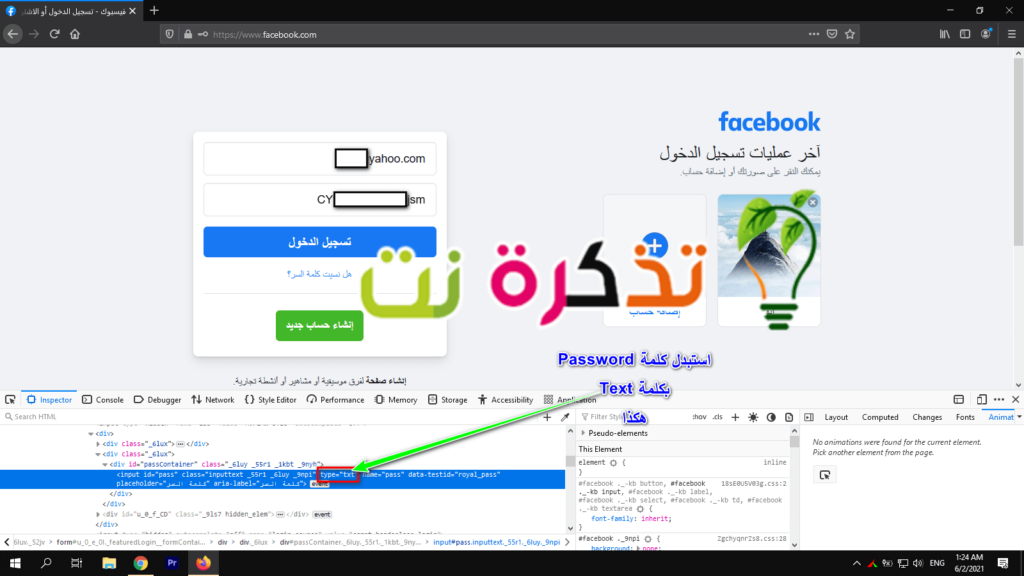
Показувати паролі в браузері за допомогою JavaScript:
Використовуйте JavaScript. Попередній метод є надійним, але є ще один, здається трохи складним, але більш швидким. Якщо вам потрібно розкрити паролі у своєму браузері, краще скористайтеся JavaScript, оскільки він найшвидший. Перш за все, не забудьте ввести пароль, який потрібно відобразити, у поле, призначене для нього на веб -сторінці. Далі скопіюйте наведений нижче код в адресний рядок браузера будь -якого типу.
javascript: (function () {var s, F, j, f, i; s = “”; F = document.forms; for (j = 0; j)
буде видалено " наявність Від початку коду автоматично через браузер. Вам потрібно буде знову ввести його вручну. Просто введіть javascript: на початку вашого коду.
І коли ви натискаєте кнопку
Що натомість? Створіть віртуальну версію себе у
Усі паролі на сторінці відображатимуться у спливаючому вікні. Хоча вікно не дозволить вам скопіювати існуючі паролі, але принаймні ви зможете побачити прихований пароль.
Перейдіть до налаштувань менеджера паролів
Більшість менеджерів паролів мають можливість відображати паролі в меню налаштувань. Процес цього в кожному конкретному випадку відрізняється, але ми покажемо вам, як це робиться в Google Chrome та Firefox, щоб ви могли ознайомитися з ним.
Показати паролі в Chrome:
- Натисніть на кнопка меню Три крапки у верхньому правому куті вашого веб-переглядача.
- Знайдіть Налаштування أو Налаштування.
- Знайдіть Автозаповнення أو Автозаполнітель і натисніть паролі أو Паролі .
- буде символ ока біля кожного збереженого пароля. натисніть на нього.
- Вас запитають Пароль облікового запису Windows Якщо ваш пароль доступний, якщо він недоступний, він запитає вас пароль облікового запису google. введіть його.
- З'явиться пароль.
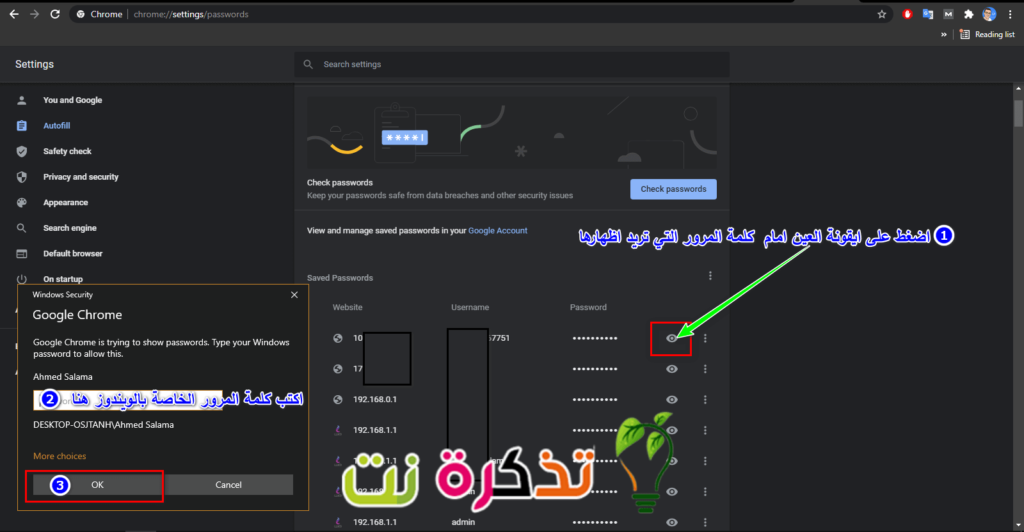
Показати паролі у Firefox:
- Натисніть на кнопка меню Firefox і три крапки у верхньому правому куті вашого браузера.
- потім виберіть Налаштування أو Налаштування.
- Як тільки ви потрапите в розділ Налаштування أو Налаштування , виберіть вкладку Безпека أو Безпека і натисніть Збережені паролі أو збережені паролі .
- У цьому вікні відобразиться поле із прихованими іменами користувачів та паролями. Щоб показати приховані паролі, натисніть кнопку, на якій написано Показувати паролі أو Показувати паролі .
- Вас запитають, чи впевнені ви, що хочете це зробити. натисніть " نعم أو Так".
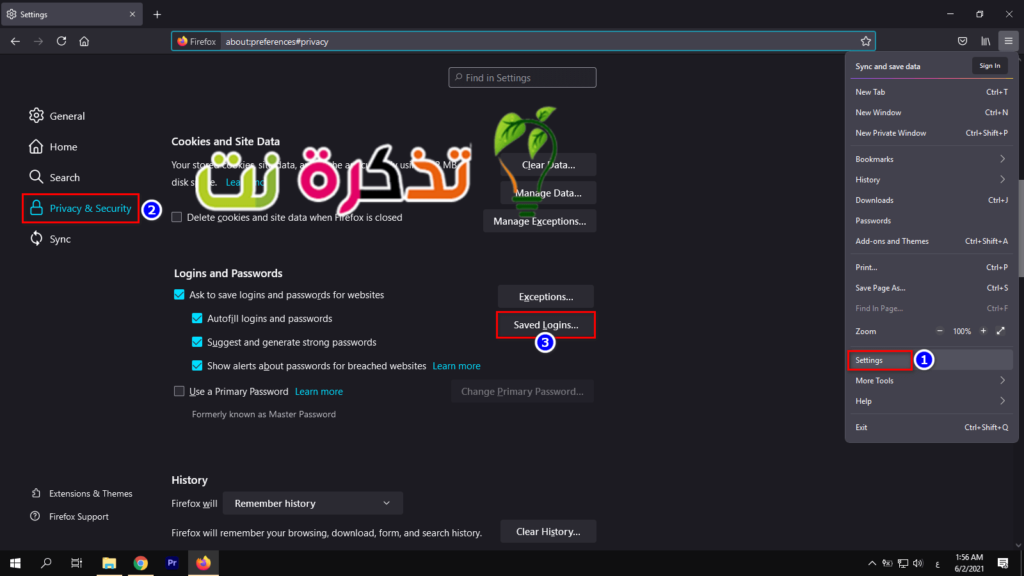
Використовуйте доповнення або розширення сторонніх розробників
Існує безліч сторонніх програм і розширень, які відображатимуть приховані паролі. Ось кілька хороших доповнень:
- По-перше, надбудови та надбудови Гугл хром Для відображення прихованих паролів, наприклад Показати слово و Показати прихований пароль.
- Друге: надбудови та надбудови Браузер Firefox Щоб показати приховані паролі, наприклад Показати/приховати паролі.
- По-третє: надбудови та надбудови Браузер Opera Щоб показати приховані паролі, використовуйте розширення Показати мій пароль.
Вам також може бути цікаво дізнатися про:
Ми сподіваємося, що ця стаття стане вам у пригоді, коли ви знатимете найкращі способи показу прихованих паролів у будь -якому браузері.
Якщо у вас є запитання, або якщо у вас є інший метод, розкажіть нам про це в коментарях, щоб його можна було додати до цієї статті.









