У цій статті ми пояснимо, як налаштувати мережу Wi-Fi роутера Huawei телекомунікаційної компанії.
Дізнайтеся кроки, необхідні для налаштування бездротової мережі на маршрутизаторі Etisalat ADSL Ви маєте на увазі зміну назви мережі Wi-Fi таЗмінити пароль мережі І як забезпечити вичерпний посібник із зображеннями.
Етапи налаштування мережі Wi -Fi маршрутизатора Huawei ADSL
- Підключіться до маршрутизатора за допомогою кабелю або через мережу Wi-Fi маршрутизатора.
- Потім відкрийте браузер свого пристрою.
- Потім введіть адресу сторінки маршрутизатора
192.168.1.1
У заголовку, як показано на малюнку нижче:

Зауважте : Якщо сторінка маршрутизатора не відкривається, перегляньте цю статтю
- Потім введіть своє ім’я користувача та пароль, як показано:
Маршрутизатор Etisalat ім'я користувача:адмін
пароль: адмін
Дотримуйтесь пояснень на наведеному нижче зображенні, де показано всі кроки для налаштувань маршрутизатора Wi-Fi Huawei.

- У меню ліворуч натисніть Основні.
- Потім виберіть WLAN.
де можна Змініть назву мережі А також тип автентифікації, шифрування та зміну пароля для мережі Wi-Fi. - Введіть або змініть ім'я Мережа Wi-Fi перед площею: SSID.
- Щоб визначити кількість пристроїв, які можуть підключитися до маршрутизатора через мережу Wi-Fi, ви можете змінити це значення перед опцією: максимальна кількість пристроїв доступу.
- якщо повернеш приховати Wi -Fi Поставте прапорець навпроти:Приховати трансляцію.
- Виберіть систему шифрування для мережі Wi-Fi перед вибором: Безпека і найкращі з них WPA - PSK / WPA2 - PSK.
- Потім введіть і Змініть пароль Wi -Fi Що стосується коробки:Попередньо спільний ключ WPA.
- через площу шифрування Краще вибрати його WPA+AES.
- Потім натисніть Надіслати Після завершення внесення змін до мережі Wi-Fi.
Як підключитися до нової бездротової мережі з ноутбука
- Натисніть на значку мережі Wi-Fi на ноутбуці, наприклад:
Як підключитися до мережі Wi-Fi у Windows 7 - Виберіть нову мережу і натисніть З'єднуватися.
Введення пароля Wi-Fi у Windows 7 - робити Введіть пароль Які нещодавно були збережені та змінені, як описано вище.
- Потім натисніть OK.
Підключено до Wi-Fi у Windows 7 - Підключено до нової мережі WiFi.
Вам також може бути цікаво дізнатися про: Як визначити швидкість маршрутизатора Wi-Fi DG8045 і HG630 V2
Сподіваємося, що ця стаття стане вам у пригоді, коли ви знаєте, як налаштувати маршрутизатор Wi-Fi Huawei Etisalat. Поділіться своєю думкою в поле для коментарів нижче.


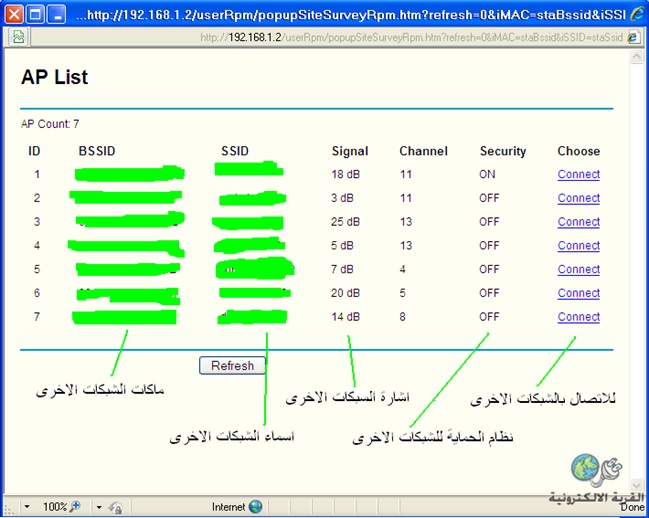











Дякую гарний пост