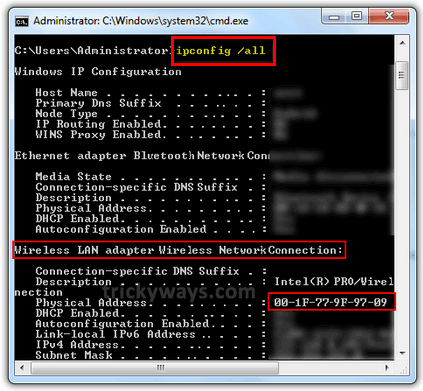Якщо ви хтось, хто зацікавлений у створенні відеофільмів або у фільмах, ви, напевно, натрапили на це слово "кінематографічний. Зазвичай він використовується для кінематографічних відеороликів або сценаріїв для кінематографу. Кінематографічні сценарії та заголовки допомагають надати вашому відео захоплюючому вигляду та тримати аудиторію зосередженою на екрані. Створити ці кінематографічні назви в Adobe Premiere Pro дуже легко, і ми можемо додати деякі додаткові ефекти, щоб зробити їх більш привабливими.
Надайте освіжаюче та захоплююче відчуття заголовкам у вашому відео, створивши в ньому кінематографічні назви Adobe Premiere Pro.
Як імпортувати чорне відео та додати текст у Adobe Premiere Pro
Ви можете використовувати чорне відео як орієнтир для тексту.
- На панелі проекту натисніть елемент Новий أو new і виберіть чорне відео أو чорне відео .
- Тепер виберіть роздільну здатність і тривалість чорного відео відповідно до вашої послідовності.
- негайно , Додайте власний текст Переконайтеся, що тривалість текстового шару відповідає тривалості чорного відео, імпортованого на попередньому кроці.
Як вирівняти текст і змінити трасування в Adobe Premiere Pro
Вкладка складаєтьсяБазова графіка أو управління ефектамиусіх елементів керування ефектом для тексту.
- Після додавання тексту перейдіть до Ефекти управління أو Основна графіка На вкладці Шрифт ви побачите елементи керування трасуванням. Тут ви можете налаштувати значення та вибрати те, що найкраще підходить для вашого відео.
- Тепер перейдіть на вкладку Базова графіка أو управління ефектами і натисніть Горизонтальні та вертикальні елементи управління أو горизонтальні та вертикальні елементи управління. Це встановить ваш текст посередині кадру.
Це робить його більш професійним.
Як додати розмиті ключові кадри в Adobe Premiere Pro
Додавання ключових кадрів прозорості надасть тексту ефект вицвітання, зробивши анімацію більш гладкою.
- Виберіть текстовий шар і перейдіть до Ефекти управління أو управління ефектами. Тепер перейдіть до першого текстового фрейму і натисніть секундомір значок أو секундомір значок поруч із контролем непрозорості.
- Тепер змініть значення непрозорості на 0 і перемістіть головку відтворення на 100 секунди вперед і змініть значення на XNUMX.
- Перемістіть головку відтворення до позначки чотири секунди та створіть ключовий кадр. Тепер перейдіть до шестисекундної позначки і знову змініть значення на 0.
- Це створить ефект згасання. Щоб зробити цей ефект більш плавним, виберіть усі ключові кадри І клацніть правою кнопкою миші أو клацніть правою кнопкою миші один і натисніть автобезьє.
Як змінити розмір тексту в Adobe Premiere Pro
Масштабування тексту дає глядачеві відчуття, що текст наближається до нього.
- Перейдіть до першого кадру на шкалі часу, а тепер переконайтеся, що вибрано текстовий шар.
- Клацніть секундомір значок أو секундомір значок Поруч із властивостями масштабу, а тепер перемістіть головку відтворення до останнього кадру текстового шару, а тепер збільште значення масштабу на 10-15 значення أو 10-15 значень. Це автоматично створить другий ключовий кадр.
Як додати розмиття Гауса до тексту в Adobe Premiere Pro
Додавання розмиття Гауса до тексту дає йому викривальний ефект.
- Йти до Вкладка «Ефекти» أو Вкладка «Ефекти», і шукати Gaussian blur до текстового шару.
- Тепер перейдіть до першого кадру та створіть ключовий кадр розмиття по Гаусу, натиснувши секундомір значок أو секундомір значок. Встановіть значення 50.
- Тепер перейдіть на 0 секунди на шкалі часу та змініть значення на XNUMX.
- Перейдіть до позначки чотири секунди та створіть ключовий кадр, не змінюючи жодних значень.
- Тепер перейдіть до позначки шести секунд і змініть значення назад на 50.
- Це створить ефект розкриття та зробить текст привабливішим.
Сподіваємося, ця стаття стане вам у пригоді, коли ви дізнаєтесь, як створювати кінематографічні назви в Adobe Premiere Pro. Поділіться з нами своєю думкою в коментарях.