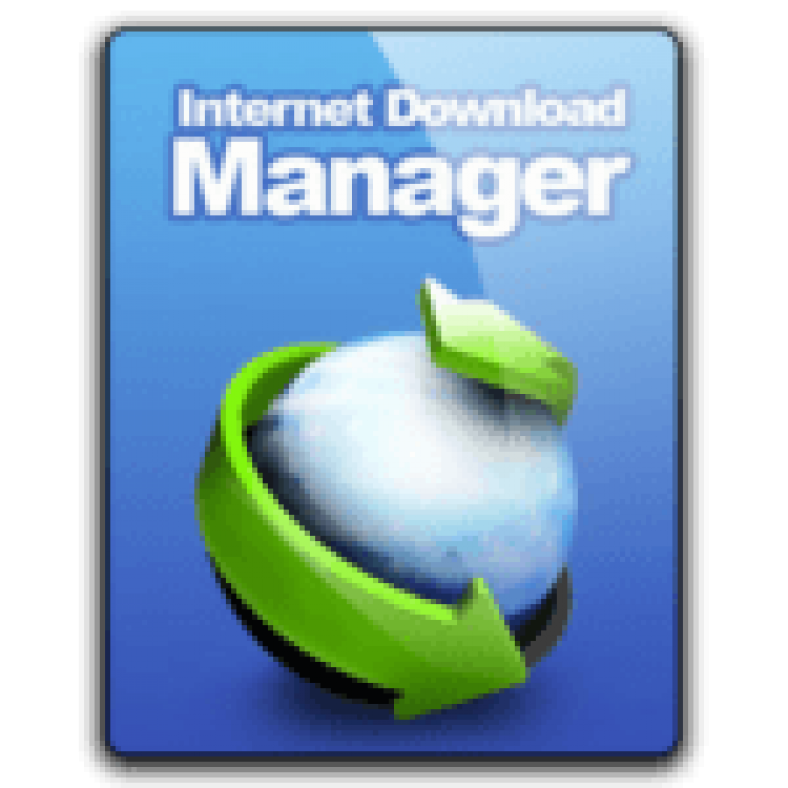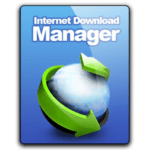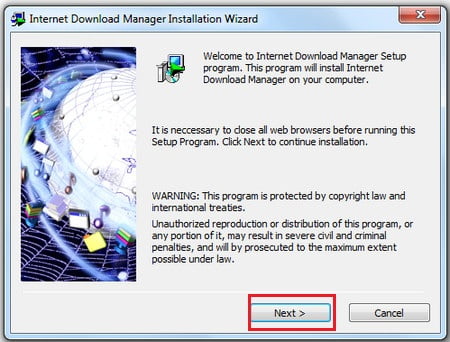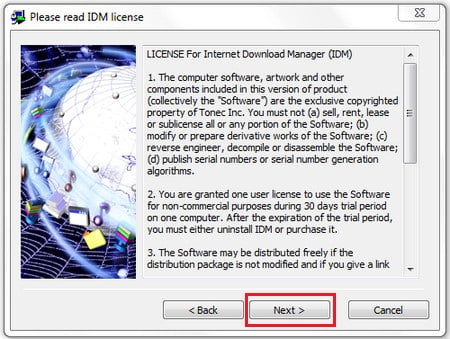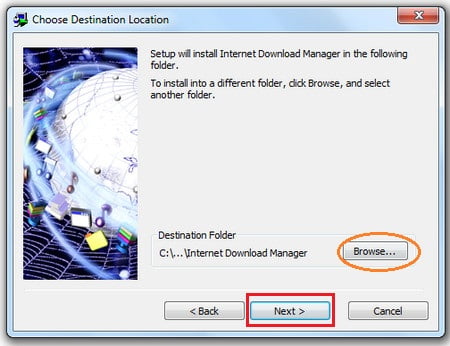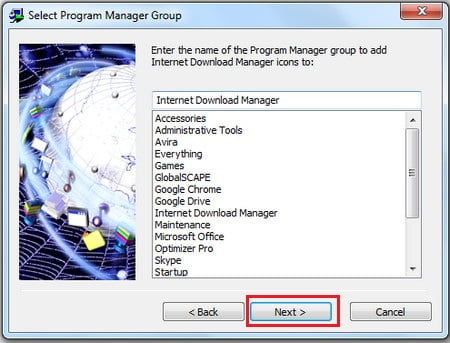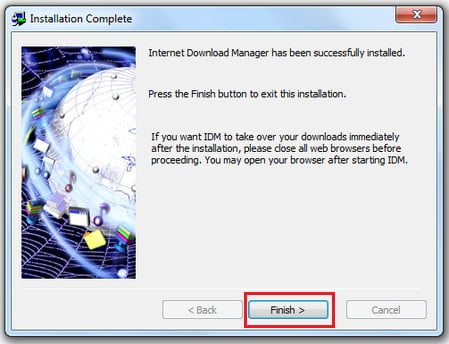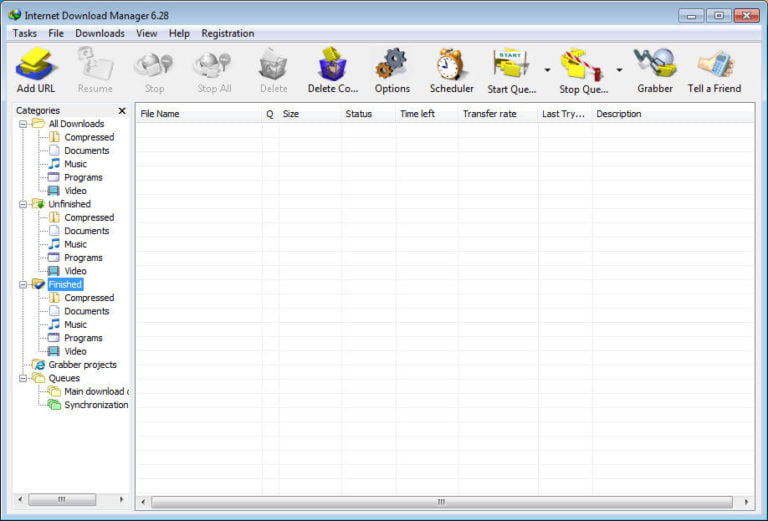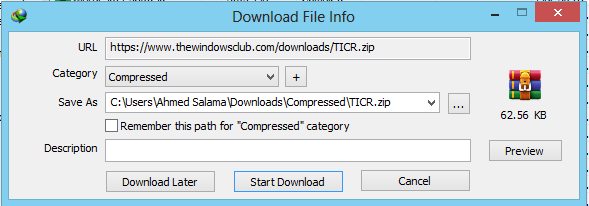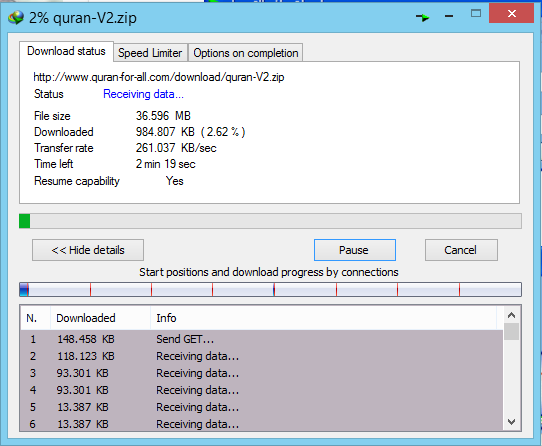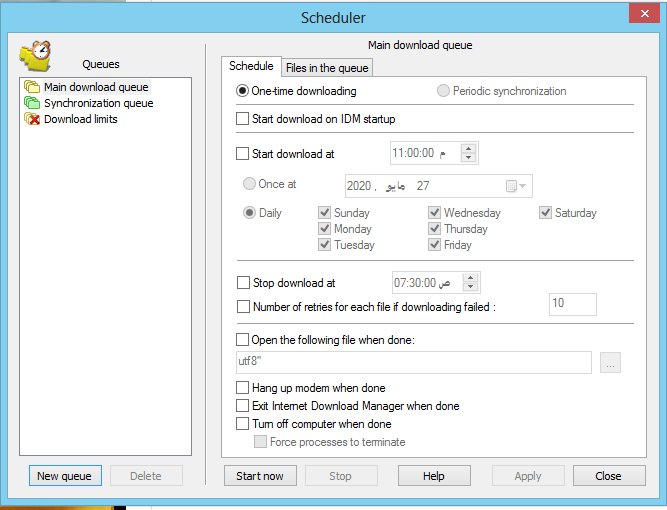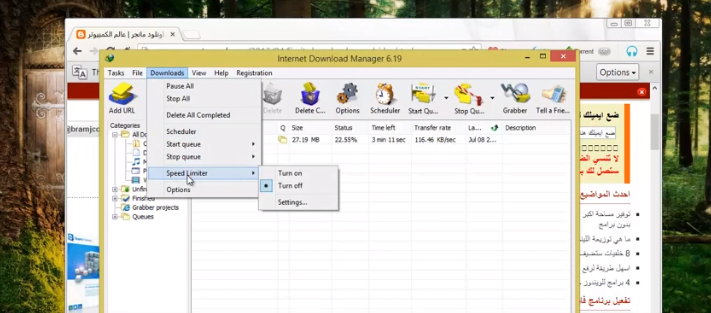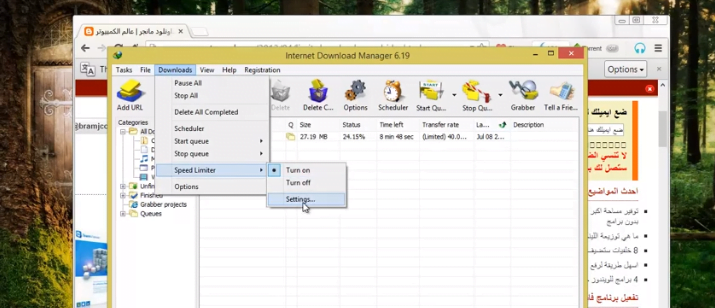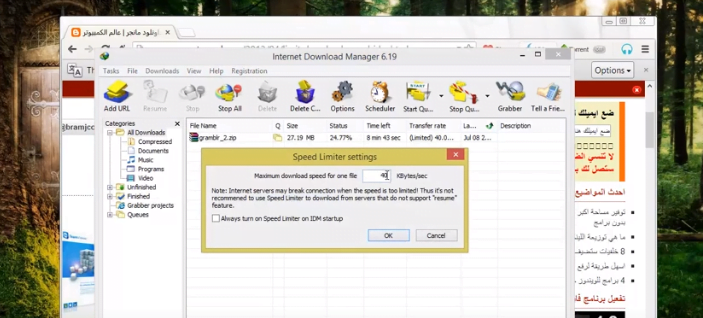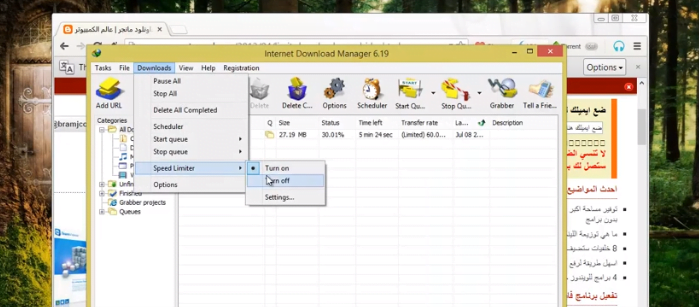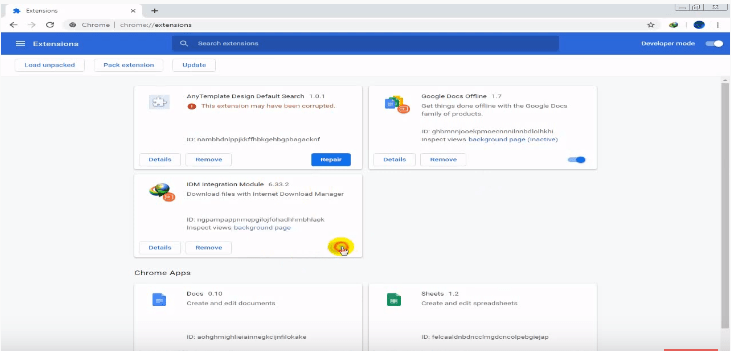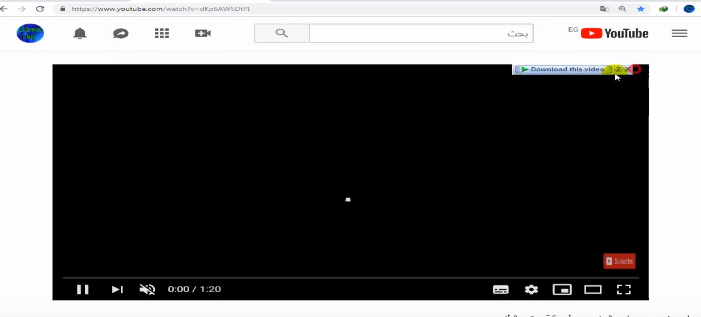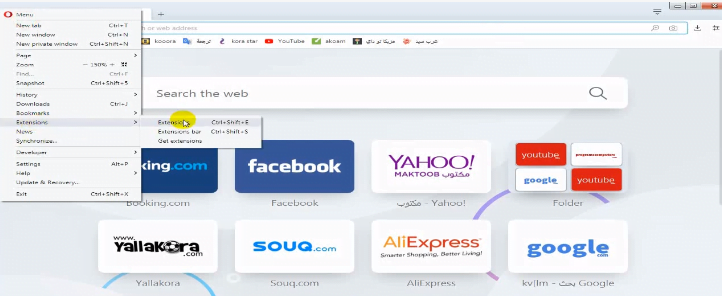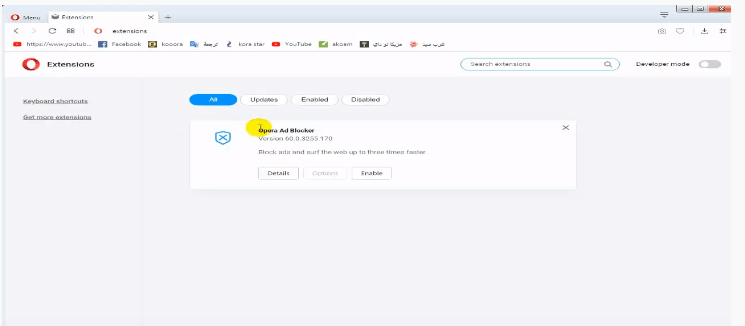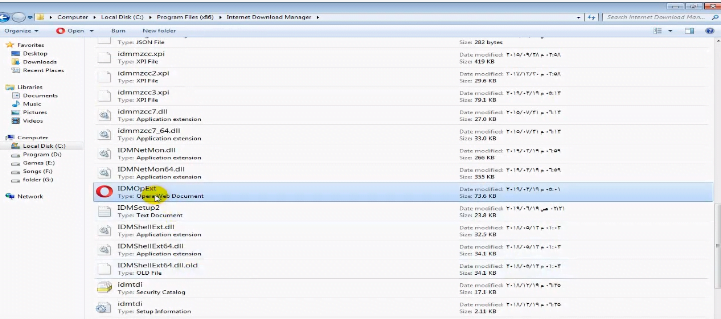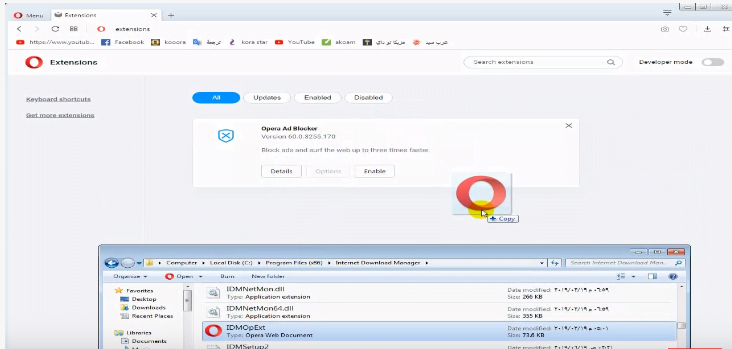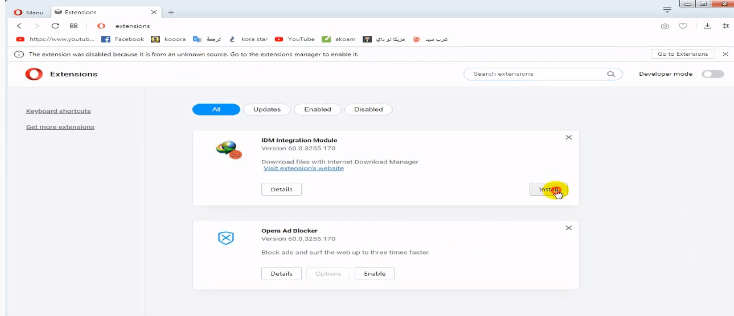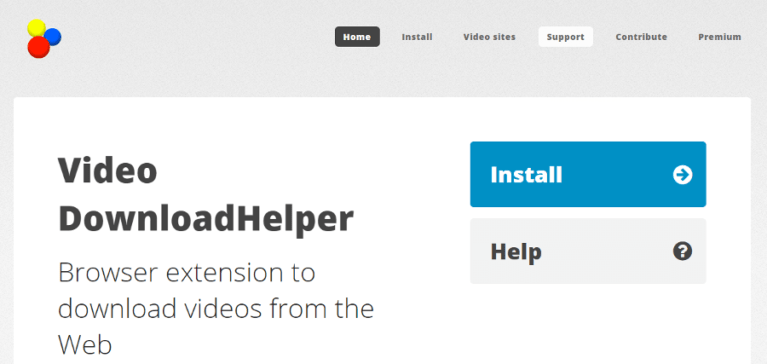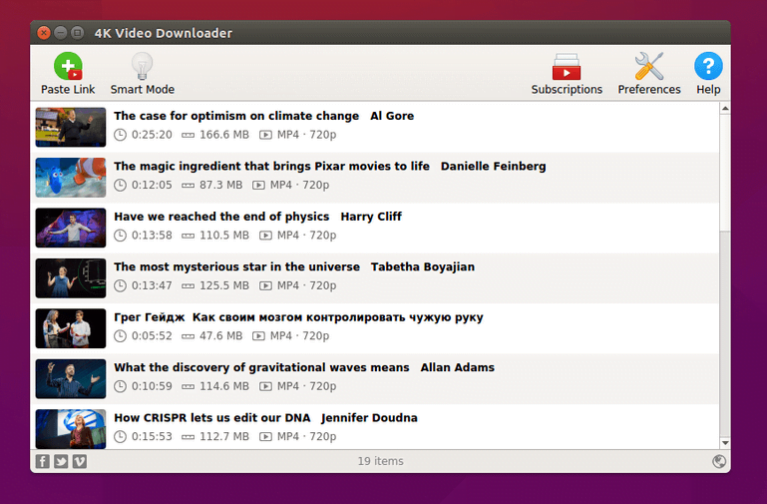Менеджер завантаження Інтернету, який коротко називається IDM, є однією з базових програм для комп’ютера для завантаження файлів з Інтернету.
Internet Download Manager збільшує швидкість завантаження до 5 разів від звичайної швидкості на додаток до упорядкування файлів завантаження відповідно до категорій, планування завантаження та організації їх відповідно до часу завантаження файлів, якщо під час завантаження сталася несподівана проблема.
Internet Download Manager підтримує кілька протоколів, включаючи HTTP, HTTPS, FTP та MMS. Він також містить інструмент для завантаження всіх розширень, що дозволяє завантажувати відео та аудіокліпи у всіх форматах (MP3/FLV/MP4) та завантажувати файли в різних форматах з веб -сайтів.
Огляд менеджера завантажень в Інтернеті
У минулому процес завантаження файлів з Інтернету цілком залежить від самого Інтернет -браузера, такого як Firefox або Google Chrome, але можливості цих браузерів абсолютно ненадійні і не відповідають можливостям Менеджера завантажень Інтернету, оскільки це програма, яка існує на ринку більше десяти років і налічує понад 300 мільйонів користувачів.
Переваги Internet Download Manager
Програма надає вам широкий спектр параметрів, якими ви можете керувати та керувати безпосередньо через неї, оскільки програма дозволяє безпосередньо додати посилання для завантаження, а потім розпочати завантаження, оскільки Менеджер завантаження Інтернету також дозволяє завантажувати через браузер безпосередньо, і це легко, оскільки після встановлення програми ви побачите, що її надбудова тепер доступна у всіх ваших браузерах.
- Підтримує всі Інтернет -браузери: Підтримує всі веб -браузери, включаючи (Internet Exporer, Chrome, Opera, Safari, Firefox та Mozilla) та інші сучасні Інтернет -браузери.
- Легка програма на пристрої, простий у використанні та не споживає процесора та потужності пам’яті, оскільки програма зможе ідентифікувати сторінки Інтернету, які містять пісні чи відеофайли, і в цей час IDM надасть вам можливість їх безпосередньо завантажити.
- Підтримує всі мови: Internet Download Manager також відрізняється підтримкою кількох мов, що дозволяє вам вибирати між арабською, англійською та французькою мовами разом з десятками інших мов.
Мінуси диспетчера завантажень в Інтернеті
- Mac не підтримує: Коли ви перемикаєте ОС з Windows на Mac OS, ви можете виявити, що ToneC не випустив IDM для Mac, тому вам доведеться знайти іншу програму для завантаження Mac OS X.
Чи безкоштовний менеджер завантажень Інтернету?
Ця програма не є безкоштовною, і її можна купити за 24.95 дол. США, але є безкоштовна копія для TRIAL протягом 30 днів, і вона працює на всіх системах: Windows NT / 2000 / XP / 2003 / Vista / Server 7/8/10
Зауважте, що його останнє оновлення - версія 6.35.8, яка з’явилася 24 жовтня 2019 року і має розмір при завантаженні 7.66 M, і підтримує багато мов, включаючи арабську.
Чи можна завантажити з YouTube за допомогою IDM?
Однією з найважливіших функцій Менеджера завантажень Інтернету є те, що він дозволяє завантажувати з різних відео- та музичних сайтів, насамперед це завантаження з YouTube та завантаження із SoundCloud!
Все, що вам потрібно зробити після встановлення IDM, це увійти в будь -який відео- або музичний файл через браузер, і ви побачите, що посилання для завантаження відображається безпосередньо у вас, як показано на наступних малюнках:
Як бачите, значок завантаження для Internet Download Manager знаходиться зверху або знизу, і як тільки ви натиснете на нього, завантаження почнеться одразу!
Пояснення завантаження та встановлення Internet Download Manager
Натисніть тут, щоб безкоштовно завантажити програму Internet Download Manager (IDM)
Завантаживши програму Internet Download Manager, запустіть установка і ваш перший крок - натиснути МАЙБУТНІ після прочитання вмісту сторінки, якщо вам це цікаво.
Це як на наступному зображенні:
Після цього програма покаже вам свою політику використання, ви можете її прочитати, а потім знову натиснути МАЙБУТНІ:
На наступній сторінці диспетчер завантаження Інтернету дозволить вам вибрати папку, в яку ви хочете її встановити, ви можете натиснути кнопку Далі та продовжити безпосередньо, якщо ви хочете встановити її на жорсткий диск C, з іншого боку, ви можете натиснути кнопку Перейдіть, щоб вибрати інше місце для встановлення.
У наступному варіанті IDM попросить вас вибрати групу програм, до якої належить програма, на цій сторінці натисніть безпосередньо Далі і без проблем:
На цьому інсталяція Менеджера завантажень Інтернету завершилася, і в цьому випадку ви готові розпочати завантаження!
Після встановлення програми її плагіни встановлюються автоматично та реалізується інтеграція між нею та іншими браузерами.
Як користуватися Інтернет -менеджером завантажень для комп’ютера
Поясніть інтерфейс програми
Інтерфейс Менеджера завантаження Інтернету виглядає наступним чином:
Де представляє панель інструментів, яка є найважливішим елементом у цьому інтерфейсі, як на малюнку:
Вибравши почати завантаження, ми отримаємо таке вікно:
Під час завантаження нового файлу Internet Download Manager автоматично зменшується.
Запланувати завантаження
Процес завантаження розділених файлів означає, що ви можете налаштувати програму на початок завантаження у потрібний час та закриття, коли захочете, щоб після завершення процесу завантаження програма могла закрити програму або навіть вимкнути пристрій.
В інтерфейсі програми ми вибираємо інструмент (Планування) (креслення годинника), тому маємо таке вікно:
Зверху лівого стовпця ми можемо додавати файли, створені натисканням (головна черга), або знизу стовпця, натиснувши (новий список), ми називаємо це ім’я, яке ми створили, і нехай це буде X.
Ми повертаємося до основного інтерфейсу програми, а потім вибираємо файли, які хочемо завантажити, натискаючи кожен файл окремо, а потім натискаючи мишу правою кнопкою, на яку ми вказуємо (Додати до списку X), і додаємо те, що нам подобається з файлів по одному і нехай це буде 1, 2, 3
Коли я повертаюся до значка «Планування» в основному інтерфейсі програми, у мене є три файли 1,2,3
У полі, що відповідає слову (завантажити) на зображенні, ми можемо вказати кількість файлів, які ми хочемо завантажити, а потім на вкладці (вкладці)
Це дає нам багато варіантів, таких як (початок завантаження), (кількість завантажень), (час зупинки завантаження), (вихід із Менеджера завантаження Інтернету після завершення завантаження), (вимкнення пристрою після завершення), які можна активувати кожним з Поставте прапорець (true) на коробці біля кожного з них
Відновити завантаження
Тут слід звернути увагу на той факт, що файл, який ми хочемо запланувати, повинен підтримуватися (з функцією відновлення), як показано в останньому рядку вікна, що з'являється, натиснувши на піктограму (відновити) у головному інтерфейсі програми як показано на малюнку нижче:
Останній рядок статусу завантаження = (можливість відновлення Так):
Зменшення швидкості завантаження
Ми використовуємо цю функцію в тому випадку, якщо хтось ділиться нами в мережі, і ми хочемо завантажити файл, не впливаючи на перегляд іншої особи в Інтернеті, або в іншому випадку, якщо ви дивитесь відео в Інтернеті і хочете завантажити файл, не впливаючи на це це завантаження для перегляду кліпу виглядає наступним чином:
Ми натискаємо кнопку включення зі спадного списку, що відповідає обмежувачу швидкості, який, у свою чергу, знаходиться зі спадного меню Завантаження в головному інтерфейсі програми, як показано на малюнку нижче:
Потім знову, натиснувши параметр зі спадного списку, що відповідає обмежувачу швидкості, який, у свою чергу, знаходиться зі спадного меню Завантаження в головному інтерфейсі програми, як показано на малюнку нижче:
Тоді у верхньому прямокутнику у спливаючому вікні ми можемо визначити швидкість, яку він створює, і дозволити їй бути 40 кбіт/с, як показано на малюнку нижче, тому ми визначили швидкість завантаження:
Для того, щоб повернутися до нормальної швидкості завантаження, нам залишається лише натиснути кнопку вимкнення у спадному меню обмежувача випадання, яке, у свою чергу, знаходиться зі спадного меню Завантаження у відповідному основному інтерфейсі програми, як показано на малюнку нижче:
Повне завантаження файлів
Ми страждаємо від того, що диспетчер завантаження Інтернету не надає доступ до завантаження деяких файлів, що викликає проблеми, особливо якщо розмір цих файлів великий, але ця проблема була вирішена за допомогою функції завантаження наступним чином:
Ми вибираємо файл, який не було завершено завантаження, а потім натискаємо правою кнопкою миші на завантаження
Ви побачите повідомлення про те, що завантаження не вдалося завершити через зміну URL -адреси сайту для завантаження.
Щоб вирішити цю проблему, ми натискаємо (OK) у попередньому повідомленні, і чекаємо, поки браузер відкриє сайт для завантаження, але з новою URL -адресою, а потім натискаємо Завантажити
Натиснувши кнопку «Скасувати» на повідомленні, що з’являється поруч із нами, з’являється інтерфейс менеджера завантаження Інтернету, поки він завершує завантаження
Таким чином, програма продовжує завантаження з того моменту, коли вона зупинилася, без необхідності розпочинати завантаження з початку файлу.
Додайте Internet Download Manager до свого веб -браузера
Розширення для браузера Google Chrome
Якщо у браузері не з’являється значок завантаження програми, перейдіть до (Завантажити) на панелі інструментів, а потім у спадному меню натисніть (Параметри)
Я перевіряю чи дійсний знак.
Потім я переходжу до розширень у Google Chrome і включаю (Додати), щоб додати диспетчер завантаження Інтернету, як показано на малюнку:
Потім ми переходимо до будь -якого відео, щоб помітити, що позначка програми Internet Download Manager з'явилася, як на малюнку:
Розширення для браузера Firefox
Перейдіть до першої піктограми на її панелі інструментів після її відкриття, клацніть на ній, а потім натисніть (Розширення) у спадному меню
Потім натисніть (Блокувати) у спливаючому вікні, щоб активувати надбудову Internet Download Manager
Потім я переходжу до будь -якого відеофайлу і виявляю, що вкладка Менеджер завантаження Інтернету з'явилася, як і раніше.
Додайте браузер OPERA
Відкрийте браузер, а потім у спадному меню натисніть (Розширення), як на малюнку:
Я бачу сторінку доповнень у браузері OPERA, як на малюнку:
Потім перейдіть до файлу, в якому диспетчер завантаження Інтернету зберігався на диску С, у розділі «Файл»
{(ПРОГРАМНІ ФАЙЛИ (X86)} (Поки я використовував WIN 32 BIT, він міститься у файлі {PROGRAM FILE} і шукатиме файл Менеджера завантаження Інтернету в цьому файлі, а потім відкриє його, щоб знайти розширення в ньому наступним чином ( EXT додається):
Потім скопіюйте його на сторінку розширень браузера (OPERA), як показано нижче:
Потім натисніть «Встановити», як показано на малюнку:
Потім (встановіть так), а потім перейдіть до будь -якого відеофайлу, щоб виявити, що позначка програми Internet Download Manager з'явилася, як на попередньому малюнку.
Альтернативні програми завантаження для Internet Download Manager
Інтернет став телебаченням сучасної епохи - у ньому ми знаходимо все - від розваг, освіти, соціальних мереж до роботи, і ми продовжуємо дивитися відеоролики для розваг або для отримання приватної інформації, яка нас цікавить, і вона нам потрібна.
Коли ви дивитесь відео в Інтернеті або на платформі соціальних мереж, можливо, вам захочеться завантажити його та зберегти на своєму пристрої. Загалом, завантажити відео набагато простіше, ніж раніше. Відсутність безкоштовного програмного забезпечення програми IDM викликало найбільші недоліки, що спонукало користувачів безкоштовно завантажувати програми з Інтернету,
Помічник для завантаження відео для завантаження відео
Завантажити відео помічник - це корисна програма для користувачів, які регулярно завантажують відео.
Коли Помічник завантаження виявляє будь -яке відео, панель інструментів активує піктограму, а рядок меню дозволяє завантажити вибране відео одним натисканням кнопки.
Він має розширення для Firefox і Chrome, а також просту функцію завантаження відео з Інтернету під час його використання.
4k Video Downloader
4k Video Downloader це швидкий і простий у використанні інструмент. Користувачеві просто потрібно скопіювати та вставити потрібне посилання на відео на свою веб -сторінку та натиснути кнопку завантаження.
Він також дозволяє користувачеві підписатися на канали YouTube. Тут ви можете автоматично завантажувати найновіші відео за допомогою опції автоматичного завантаження. Завантажувач 4K Video дозволяє завантажувати відео у різних форматах та ритмах.
Freemake Video Downloader
Freemake Video Downloader це ще один простий менеджер завантажень, де користувачеві потрібно скопіювати та вставити посилання в інструмент, щоб розпочати завантаження відео, єдине обмеження, з яким стикаються користувачі, це те, що воно доступне лише у Windows.
Завантаження з різних сайтів, таких як YouTube, Vimeo, Daily Motion тощо. дозволені. Ви можете завантажувати та зберігати будь -які відео та музичні файли у форматі HD, MP3, MP4, AVI та інших. Freemake Video Downloader також підтримує відео 4K.
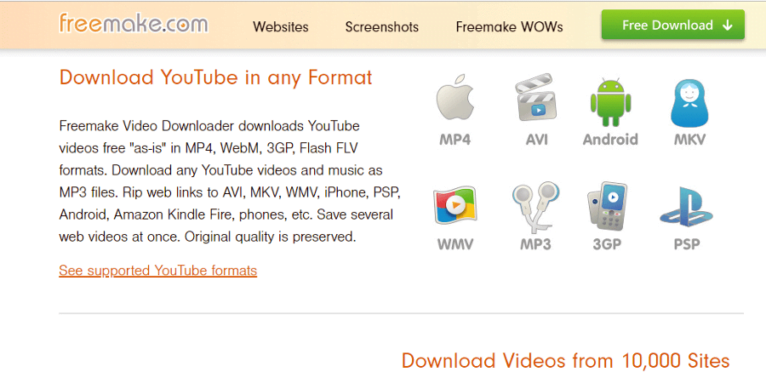
Таким чином, ми завершили пояснення щодо Internet Download Manager.