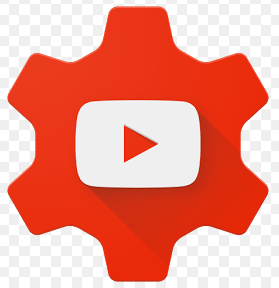Google робить все можливе, щоб кожен мав резервну копію своїх важливих даних, і нещодавно вони випустили новий інструмент для користувачів Windows і Mac, щоб вивести цю надмірність на новий рівень. його кличуть Резервне копіювання та синхронізація Зручний, швидкий та ефективний інструмент для зберігання важливих файлів у хмарі.
Резервне копіювання та синхронізація замінює Диск Google та завантажувач фотографій Google
Перш ніж ми приступимо до цього, давайте спочатку трохи поговоримо про те, що насправді є Резервне копіювання та синхронізація. Якщо ви значний користувач Google, вам, напевно, знайомі інші інструменти синхронізації Google: Google Диск і завантажувач Google Фото. Обидва тепер включені до Резервного копіювання та синхронізації, тож ви можете керувати всіма своїми файлами, відео, фотографіями тощо з одного додатка. Тут ви зможете контролювати, які папки з Диска синхронізуватись з вашим ПК або Mac, а також вирішувати, які папки фотографій створювати резервну копію у вашій Бібліотеці фотографій.
Диск Google - це справжнє ядро інструменту резервного копіювання та синхронізації, тому, якщо ви ніколи не користувалися програмою Диск, можливо, буде невелике пояснення. По суті, цей новий інструмент дозволить вам синхронізувати хмарне сховище Google Диска з комп’ютером - будь то весь Диск або лише певні файли та папки. Потім ці файли обробляються як локальні файли на вашому комп’ютері, тому ваші важливі елементи завжди оновлюються на кожному комп’ютері, яким ви володієте (і в хмарі).
Єдиним винятком тут є файли Документів Google (Таблиці, Документи та Презентації) - ці файли все ще доступні лише в Інтернеті, оскільки Резервне копіювання та Синхронізація не завантажуються для автономного доступу. Тим не менш, він розмістить значки у вашій папці на Диску Google, щоб ви могли двічі клацнути їх, як ніби це звичайні документи (вам знадобиться лише підключення до Інтернету, щоб їх переглядати та редагувати).

Резервне копіювання та синхронізація також додає ще один інструмент до рівняння: можливість резервного копіювання певних папок з вашого ПК або Mac на Google Диск. Наприклад, я використовую Google Диск для зберігання майже всього, тож до нього можна отримати доступ з усіх інших моїх пристроїв. Але папка «Знімки екрана» на вашому пристрої Windows знаходиться не в папці «Диск», а в папці «Зображення» вашого ПК. Завдяки функції резервного копіювання та синхронізації я можу отримати доступ до папки на будь-якому іншому своєму пристрої в будь-який час.
Ось як це налаштувати та все синхронізувати.
Крок XNUMX: Завантажте та встановіть Резервне копіювання та синхронізація
Звичайно, перше, що вам потрібно зробити - це Завантажте Резервне копіювання та синхронізація . Переконайтеся, що ви правильно завантажили свій пристрій (Mac або ПК). Якщо у вас уже встановлено Google Диск, не хвилюйтесь - цей інструмент замінить його автоматично, видалення не потрібно.

Він повинен завантажитися досить швидко, і вам просто потрібно буде запустити інсталятор, коли ви закінчите. Якщо ви використовуєте Google Chrome (як і має бути), просто натисніть кнопку завантаження внизу сторінки.
Через кілька секунд буде встановлено Резервне копіювання та синхронізація. Коли це було зроблено, він попросив мене перезавантажити комп’ютер з невідомих мені причин - я цього не зробив, і все одно все працює нормально. Візьміть це, Google.

Якщо у вас попередньо встановлено додаток Google Диск, функція резервного копіювання та синхронізації має автоматично ввійти у ваш обліковий запис Google. Якщо ні, то вам потрібно буде авторизуватися. Потім екран швидкого запуску дасть вам знати, про що йдеться у додатку: створити резервну копію ваших матеріалів. Натисніть Отримати, щоб перейти до програми.

Крок XNUMX: Виберіть папки для синхронізації з Google Диска
Інструмент резервного копіювання та синхронізації розділений на два основні розділи:
- Диск Google: Ця функція виконує ту ж функцію, що й оригінальний додаток Google Диск. Ви можете вибрати папки, які потрібно синхронізувати, із свого хмарного сховища Google Диска, і вони відображатимуться у папці Google Диска на вашому комп’ютері. Все, що ви поміщаєте в цю папку, також синхронізуватиметься з Google Диском.
- ПК: Ця частина є новою і дозволяє синхронізувати файли між комп’ютером та диском, не розміщуючи їх у спеціальній папці Google Диска. Просто виберіть папки зі свого ПК, які потрібно синхронізувати, і вони синхронізуватимуться з вашим хмарним сховищем (хоча вони відображатимуться в окремому розділі інтерфейсу Google Диска, а не у всіх ваших інших файлах на Диску).
Почнемо спочатку з розділу Google Drive - він другий у списку, але він набагато простіший і буде знайомий кожному, хто раніше користувався Google Drive.
У цьому меню є певні параметри. Можеш ти:
- Синхронізувати мої файли з цим комп’ютером: Використовуйте цей параметр, щоб увімкнути/вимкнути синхронізацію Google Диска з комп’ютером.
- Синхронізувати все на моєму диску: Буквально синхронізує весь вміст Google Диска з вашим комп’ютером.
- Синхронізуйте лише ці папки: Він дозволяє вибирати папки для синхронізації з Диска до комп’ютера.

Це досить просто - просто виберіть, що ви хочете синхронізувати, і зробіть це.
Крок XNUMX: Виберіть інші папки на своєму ПК для синхронізації
Далі, давайте подивимося на розділ «Мій комп’ютер», де можна вибрати інші папки на комп’ютері для синхронізації. Тут уже доступно кілька варіантів: Робочий стіл, Документи та Зображення. Ви можете просто поставити прапорець біля опції повного резервного копіювання всього цього сайту на Диск Google. основний.

Але якщо ви хочете отримати додаткову інформацію та створити резервну копію лише певної папки, ви можете це зробити, натиснувши на опцію Вибрати папку. Просто перейдіть до папки, яку потрібно створити резервну копію, і натисніть Вибрати папку. Ось і все.

Примітка. Файли, які ви синхронізуєте ззовні, не відображатимуться у папці Диска на Диску разом із усіма іншими файлами. Щоб отримати доступ до цих файлів, перейдіть до Диск Google в Інтернеті І натисніть «Мої комп’ютери» у меню ліворуч. Ця опція також доступна в мобільних програмах Диска.

Якщо ви хочете, щоб файл або папка відображалися в розділі "Мій диск", вам потрібно буде синхронізувати їх за старовинним способом: помістивши їх у папку Google Диск на комп’ютері.
Крок XNUMX: Налаштуйте параметри завантаження фотографій
у розділі Параметри папок у розділі «Безпечний».ПКВи також можете вибрати спосіб резервного копіювання фотографій (звичайно, якщо ви вирішили створити резервну копію фотографій з комп’ютера): оригінальна якість, яка займе місце на диску, або висока якість, яка не займе будь -яке місце на диску. Останній використовує інтелектуальні алгоритми стиснення, щоб зменшити розмір зображення без зниження якості,

Ви також можете вказати, як ви хочете керувати параметрами видалення: видаляйте елементи скрізь, не видаляйте елементи всюди або запитуйте, перш ніж всюди видаляти елементи. Останній параметр встановлено за замовчуванням, що в будь -якому випадку має сенс. Не соромтеся змінювати це відповідно до власних потреб.

Нарешті, ви можете поставити прапорець у розділі Google Фото, щоб автоматично сканувати комп’ютер на наявність нових фотографій та завантажувати їх у Google Фото. Внизу також є невелика опція під назвою "USB -пристрої та карти SD", яку ви можете використовувати для автоматичного монтування файлів із вашої цифрової камери або USB -накопичувачів, якщо хочете. Просто підключіть накопичувач або картку та виберіть, що з ними робити.

Деякі додаткові примітки про резервне копіювання та синхронізацію
Це справді все про резервне копіювання та синхронізацію, але є ще кілька речей, на які варто звернути увагу:
- Ви можете перейменувати свій комп’ютер, натиснувши текст “Мій комп’ютер” (або подібний текст) у верхній частині сторінки “Мій комп’ютер” і давши йому певну назву.
- Ви можете легко оновити сховище на Диску або відключити обліковий запис на вкладці Налаштування.
- Правила запуску системи, піктограму синхронізації файлів та параметри клацання правою кнопкою миші також можна змінити на вкладці Налаштування.
- Резервне копіювання та синхронізацію мережевої активності можна обмежити в розділі Налаштування мережі на вкладці Налаштування. Проксі -сервери можуть бути конкретними, а швидкість завантаження/завантаження - за потреби.
- Інструмент резервного копіювання та синхронізації залишатиметься в системному треї вашого комп’ютера, поки він працює. Щоб отримати доступ до його налаштувань, просто натисніть на його значок у футлярі, клацніть на меню з трьома крапками у верхньому правому куті та виберіть Налаштування.

Це майже все, справді. Це простий інструмент.