Додаток Apple Translate, який був представлений у Система IOS 14 Для користувачів iPhone швидкий переклад між мовами за допомогою тексту або голосового введення. Завдяки мовленню, підтримці десятків мов та всебічному вбудованому словнику це важливий інструмент для мандрівників. Ось як ним користуватися.
Спочатку знайдіть «Додаток»Переклад. з головного екрана, Проведіть одним пальцем вниз Посередині екрана відкрийте Spotlight. У рядку пошуку, що з’явиться, введіть «перекласти», а потім торкніться значка «Субтитри».Apple Translate».
Відкривши переклад, ви побачите простий інтерфейс з елементами переважно білого кольору.
Щоб щось перекласти, спочатку переконайтеся, що ви перебуваєте в режимі перекладу, натиснувши кнопку «Перекластивнизу екрана.
Далі вам потрібно буде вибрати пару мов за допомогою двох кнопок у верхній частині екрана.
Кнопка ліворуч встановлює мову, з якої потрібно перекласти (вихідна мова), а кнопка праворуч - мову, на яку потрібно перекласти (мова призначення).
Після натискання кнопки вихідної мови з’явиться список мов. Виберіть потрібну мову, а потім натисніть «Готово. Повторіть цю процедуру за допомогою кнопки мови призначення.
Далі настав час ввести фразу, яку ви хочете перекласти. Якщо ви хочете набрати його за допомогою екранної клавіатури, торкніться «Область»введення текстуна головному екрані перекладу.
Коли екран зміниться, введіть те, що ви хочете перекласти, за допомогою екранної клавіатури, а потім торкнітьсяانتقال».
Або, якщо ви хочете вимовити фразу, яка потребує перекладу, торкніться значка мікрофона на головному екрані перекладу.
Коли екран зміниться, промовте вголос фразу, яку потрібно перекласти. Під час розмови Перекладач розпізнає слова та запише їх на екран.
Коли ви закінчите, ви побачите отриманий переклад на головному екрані під фразою, яку ви вимовили або ввели.
Далі зверніть увагу на панель інструментів, розташовану під результатами перекладу.
Якщо натиснути кнопку Вибране (який виглядає як зірка), ви можете додати субтитри до списку обраного. Ви можете швидко отримати доступ до нього пізніше, натиснувши кнопку «Улюбленийвнизу екрана.
Якщо натиснути кнопкуСловник(яка виглядає як книга) на панелі інструментів екран перейде в режим словника. У цьому режимі ви можете натиснути кожне окреме слово в перекладі, щоб дізнатися його значення. Словник також може допомогти вам дослідити можливі альтернативні визначення даного слова.
Нарешті, якщо натиснути кнопку живлення (трикутник у колі) на панелі інструментів можна почути результат перекладу вголос під час синтезованого комп'ютерного аудіо.
Це корисно, якщо вам потрібно відтворити переклад на місцеву мову, поки ви перебуваєте в чужій країні. Я слухаю!
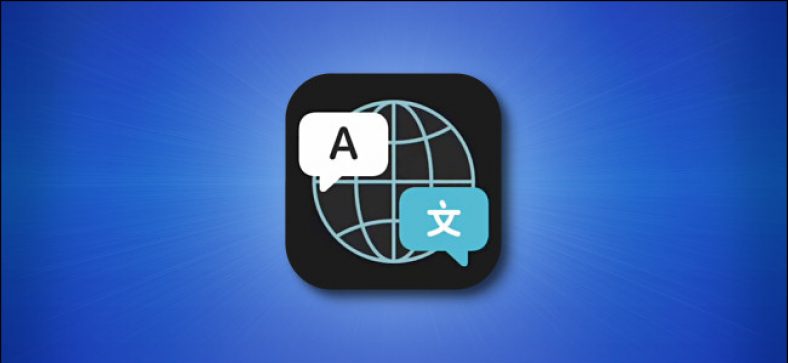
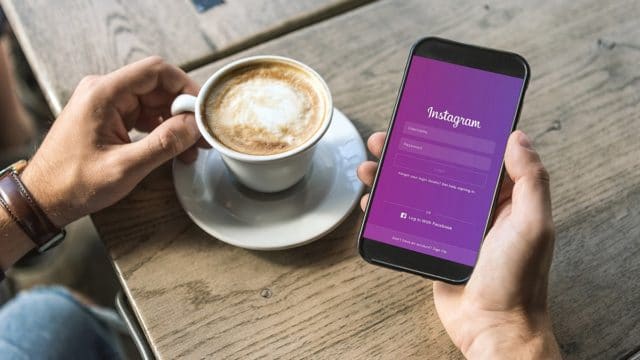


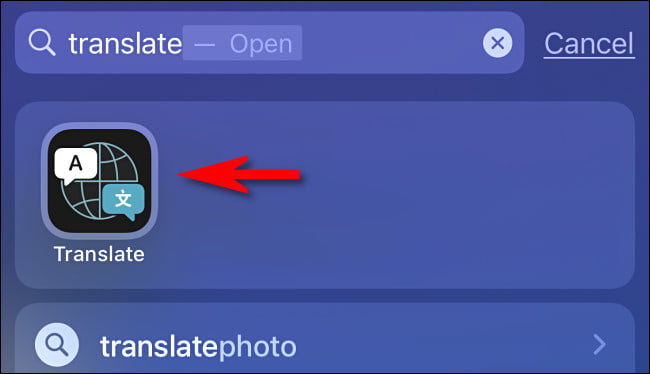
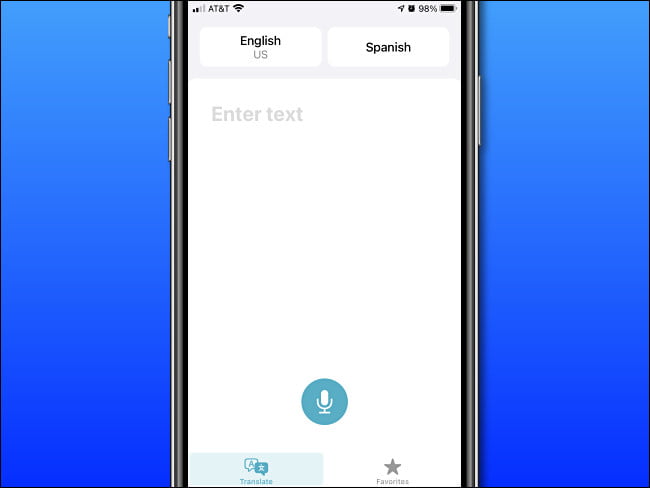
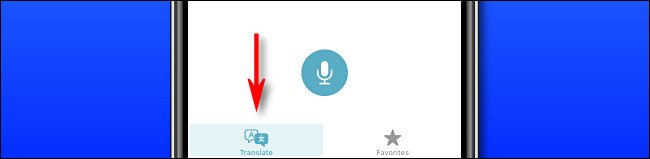
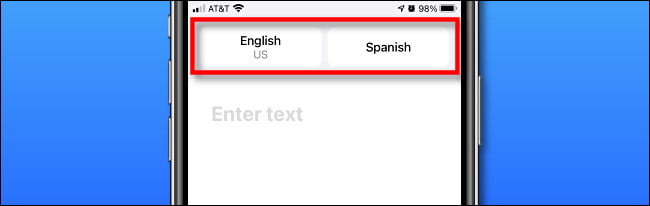
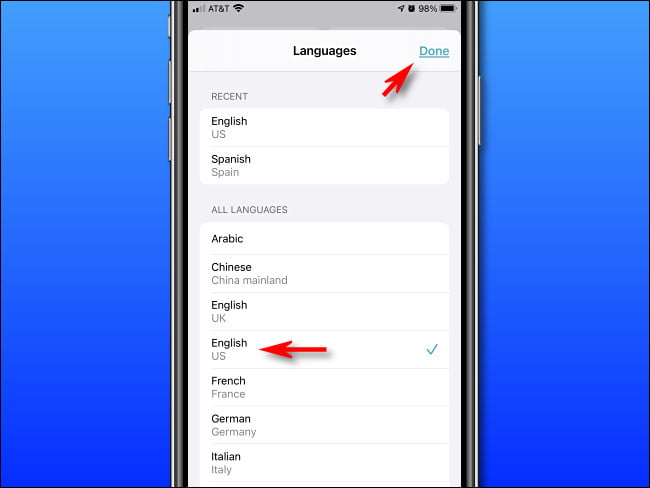
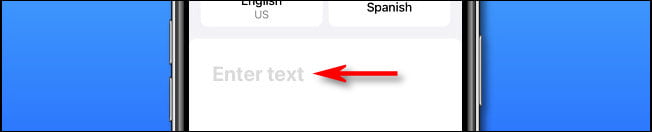
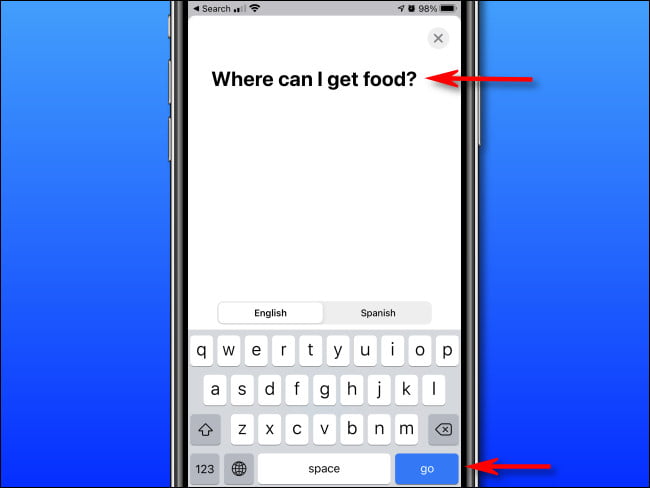
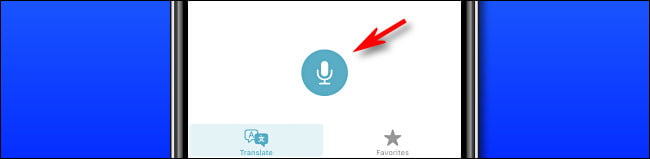
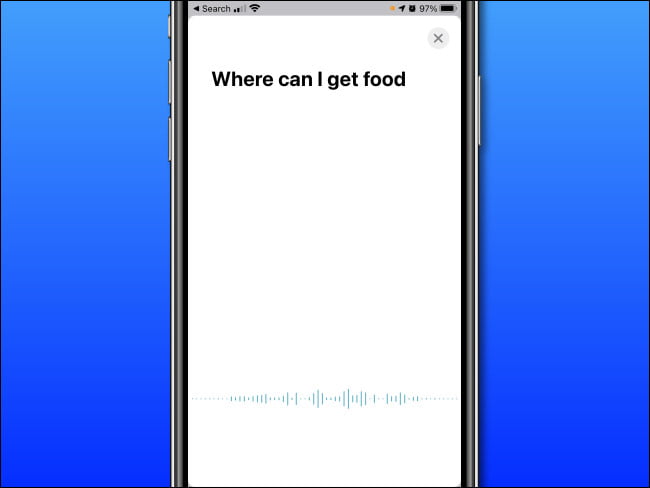
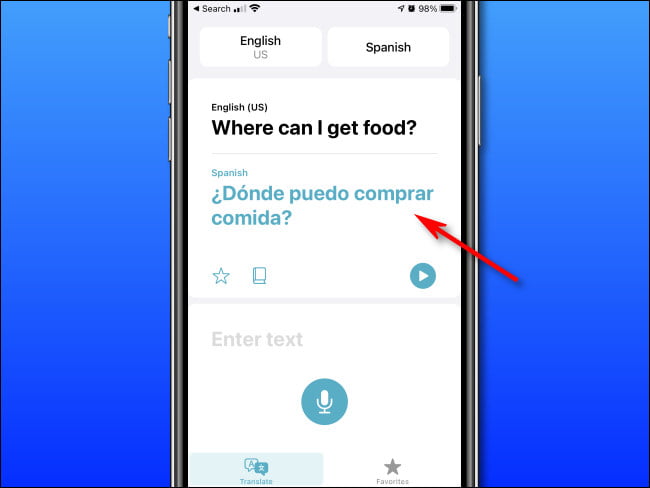
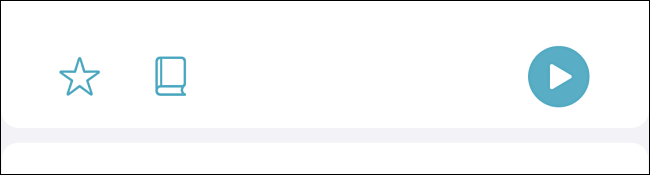
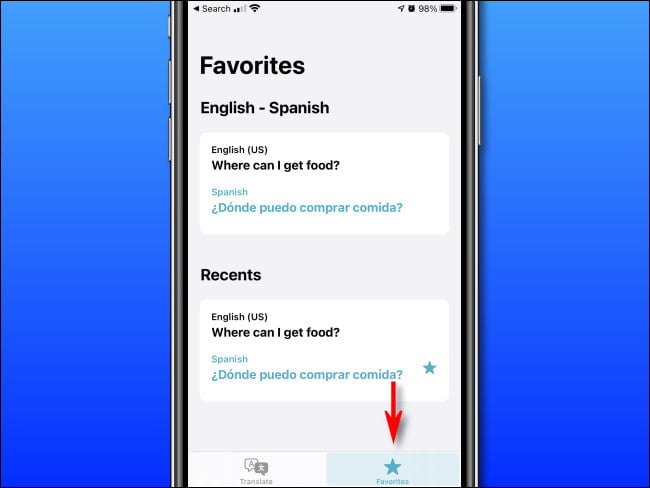
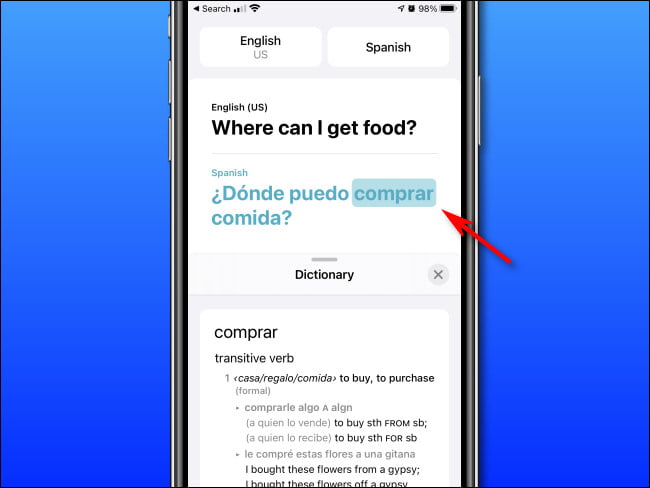
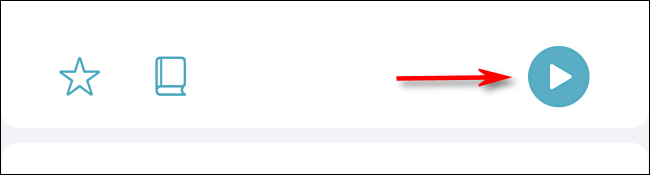






iPhone Geo