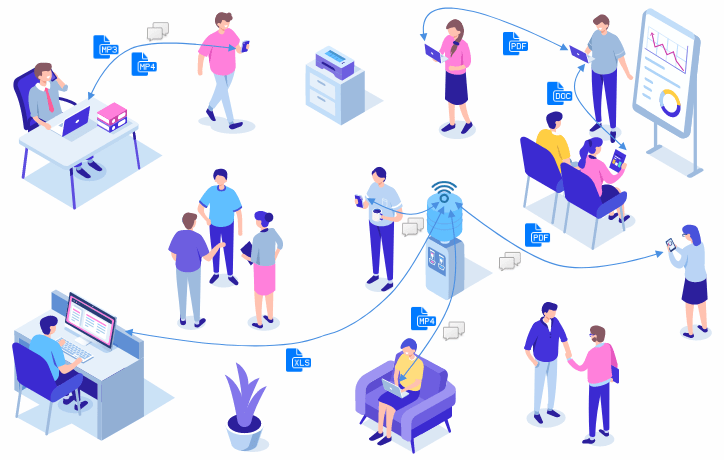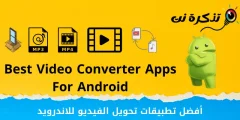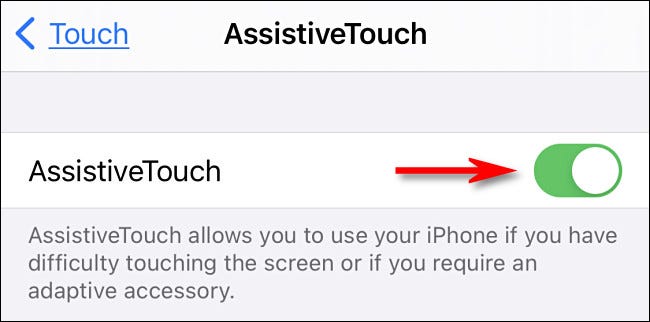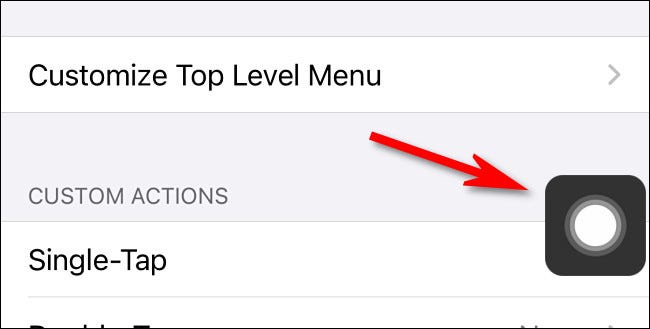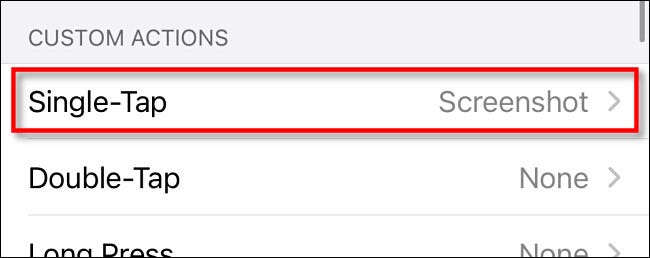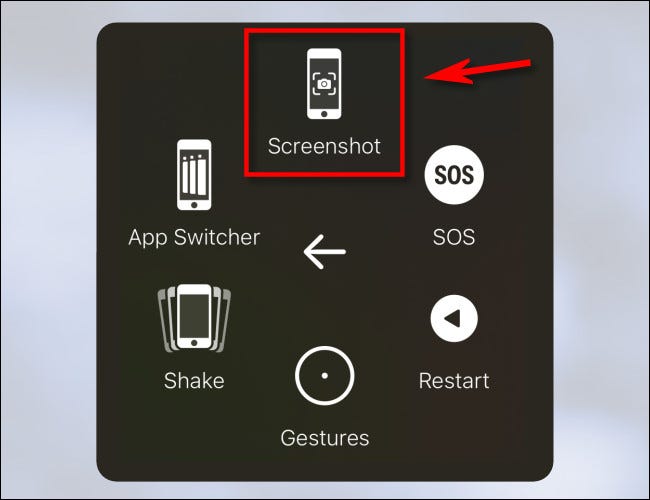За допомогою простого набору кнопок стає легко сфотографувати екран вашого iPhone, а потім перетворити його у файл зображення, який зберігається у вашій бібліотеці фотографій.
Ось як зробити знімок екрана на вашому iPhone.
Що таке скріншот?
Скріншот - це зображення, яке зазвичай містить точну копію того, що ви бачите на екрані свого пристрою. Це робить цифровий знімок екрана, зроблений всередині пристрою, непотрібним для зйомки фактичного екрана камерою.
Коли ви робите знімок екрана на своєму iPhone, ви фіксуєте точний вміст екрана вашого iPhone піксель за пікселем і автоматично зберігаєте його у файл зображення, який можна переглянути пізніше. Скріншоти стануть у нагоді, коли ви вирішуєте проблеми з повідомленнями про помилки або коли ви хочете поділитися з іншими вмістом, що бачите на екрані.
Як зробити знімок екрана на iPhone за допомогою кнопок
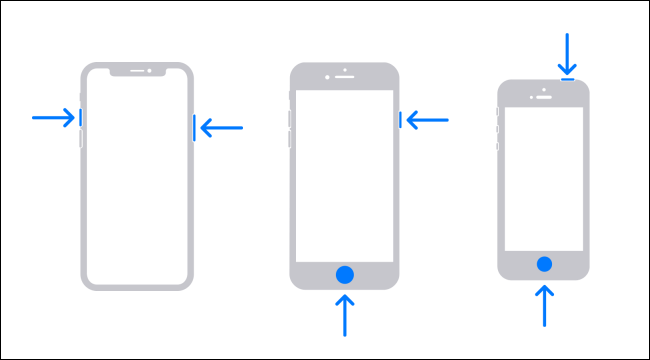
Зробити знімок екрана за допомогою апаратних кнопок на iPhone легко, але точна комбінація кнопок, яку потрібно натиснути, залежить від моделі iPhone. Ось що ви досягнете залежно від версії iPhone:
- iPhone без кнопки Home: Короткочасно натисніть і утримуйте одночасно кнопку Side (кнопка праворуч) та кнопку збільшення гучності (кнопка зліва). Ці телефони оснащені функцією Face ID і включають iPhone 11, iPhone XR, iPhone 12 та пізніші версії.
- iPhone із кнопкою «Додому» та бічною кнопкою: Одночасно натисніть і утримуйте кнопки «Домашнє» та «Бічне меню». Цей метод працює на телефонах з Touch ID, таких як iPhone SE і раніше.
- iPhone із кнопкою «Додому» та кнопкою «Вгорі»: Одночасно натисніть і утримуйте кнопки меню «Додому» та «Вгору».
Як зробити скріншот на iPhone без кнопок
Якщо вам потрібно зробити знімок екрана і насправді не вдається натиснути потрібні для цього кнопки гучності, живлення, збоку або сну, ви також можете відтворити знімок екрана за допомогою функції спеціальних можливостей, яка називається Допоміжний точок. Для цього,
- відчинено Налаштування أو Налаштування
- І дістатися Доступність أو Доступність
- Тоді Торкніться أو з нами
- а потім запустити "Допоміжний точок».
Як тільки ви увімкнете Допоміжний точок , Ви побачите кнопку Допоміжний точок На вашому екрані з'являється спеціальне зображення, яке виглядає як коло всередині круглого квадрата.
У цьому ж меню ви можете встановити знімок екрана на один із значків "Спеціальні дії أو Спеціальні дії”, Наприклад, однократне, подвійне або довге натискання.
Таким чином, ви можете зробити знімок екрана, просто натиснувши кнопку Допоміжний точок Раз або двічі або довгим натисканням.
Якщо ви вирішите не використовувати одну з користувацьких дій, будь -коли захочете зробити знімок екрана, натисніть кнопку Допоміжний точок Одного разу з’явиться спливаюче меню. Виберіть Пристрій> Більше, а потім торкнітьсяЗнімок екрану».
Знімок екрана буде зроблений так, ніби ви натиснули комбінацію кнопок на вашому iPhone.
Ви також можете зробити знімок екрана, натиснувши на задній панелі iPhone за допомогою іншої функції спеціальних можливостей під назвою «Назад Торкніться. Щоб увімкнути це,
- Відкрийте Налаштування.
- Перейдіть до «Спеціальні можливості» > «Дотик» > «Назад».
- Потім призначте "Знімок екрана" для ярликів "Подвійне торкання" або "Тричі торкніться".
- Після того, як він буде налаштований, якщо два або три рази торкнутися задньої панелі вашого iPhone 8 або пізнішої версії, ви зробите знімок екрана.
Вас також може зацікавити:
- Як відключити Центр керування на екрані блокування iPhone
- Як відключити сповіщення на екрані блокування iPhone
- Як перевірити, які програми iPhone використовують камеру?
Ми сподіваємося, що ця стаття допоможе вам дізнатися, як зробити знімок екрана на iPhone. Поділіться з нами своєю думкою та досвідом у коментарях. Крім того, якщо стаття вам допомогла, обов'язково поділіться нею з друзями.