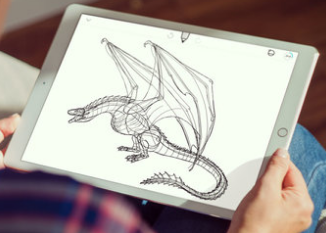Єдине, чого йому не вистачає,-це доповнення, доступні в додатку Mozilla Firefox для Android.
Додаток Android для Google Chrome містить кілька прихованих хитрощів, які можуть покращити досвід користувача. Доступ до нього можна отримати в налаштуваннях програми та через прапори Chrome.
Що таке прапори Chrome?
Прапори Chrome-це експериментальні приховані налаштування в Android, які дозволяють точно налаштувати веб-переглядач. Ви можете випробувати нові функції Chrome, коли вони розвиваються або стають нестабільними. Він відкриває багато можливостей як у настільних, так і в мобільних браузерах, дозволяючи змінювати налаштування за замовчуванням.
Однак у вікі Chrome повідомляється, що ці експериментальні функції можуть змінитися, зникнути або припинити роботу в будь -який час. Крім того, зміна невідомих налаштувань може поставити під загрозу безпеку вашого пристрою.
Якщо ви виявили, що ваш браузер виходить з ладу або демонструє несподівану поведінку після впливу прапорів, просто перейдіть до налаштувань програми та очистіть дані для Chrome. Це поверне Chrome до попереднього стану.
5 прихованих порад та хитрощів для Chrome на Android
1. Перемістіть адресний рядок вниз
Не вважаєте зручним доступ до адресного рядка Chrome на своєму великому екрані? Ви знали, що можете це змінити? Цю приховану функцію Google Chrome можна легко змінити.
- В адресному рядку введіть “chrome: // flags” без лапок.

- Натисніть меню з трьома крапками у верхньому правому куті веб -переглядача та торкніться Шукайте сторінку .

- У рядку пошуку, що з’явиться, введіть «Домашня сторінка Chrome».

- Ви це помітите Домашня сторінка Chrome Відтінок червоним.
- Натисніть на вкладку з позначкою Налаштування За замовчуванням під ним і встановіть для нього значення Можливо.

- Ви побачите спливаюче вікно «Перезавантажити зараз». Натисніть на неї. Можливо, вам доведеться знову перезапустити вручну, щоб зміни набули чинності.

Після перезавантаження ви помітите, що адресний рядок тепер з'являється внизу екрана.

2. Відчуйте більш високу швидкість перегляду.
Ви можете прискорити Chrome на Android, увімкнувши протокол QUIC. “QUIC” позначає UDP Fast Internet Connection і є експериментальним процесом. QUIC працює через UDP і має меншу затримку, ніж TCP.
- Введіть “chrome: // flags” без лапок у адресному рядку.
- Знайдіть або прокрутіть униз до Експериментальний протокол QUIC .

- встановити його на Можливо .
Використовуючи QUIC, Google каже, що середній час завантаження сторінки покращується приблизно на 3%. Також користувачі, які користувалися Youtube через QUIC, повідомили, що вони зазнали на 30% менше відхилень.
3. Завжди в режимі читання
Веб -сайти, завантажені рекламою та багатьма банерами, можуть відволікти вас та зробити незручним читання вмісту. Тоді режим Chrome Reader увімкнено. Очищає всі інші елементи сторінки, окрім вмісту. Кнопка "Зробити сторінку мобільною" зазвичай відображається на деяких веб -сайтах, і натискання на неї виділить вміст.
- На екрані тегів знайдіть або прокрутіть униз до пункту Відтворення Режим читання .

- зміни це для мене Завжди , якщо ви хочете змусити кожен веб -сайт відображати вміст у режимі читання.

4. Компактне перемикання вкладок
Chrome для Android має чітку хитрість для перемикання між вкладками. Chrome відображає вкладки, як картки, складені одна на одну. У випадку, коли відкрито багато вкладок, вам може знадобитися значна кількість часу на пошук та перехід на вкладку. Перемикач вкладок спеціальних можливостей дозволяє користувачеві компактно перемикатися між вкладками, відображаючи назви вкладок, організованих лише як список.
- Знайдіть або прокрутіть униз до Перемикач вкладок спеціальних можливостей і натисніть Увімкнути під ним.

- Потім натисніть Перезавантажити зараз .

Ви помітите, що тепер ви можете чіткіше візуалізувати вкладки без попереднього перегляду вмісту.

5. Увімкніть масштабування на будь -якому веб -сайті
Не всі веб -сайти дозволяють збільшити їх вміст. Це може викликати розчарування, коли вам потрібно натиснути на посилання або скопіювати певний текст. На щастя, у Chrome на Android є тонка хитрість, щоб обійти цю проблему.
- Торкніться меню з трьома крапками та торкніться Налаштування зі спадного меню.
- Натисніть на Доступність .

- Виберіть опцію Примусовий масштаб увімкнено.

Вам здалися корисними ці приховані підказки та хитрощі для Google Chrome на Android? Поділіться своїми коментарями в коментарях