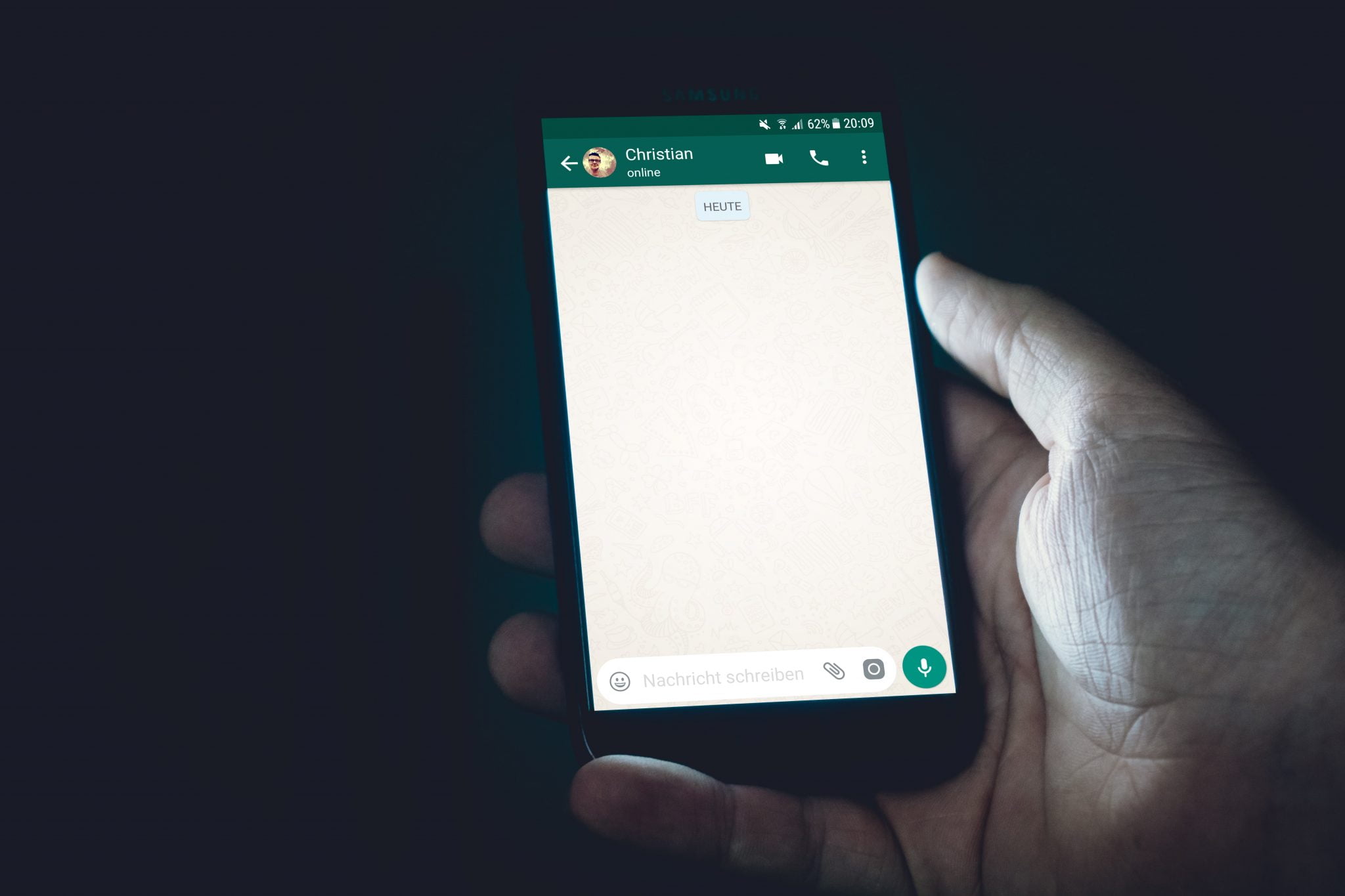Ваш повний посібник з проблем Google Hangouts поширені і як це виправити.
Враховуючи триваючу кризу здоров’я та потребу соціального дистанціювання, не дивно, що використання програм для відеозв’язку значно збільшилося. Чи то для роботи, чи для того, щоб підтримувати зв’язок з друзями та родиною, Google Hangouts - у своєму класичному вигляді, а також Hangouts Meet для бізнесу - залишається популярним вибором для багатьох. На жаль, як і будь -який додаток чи програма, у Hangouts є своя проблема. Ми розглянемо деякі поширені проблеми, з якими стикалися користувачі, і пропонуємо способи їх вирішення.
Повідомлення не можна надсилати
Іноді може статися, що надіслані вами повідомлення не надходять до іншої сторони. Навпаки, ви можете бачити червоний код помилки з знаком оклику щоразу, коли ви намагаєтесь надіслати повідомлення. Якщо ви коли -небудь зіткнулися з цією проблемою, ви можете спробувати кілька речей.
Як вирішити проблеми з помилками надсилання повідомлень:
- Перевірте, чи під’єднано ви до Інтернету, незалежно від того, використовуєте ви дані або фізичне з'єднання Wi-Fi.
- Спробуйте вийти з системи та увійти у додаток Hangouts.
При отриманні повідомлення або дзвінка немає попередження або звукового сповіщення
Користувачі не отримують звуків сповіщень під час отримання повідомлення або дзвінка у Hangouts, що може призвести до пропуску важливих повідомлень через цю помилку.
Люди стикалися з цією проблемою як на смартфонах, так і на ПК або Mac під час використання розширення Hangouts Chrome. Якщо ви бачите цю проблему на смартфоні, є просте рішення, яке, здається, спрацювало для багатьох.
Як виправити проблему зі звуком сповіщень у Google Hangouts:
- Відкрийте програму та торкніться значка трьох вертикальних ліній у верхньому лівому куті.
- Натисніть Налаштування, а потім назву основного облікового запису.
- У розділі Сповіщення виберіть Повідомлення та відкрийте Налаштування звуку. Можливо, вам спочатку доведеться натиснути на «Розширені опціїдосягти його.
- Звук сповіщення можна встановити на "звук сповіщення за замовчуванням. Якщо так, відкрийте цей розділ і змініть тон оповіщення на інший. Тепер ви повинні отримувати сповіщення про сповіщення або сповіщення, як очікувалося.
- Щоб вирішити проблему з вхідними дзвінками, повторіть ті ж дії, перейшовши до розділу сповіщень та вибравши вхідні дзвінки замість повідомлень.
На жаль, подібне вирішення недоступне, якщо ви зіткнулися з цією проблемою на своєму ПК. Деякі користувачі виявили, що видалення та перевстановлення Розширення Hangouts для Chrome Здається, це служить меті.
Камера не працює
Чимало користувачів стикаються з цією проблемою, коли під час відеодзвінка не працює камера ноутбука або комп’ютера.
Зазвичай програма виходить з ладу, коли з'являється повідомлення «Запустіть камеру. Є купа рішень, які працювали для різних людей. На жаль, у деяких проблема продовжується, і єдиний реальний варіант - це чекати оновлення програмного забезпечення.
Як вирішити проблеми з камерою під час відеодзвінка Hangouts:
- Виправлення проблем з камерою були частиною більшості оновлень Google Chrome. Деякі виявили, що оновлення браузера до останньої версії допомогло вирішити проблему.
- Мало користувачів стикаються з цією проблемою, оскільки їхні комп’ютери або ноутбуки мають дві графічні карти, вбудовані та окремі. Наприклад, якщо у вас відеокарта Nvidia, відкрийте панель керування Nvidia і перейдіть до Налаштування 3D. Виберіть Chrome і ввімкніть високопродуктивний графічний процесор Nvidia. Здається, що перехід на відеокарту Nvidia працює.
- Точно так само переконайтесь, що ваші драйвери відеоадаптера оновлені (навіть якщо у вашій системі немає двох відеокарт).
- Багато користувачів виявили, що браузер Гугл хром він - причина. Але з використанням іншого браузера він може просто працювати. Він також не підтримує Firefox але Hangouts Знайомтесь Не класична добавка. У випадку останнього вам доведеться скористатися Microsoft Край .
Google Chrome викликає проблеми зі звуком та відео
Проблеми зі звуком та відео виникають у будь -якій програмі відеочату, і Hangouts нічим не відрізняється. Якщо під час використання розширення Chrome ви зіткнулися з такими проблемами, це може бути пов’язано з іншими встановленими вами розширеннями.
Наприклад, деякі користувачі виявили, що хоча вони можуть почути інших під час дзвінка, їх ніхто не почує. Якщо у вас встановлено багато розширень, видаляйте їх по одному, щоб перевірити, чи проблема не зникне. На жаль, вам доведеться вибирати між Hangouts і цим розширенням, якщо воно виявиться причиною цієї проблеми, доки не стане доступним оновлення програмного забезпечення.
У деяких випадках користувачі виявляли, що мікрофон і звук перестають працювати після п'яти хвилин дзвінка. Перезапуск дзвінка лише тимчасово усуває проблему. Ця проблема викликана браузером Chrome, і майбутнє оновлення програмного забезпечення має вирішити цю проблему. Деякі користувачі виявили, що перехід на бета -версію Chrome Бета-версія Chrome Іноді це вирішує проблему.
Браузер зависає або зависає під час спільного використання екрана
Багато користувачів стикалися з цією проблемою. Уявіть, що ви намагаєтесь поділитися своїм екраном, щоб показати комусь, кого ви бачите, у веб -браузері, щоб виявити, що веб -браузер зупинився або завис з якоїсь невідомої причини. Це може статися з великої кількості причин, але найпоширенішою є проблема з відео/аудіо драйвером або адаптером. Ви можете спробувати оновити драйвери.
Щоб оновити драйвери у Windows, перейдіть до меню Пуск> Диспетчер пристроїв> Адаптери дисплея> Оновити програмне забезпечення драйвера.
Або виконайте наступний шлях, якщо ваша мова Windows - англійська:
Start > Диспетчер пристроїв > Адаптери дисплею > оновлення драйверів .
Під час дзвінка відео замінює зелений екран
Деякі користувачі скаржилися на те, що під час дзвінка відео замінено на зелений екран. Звук залишається стабільним і корисним, але жодна сторона не бачить іншу. Цю проблему бачать лише люди, які використовують Hangouts на комп’ютері. На щастя, для більшості користувачів існує обхідний шлях.
Як вирішити проблему із зеленим екраном під час відеодзвінка Hangouts:
- Відкрийте браузер Chrome. Торкніться значка трьох вертикальних крапок у верхньому правому куті та відкрийте сторінку налаштувань.
- Прокрутіть вниз і натисніть Додаткові параметри.
- Прокрутіть униз і виконайте пошук Використовуйте апаратне прискорення За наявності та вимкніть цю функцію.
Цей метод детально описаний у цій статті: Вирішіть проблему появи чорного екрану у відео YouTube - Або, або якщо ви використовуєте Chromebook, введіть хром: // прапори в адресному рядку Chrome.
- Прокрутіть вниз або знайдіть апаратний прискорений відеокодек і вимкніть його.
Багато користувачів нещодавно стикалися з цією проблемою на своєму Mac. Виявляється, причиною проблеми стало оновлення Mac OS, і єдиним варіантом може бути почекати оновлення програмного забезпечення та його відновлення.
Як очистити кеш і дані програми
Очищення кешу, даних та файлів cookie у веб -переглядачі - хороший перший крок для загального усунення несправностей. Ви можете вирішити багато проблем із Hangouts.
Як очистити кеш та дані Hangouts на смартфоні:
- Перейдіть до Налаштування> Додатки та сповіщення> Усі програми. Майте на увазі, що перелічені кроки можуть відрізнятися залежно від телефону, яким ви користуєтесь.
- Прокрутіть униз або знайдіть Hangouts і торкніться його.
- Натисніть на Зберігання та Кеш, а потім виберіть Очистити сховище та Очистити кеш по одному.
Як очистити кеш і дані в Chrome
- Відкрийте веб -переглядач і натисніть на значок трьох вертикальних крапок у верхньому правому куті.
- Перейдіть до Інші інструменти> Очистити дані веб -перегляду.
- Ви можете вибрати діапазон дат, але може бути гарною ідеєю вказати весь час.
- Поставте прапорці для файлів cookie та інших даних сайту та збережених зображень та файлів.
- Натисніть Очистити дані.
- У цьому випадку ви очищаєте кеш та дані браузера Chrome, а не лише розширення Hangouts. Можливо, вам доведеться знову ввести паролі та знову увійти на певні сайти.
Помилка "Спроба повторного підключення"
Існує поширена проблема, коли Google Hangouts іноді відображає повідомлення про помилку "спробуйте відновити зв'язок».
Як виправити помилку "Спроба повторного підключення":
- Перевірте, чи під’єднано ви до Інтернету, незалежно від того, використовуєте ви дані або фізичне з'єднання Wi-Fi.
- Спробуйте вийти та увійти до Hangouts.
- Переконайтеся, що адміністратор не заблокував ці адреси:
client-channel.google.com
clients4.google.com - Встановіть найнижче значення, якщо ваше Інтернет -з'єднання погане або якщо ви хочете зберегти дані. Користувачі можуть не бачити найкраще відео, але звук буде стабільним, і відео не буде відставати або перериватись.
Hangouts не працює у Firefox
Якщо у вас виникли проблеми з Google Hangouts Браузер Firefox -Ти не самотній. Насправді, це єдина проблема, яка не має реального вирішення. Очевидно, Firefox перестав підтримувати деякі плагіни, необхідні для використання Google Hangouts. Єдиним рішенням було б завантажити підтримуваний веб -переглядач, такий як Google Chrome.
Не вдається встановити плагін Hangouts
Цікаво, чому ви бачите зображення свого ПК з Windows? Це тому, що тим, хто користується Chrome, не потрібен плагін Hangouts. Як згадувалося вище, служба обміну повідомленнями Google не підтримує Firefox. Доступний плагін призначений лише для ПК з ОС Windows, але іноді у людей виникають проблеми при спробі запустити його. Це може просто не працювати, але деякі користувачі отримують повторюване повідомлення про те, щоб перевстановити плагін. Ось деякі виправлення, які ви можете спробувати!
Як встановити плагін Hangouts у Windows:
- Завантажте та встановіть плагін Hangouts. Потім обов’язково ввімкніть його, перейшовши на Internet Explorer> Інструменти أو Tools (символ шестерні)> Управління надбудовами أو Управління доповнень> Усі доповнення або Усі доповнення Знайдіть і запустіть плагін Hangouts.
- Якщо ви використовуєте Windows 8, увімкніть режим робочого столу.
- Перевірте розширення веб -переглядача та вимкніть усі розширення, які ви використовуєте »Натисніть, щоб пограти».
- Оновіть сторінку браузера.
- Після цього закрийте і знову відкрийте браузер.
- Перезавантажте комп'ютер.
- Вставай Завантажте та використовуйте браузер Chrome , що не потребує додаткового компонента.
Різниця між класичними та Hangouts Meet
У 2017 році Google оголосила про плани припинити підтримку класичних Hangouts і перейти на Hangouts Meet та Hangouts Chat. Hangouts Meet, який нещодавно був перейменований на Google Meet, вперше був доступний користувачам з обліковими записами G Suite, але кожен, хто має обліковий запис Gmail, може розпочати нараду зараз.
Сподіваємося, ця стаття була вам корисною про поширені проблеми Google Hangouts та способи їх вирішення.
Поділіться своєю думкою в коментарях