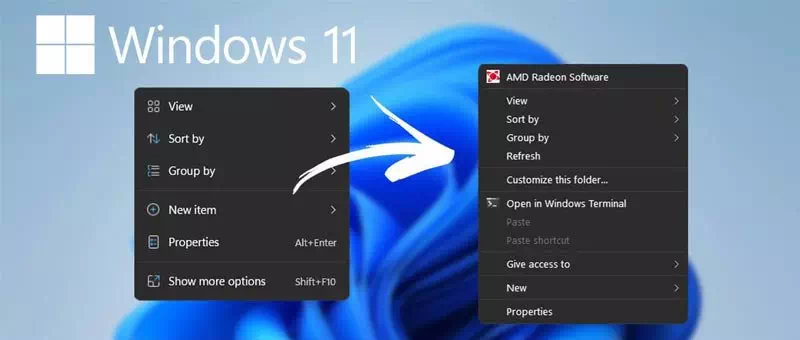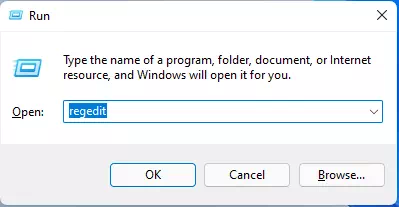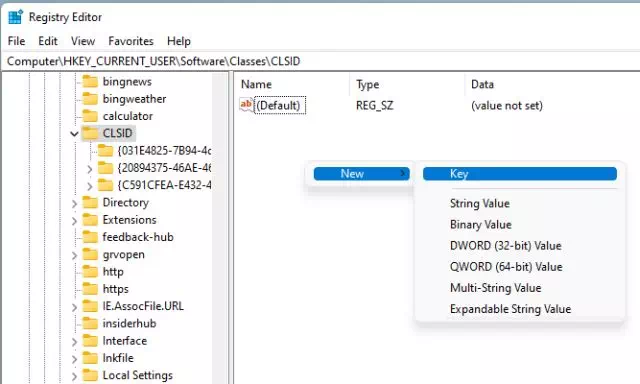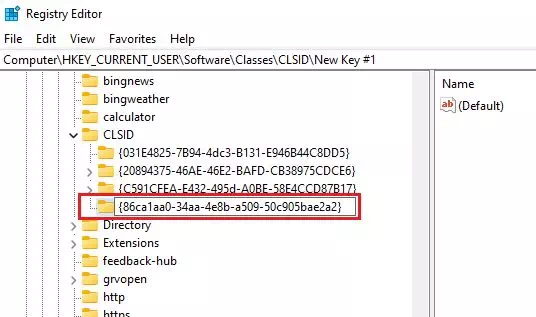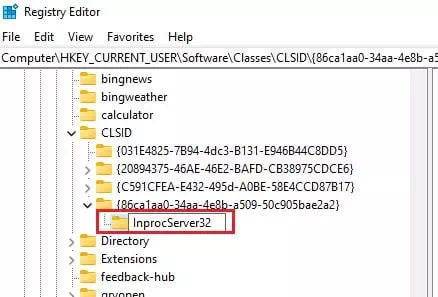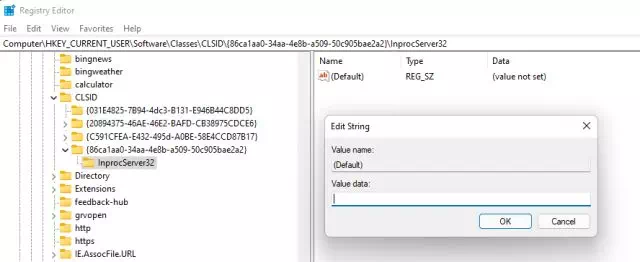Ось як повернутися до меню правою кнопкою миші під назвою (контекстне меню) старий у Windows 11.
Якщо ви використовуєте нову версію Windows 11, можливо, ви помітили багато змін. Windows 11 має нове меню «Пуск» і спрощене меню правою кнопкою миші.
Хоча нове спрощене контекстне меню правою кнопкою миші в Windows 11 виглядає чудово, користувачам, які щойно перейшли з Windows 10, може бути важко використовувати.
Нове контекстне меню Windows 11 приховує багато параметрів під кнопкою (Показати більше варіантів) що означає Показати більше варіантів Який ви можете переглянути його параметри, натиснувши кнопку ( .).Shift + F10). Отже, якщо ви є тим, хто хоче Використовуйте класичне меню правою кнопкою миші Windows 10 Ви читаєте правильний посібник.
У цій статті ми збираємося поділитися з вами докладним посібником про те, як повернути старе контекстне меню в Windows 11. Давайте познайомимося з ним.
Кроки для відновлення старого контекстного меню в Windows 11
Важливо: Тому що процес вимагає Відредагуйте запис (Regedit), будь ласка, уважно дотримуйтесь інструкцій. Якщо можливо, створіть резервні копії важливих файлів, перш ніж виконувати ці дії.
- Натисніть на кнопку (Windows + R) на клавіатурі. Це відкриє діалогове вікно RUN.
- у діалоговому вікні RUN , пишіть Regedit і натисніть кнопку
Що натомість? Створіть віртуальну версію себе у
.
Вікно запуску в Windows 11 - Це відкриється Редактор реєстру (Редактор реєстру). Потім перейдіть на шлях:
Комп'ютер\HKEY_CURRENT_USER\SOFTWARE\CLASSES\CLSID\
- Тепер під папкою CLSID , клацніть правою кнопкою миші на порожньому місці праворуч і виберіть (Нові) що означає Новий Тоді (ключ).
потім вставити {86ca1aa0-34aa-4e8b-a509-50c905bae2a2} як ім'я ключа (ключ).Контекстне меню Контекстне меню - Тепер клацніть правою кнопкою миші на створеному вами ключі та виберіть (Нові) що означає Новий Тоді (ключ) ключ. Нова назва ключа InprocServer32.
InprocServer32 - Виберіть папку InprocServer32. На правій панелі двічі клацніть перемикач (дефолт) що означає гіпотетичний Закрийте його, не вносячи жодних змін, натиснувши кнопку (Ok).
Контекстне меню
І все, тепер Закрийте редактор реєстру та перезавантажте комп’ютер. Після перезавантаження ви побачите повне контекстне меню правою кнопкою миші в Windows 11.
Вам також може бути цікаво дізнатися про:
- Як увімкнути функцію швидкого запуску у Windows 11
- Як змінити колір меню "Пуск" і колір панелі завдань у Windows 11
- وЯк змінити розмір панелі завдань у Windows 11
Сподіваємося, що ця стаття буде корисною для вас, щоб знати, як відновити контекстне меню (контекстного меню) старий у Windows 11. Поділіться з нами своєю думкою та досвідом у коментарях.