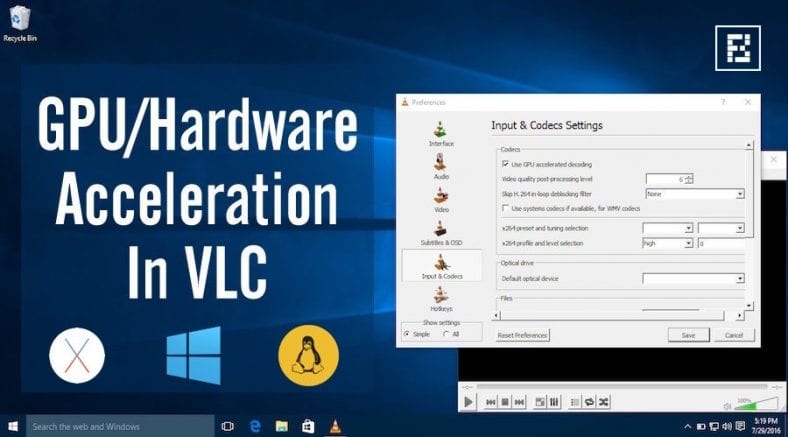Мало хто знає варіант апаратного прискорення, пропонований у їхньому медіаплеєрі VLC. Дозволяє вашому ноутбуку відтворювати відео плавно іПодовжте термін служби акумулятора. Щоб увімкнути апаратне прискорення у VLC, просто знайдіть у меню налаштувань такі параметри, як прискорення графічного процесора або апаратне прискорення, і ввімкніть їх.
Якщо ви використовуєте найновішу операційну систему від Microsoft, яка пропонує Windows 10, можливо, ви помітили, що відтворення фільмів із стандартною програмою «Фільми та телебачення» від Microsoft дозволяє вашому ПК працювати довше. Програвач за замовчуванням також може бути корисним, якщо ви відтворюєте деякі відео у форматі HD.
Отже, в чому причина цього? Ця різниця в продуктивності та термінах роботи акумулятора можна легко пояснити за допомогою апаратного прискорення або прискорення графічного процесора. Попередньо встановлені медіаплеєри для вашої операційної системи часто використовують апаратне прискорення за замовчуванням.
- Як перевірити звіт про час роботи акумулятора та живлення у Windows за допомогою CMD
- як зробити так, щоб акумулятор ноутбука прослужив довше
Що таке апаратне прискорення? І чому це корисно?
Під час відтворення відео медіаплеєри використовують два методи. Програмне декодування, перша техніка, розшифровує відео та зчитує інформацію за допомогою процесора комп’ютера.
З іншого боку, апаратне прискорення дозволяє процесору передавати завдання декодування на графічний процесор ПК. Якщо цей параметр увімкнено, ваш комп’ютер зможе швидше декодувати відео, витрачаючи менше енергії акумулятора. Загалом, ви отримуєте більш плавну роботу, кращий час автономної роботи та більше розваг.
Чи доступне апаратне прискорення для всіх відеокодеків?
Ну, якщо ви маєте на увазі сторінка декодування кодування GPU у VLC Ви побачите, що не всі відеокодеки апаратно прискорені. Я розповім вам більше про підтримувані апаратні відеокодеки один за одним, коли я обговорю, як включити апаратне прискорення у VLC у Windows, Linux та OS X.
- Прискоріть Інтернет за допомогою CMD
- Як виправити проблему з повільною продуктивністю Windows 10 і збільшити загальну швидкість системи
- Як видалити запропоновані попередньо встановлені програми та програми у Windows 10
Загалом, спробуйте використовувати відеокодек H.264. Сьогодні він дуже популярний і поставляється з розтяжкою. mp4.
Як включити апаратне прискорення у VLC?
Настійно рекомендується вмикати апаратне прискорення, якщо ви любите дивитися фільми та телепередачі на своєму старому ноутбуці або робочому столі. На випадок, якщо ця річ не працює, і ви відчуєте помилки в роботі, ви можете будь -коли повернутися до початкової конфігурації. Тож дозвольте нам допомогти вам розпочати та працювати!
Увімкнути апаратне прискорення у VLC | Комп'ютер з Windows
Щоб увімкнути апаратне прискорення на вашому ПК з Windows, відкрийте медіаплеєр VLC і знайдіть потрібний параметр Налаштування في Інструменти .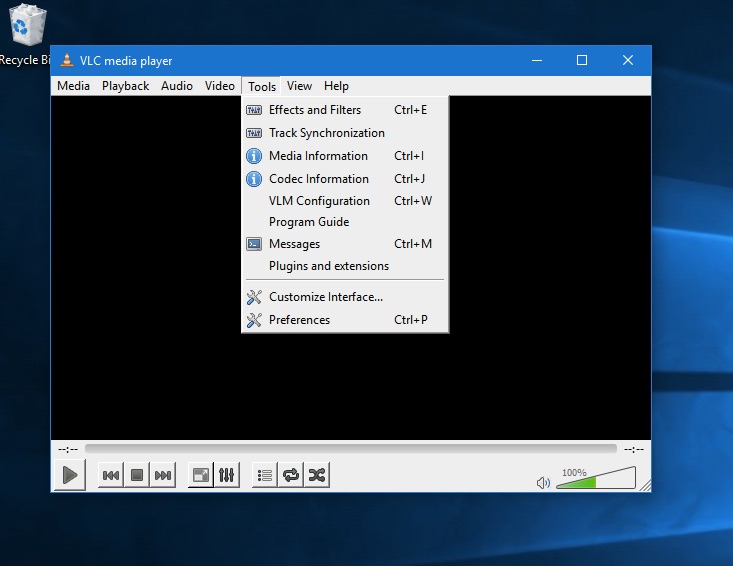
Тут вам потрібно буде натиснути на вкладку Вхідні / Кодеки і шукати варіанти Апаратне прискорене декодування أو Розшифрувати GPU прискорений Залежно від версії VLC.
Тепер виберіть варіант Автоматичний , Або поставити позначку На вікні декодування, прискореному графічним процесором.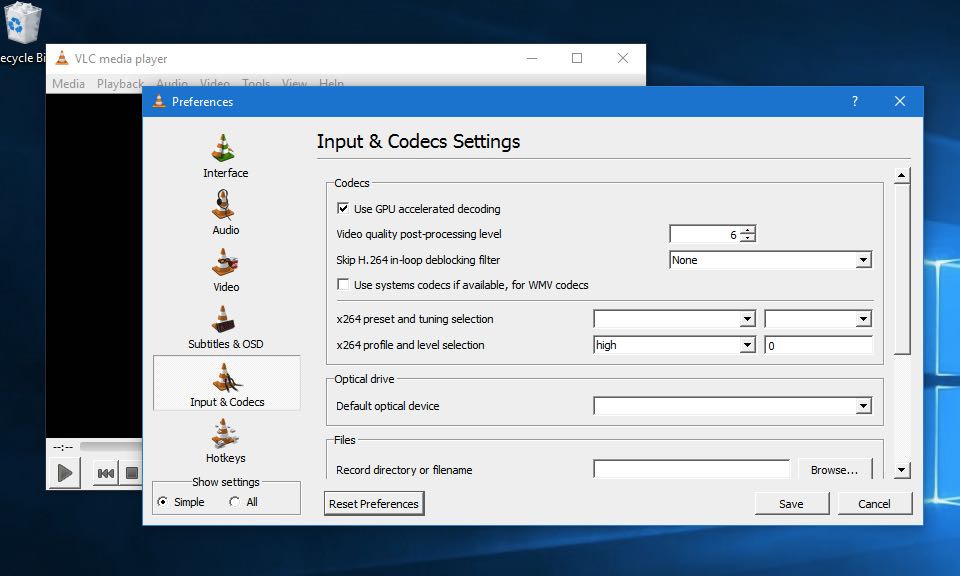
Підтримувані відеокодеки в Windows:
Підтримуються MPEG-1, MPEG-2, WMV3, VC-1 та H.264 (MPEG-4 AVC).
Увімкнути апаратне прискорення у VLC | Mac OS X
Щоб увімкнути параметр прискорення графічного процесора на вашому Mac, відкрийте медіаплеєр VLC і знайдіть відповідний варіант Налаштування у меню VLC.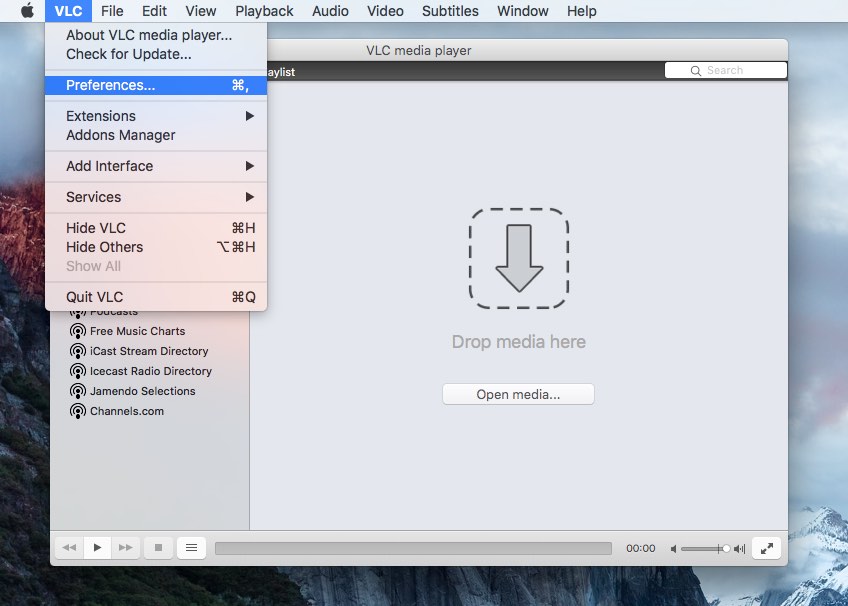
Тут вам потрібно буде знайти вкладку Вхідні / Кодеки І шукайте варіант Апаратне прискорення.
Тепер виберіть варіант автоматичний Увімкнути апаратне прискорення у VLC.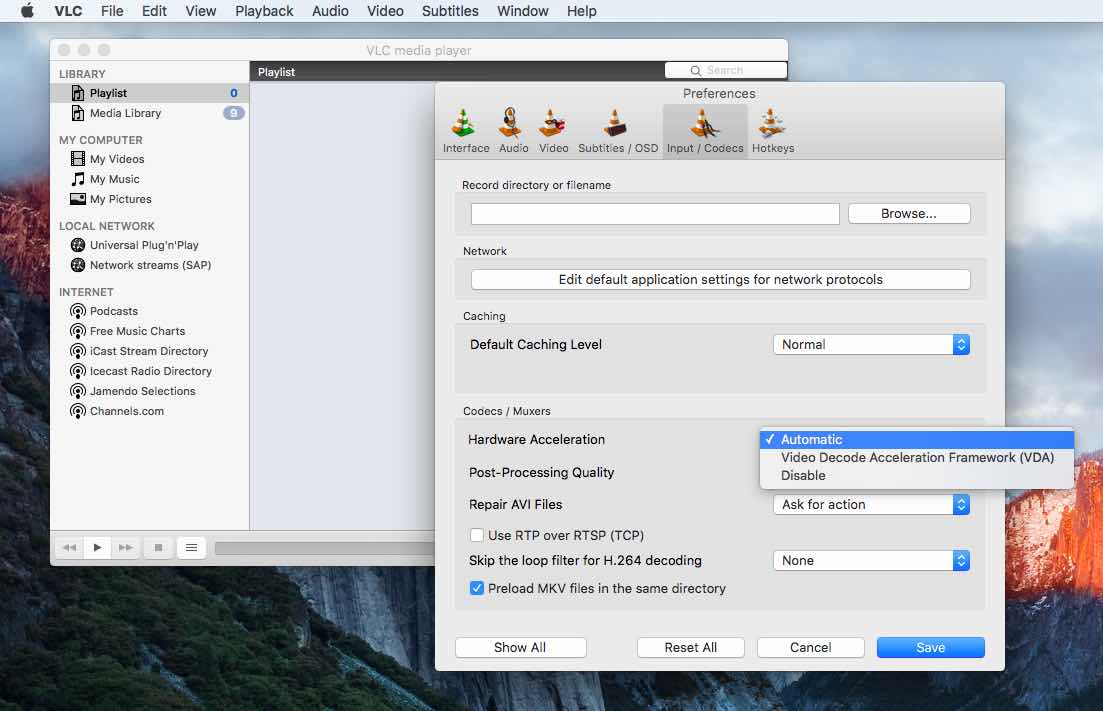
Підтримувані відеокодеки в Mac OS X:
Підтримується лише H.264 (MPEG-4 AVC).
Увімкнути апаратне прискорення у VLC | GNU / Linux
Щоб увімкнути опцію апаратного прискорення у VLC, на робочому столі Ubuntu я відкрив медіаплеєр VLC і знайшов варіант Налаштування у меню VLC.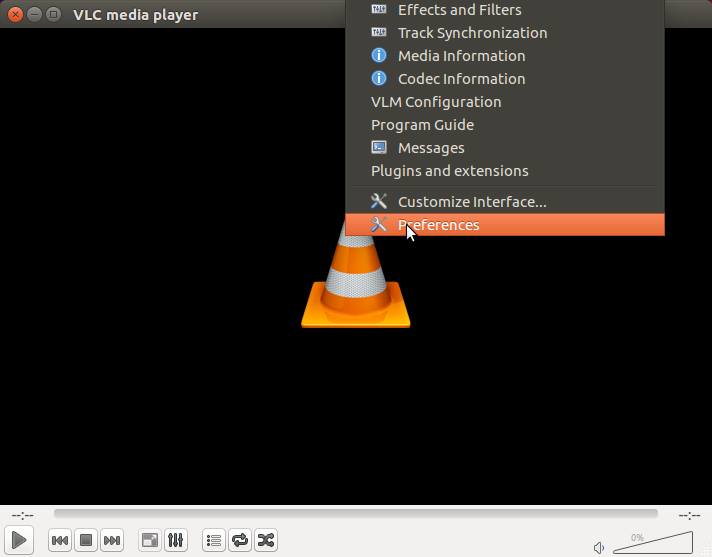
Там я знайшов вкладку Вхідні / Кодеки Я шукав варіант Апаратне декодування. Тепер залишається лише вибрати варіант автоматичний І робота зроблена.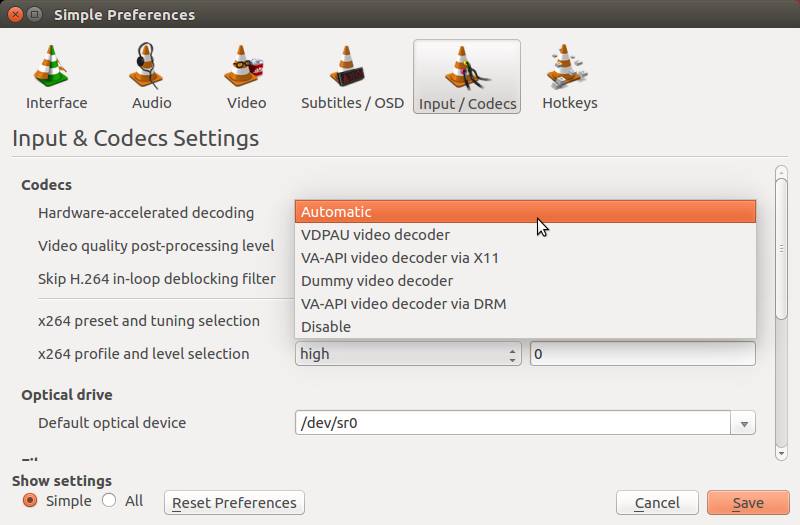
Підтримувані відеокодеки в GNU/Linux:
Підтримуються MPEG-1, MPEG-2, MPEG-4 Visual, WMV3, VC-1 та H.264 (MPEG-4 AVC).
Примітка:
Як уже згадувалося раніше, апаратне прискорення процесора вашого ПК дозволяє виконувати завдання з декодування відео на графічний процесор вашого ПК. Отже, якщо ви вже використовуєте потужний настільний комп’ютер або використовуєте новий, швидкий ноутбук, підключений до адаптера живлення, апаратне прискорення не допоможе.
Вам здався корисним цей підручник з апаратного прискорення у VLC? Поділіться своїми думками в коментарях нижче.