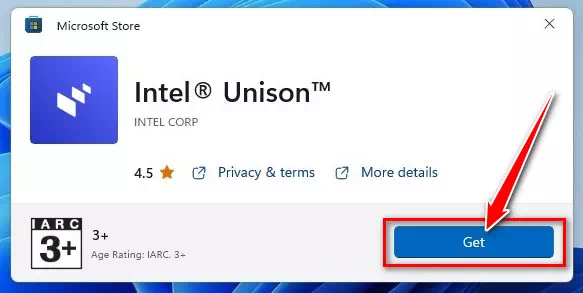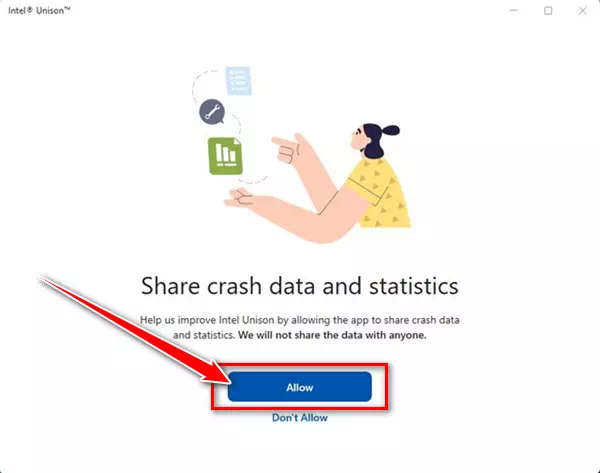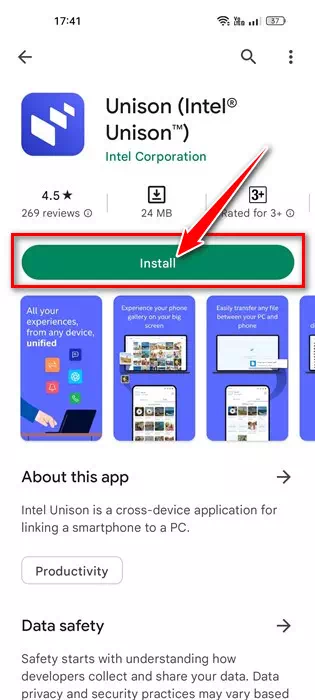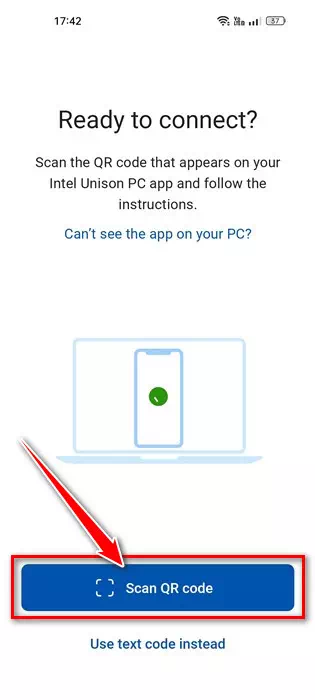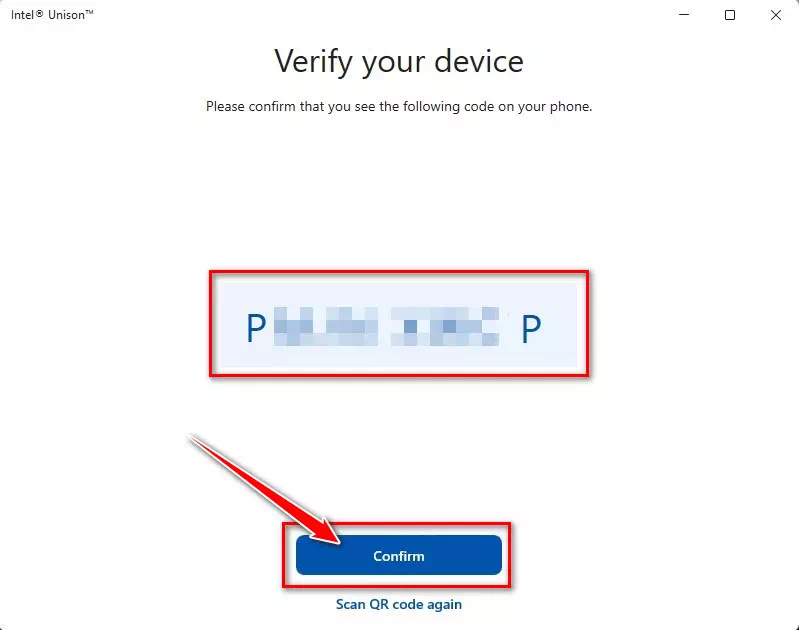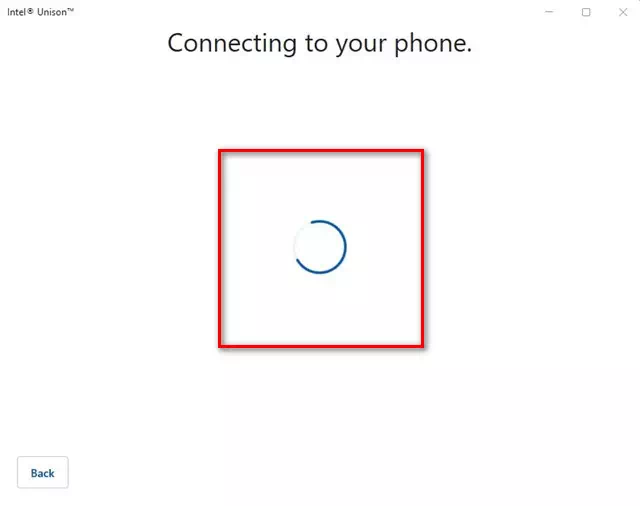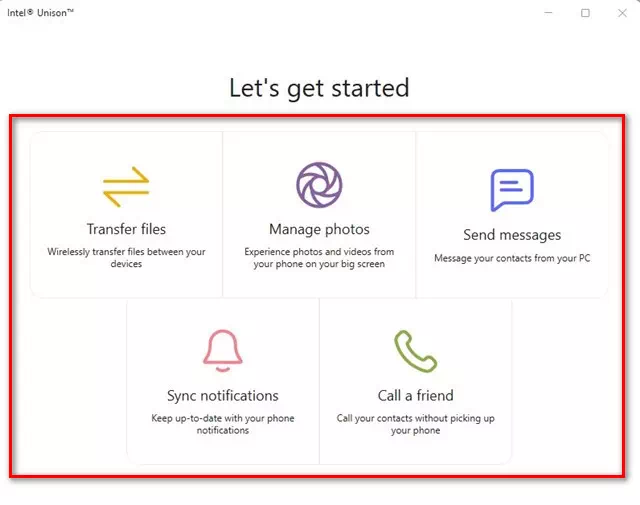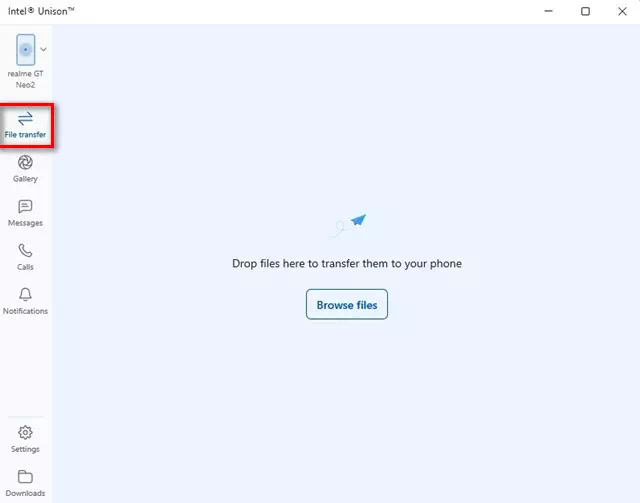пізнай мене Як завантажити та встановити Intel Unison на ПК з Windows 11 крок за кроком із зображеннями.
Користувачі Windows 11 можуть знати цю програму Microsoft PhoneLink А для тих, хто цього не знає, це офіційна програма від Microsoft, доступна для операційних систем Android та iOS. Phone Link дозволяє підключати ваш пристрій Android до ПК з Windows 11.
Програма Microsoft Phone Link багата функціями, але має деякі помилки. Іноді програмі Phone Link не вдається підключитися до системи Android. Навіть якщо з’єднання працює добре, у користувачів виникають проблеми з доступом до повідомлень і фотографій.
І конкурувати з додатком Microsoft PhoneLink, Intel запустила нову програму під назвою Intel Unison. У наступних рядках піде мова Intel Unison і як ним користуватися в Windows 11. Тож почнемо.
Що таке Intel Unison?
Intel Unison в основному є конкурентом програми Phone Link від Microsoft. Він такий Телефонне посиланняIntel Unison дозволяє підключити пристрій Android або iPhone до комп’ютера.
Головна перевага Intel Unison полягає в тому, що він пропонує широкий спектр функцій. Наприклад, ви можете передавати файли, здійснювати дзвінки, читати або надсилати повідомлення, читати сповіщення Android/iOS тощо.
Intel Unison — чудовий вибір для тих, хто хоче перенести вміст свого телефону на екран ПК. Інтерфейс користувача Intel Unison дещо схожий на Microsoft Phone Link, але має набагато більше функцій.
Вимоги до використання Intel Unison на комп'ютері
Програма Intel Unison має деякі вимоги, крім програми Phone Link, яка працює на всіх пристроях з Windows 11 незалежно від процесора.
Ось вимоги для використання Intel Unison з Android/iOS і Windows 11:
- Ваш ПК має працювати під керуванням Windows 11 22H2 Build.
- Для кращого використання рекомендується процесор Intel XNUMX-го покоління.
- Ваш смартфон Android має працювати під керуванням Android 9 або новішої версії.
- На вашому iPhone має бути встановлено iOS 15 або новішої версії.
Примітка: Хоча Intel рекомендує ноутбуки Evo, які працюють на Intel 13-го поколінняВін також працюватиме на процесорах Intel 8th, що не є Evo. Під час нашого тестування ми виявили, що Intel Unison працює навіть на двох процесорах AMD.
Як завантажити та встановити Intel Unison на Windows 11
Тепер, коли ви знаєте, що таке Intel Unison, ви можете використовувати його в Windows 11. Нижче ми поділилися з вами кількома простими кроками, щоб завантажити та встановити Intel Unison у Windows 11.
- Спочатку , відчинено Сторінка Microsoft Store для програмного забезпечення Intel Unison і натисніть кнопку «Отримати в магазині».
- Тепер відкриється список програм Microsoft Store; Натисніть кнопкуотриматищоб завантажити інструмент на свій комп’ютер.
Натисніть кнопку «Отримати», щоб завантажити інструмент Intel Unison на свій комп’ютер із Microsoft Store - Після встановлення Запустіть Intel Unison на робочому столі. Ви побачите екран, подібний до наведеного нижче, який попросить вас створити пару між телефоном і ПК.
З’єднайте свій телефон і ПК з Intel Unison - прямо зараз Установіть програму Intel Unison на свій пристрій Android أو Установіть програму Intel Unison на свій пристрій iOS.
Установіть програму Intel Unison із магазину Google Play - Після встановлення Запустіть програму та надайте їй усі дозволи.
- Коли ви дійдете до екрана, де вас просять сканувати QR -код Відскановано, натисніть кнопкуСканувати QR-коді відскануйте QR-код, який відображається в настільній програмі Intel Unison.
Відскануйте QR-код, який відображається в настільній програмі Intel Unison - Після цього комп’ютерна програма попросить вас підтвердити свій пристрій. Ви повинні переконатися, що код, який відображається в програмі для настільного ПК, збігається з кодом, який відображається на вашому мобільному телефоні. Після завершення натисніть «підтвердити"Для підтвердження.
Ви повинні переконатися, що піктограма, яка відображається на робочому столі програми, відповідає піктограмі, яка відображається на вашому мобільному телефоні в Intel Unison - Тепер зачекайте кілька секунд, поки Intel Unison з’єднає ваш телефон і ПК. Після цього ви побачите екран, як на зображенні нижче.
Тепер зачекайте кілька секунд, поки Intel Unison з’єднає ваш телефон і ПК - Тепер ви можете отримати доступ до всіх функцій. Наприклад, це дозволить вибрати опцію «File TransferПеренесіть файли Android на комп’ютер.
Тепер ви можете отримати доступ до всіх функцій програми Intel Unison - Так само ви можете отримати доступ до повідомлень, дзвінків, сповіщень тощо зі свого комп’ютера.
Не тільки це, але ви також можете перевірити Фотогалерея ваші та ваші завантаження.Ви можете отримати доступ до повідомлень, дзвінків, сповіщень тощо зі свого ПК Intel Unison
І це все, оскільки саме так ви можете легко завантажувати, інсталювати та використовувати Intel Unison на своєму ПК з Windows 11.
Цей посібник був про Як завантажити та встановити Intel Unison на ПК з Windows 11. Якщо вам потрібна додаткова допомога щодо встановлення або використання Intel Unison на вашому ПК, повідомте нам про це в коментарях. Також, якщо стаття вам допомогла, поділіться нею з друзями.
Вам також може бути цікаво дізнатися про:
- Завантажте програму Ваш телефон
- Завантажте останню версію Realtek HD Audio Drivers для Windows
- Завантажте драйвер WiFi для Windows 10
Сподіваємось, що ця стаття стане вам у пригоді Як завантажити та встановити Intel Unison на Windows 11 крок за кроком. Поділіться з нами своєю думкою та досвідом у коментарях.