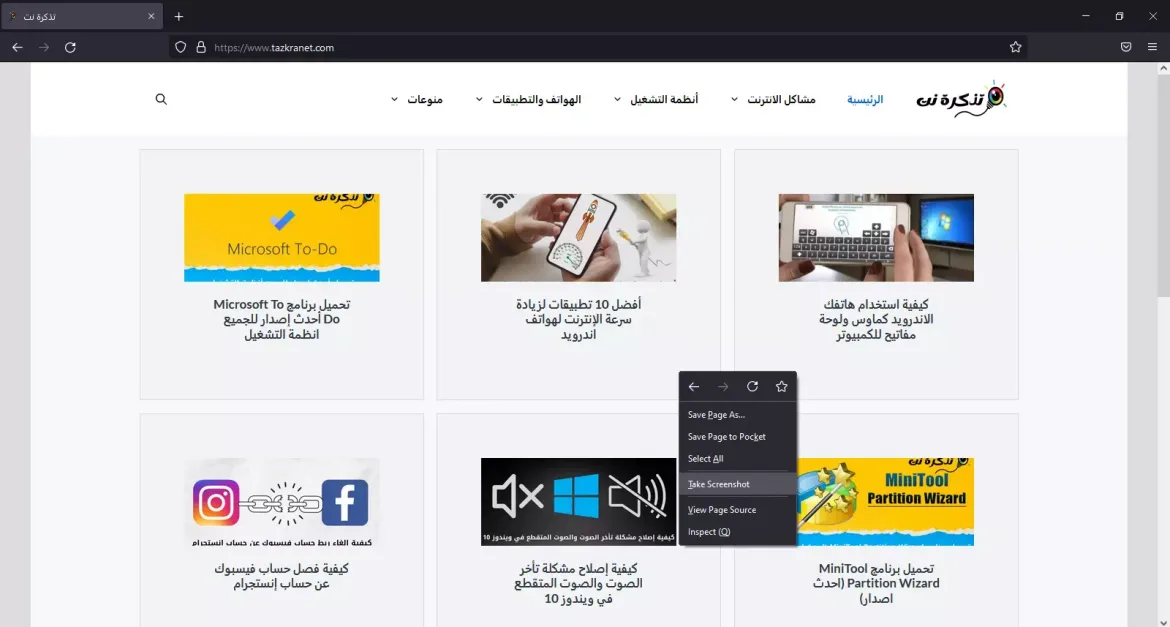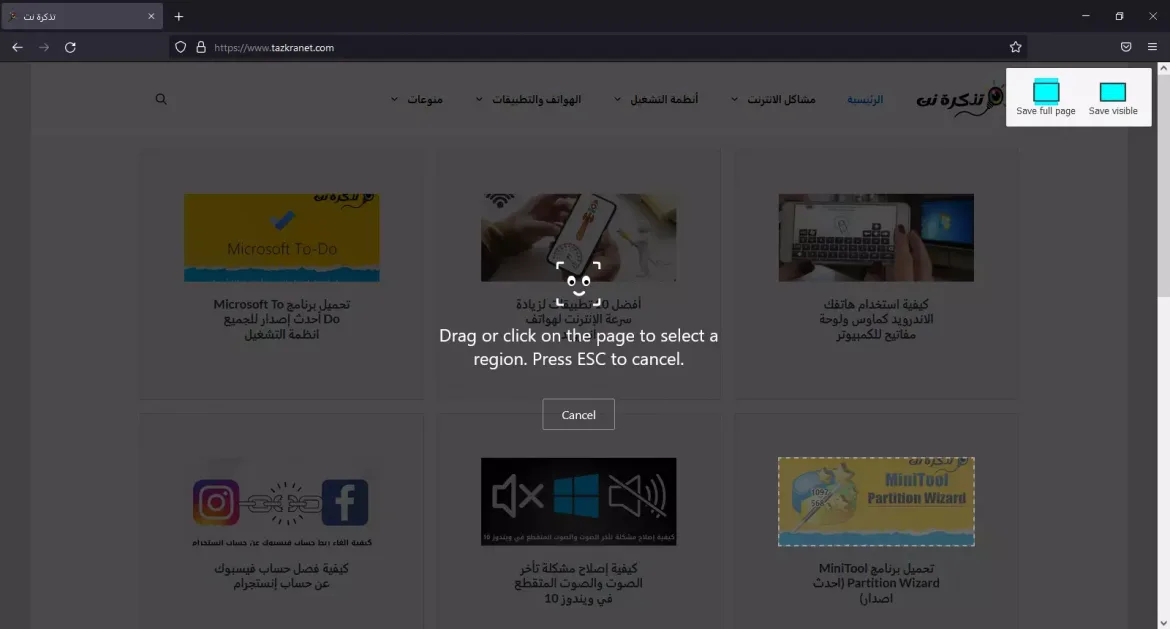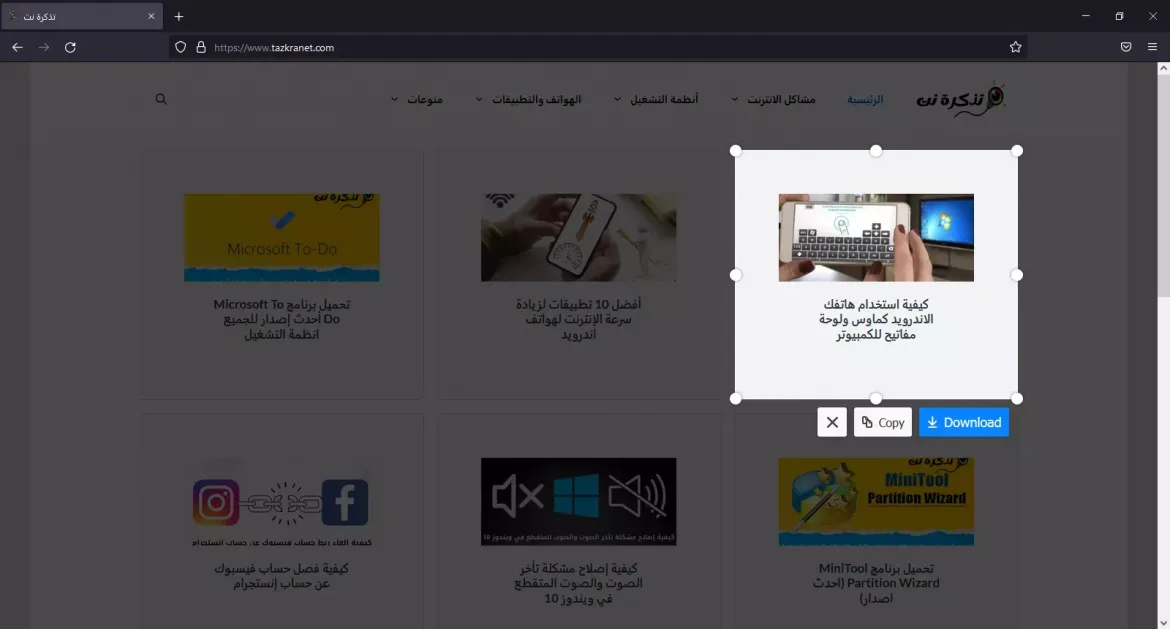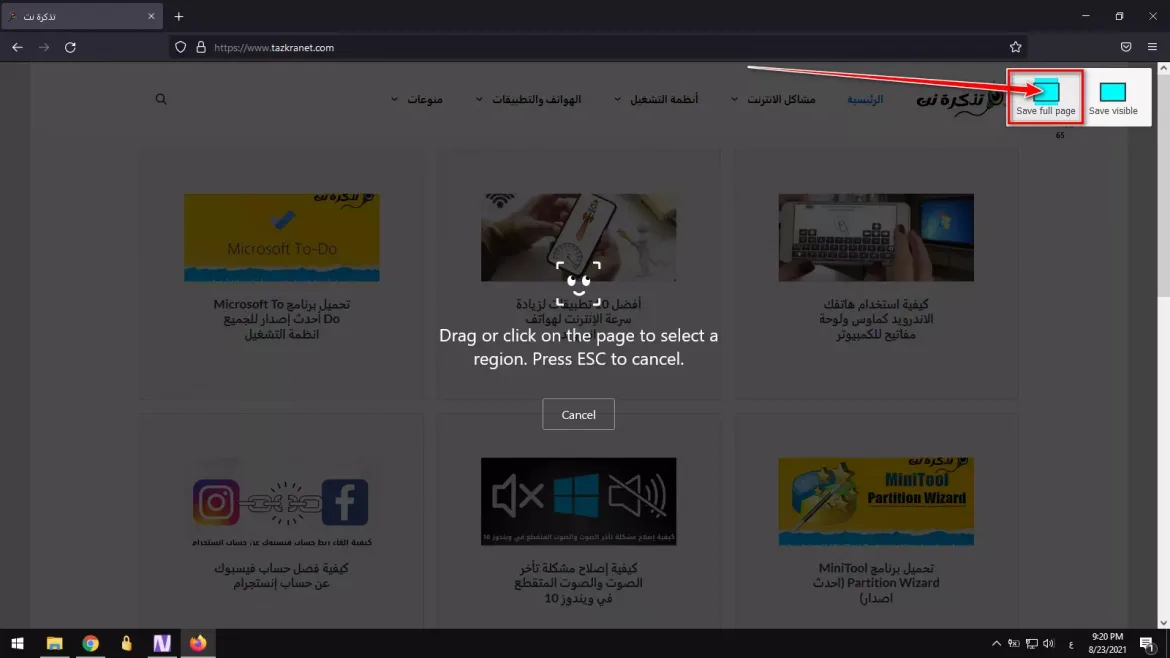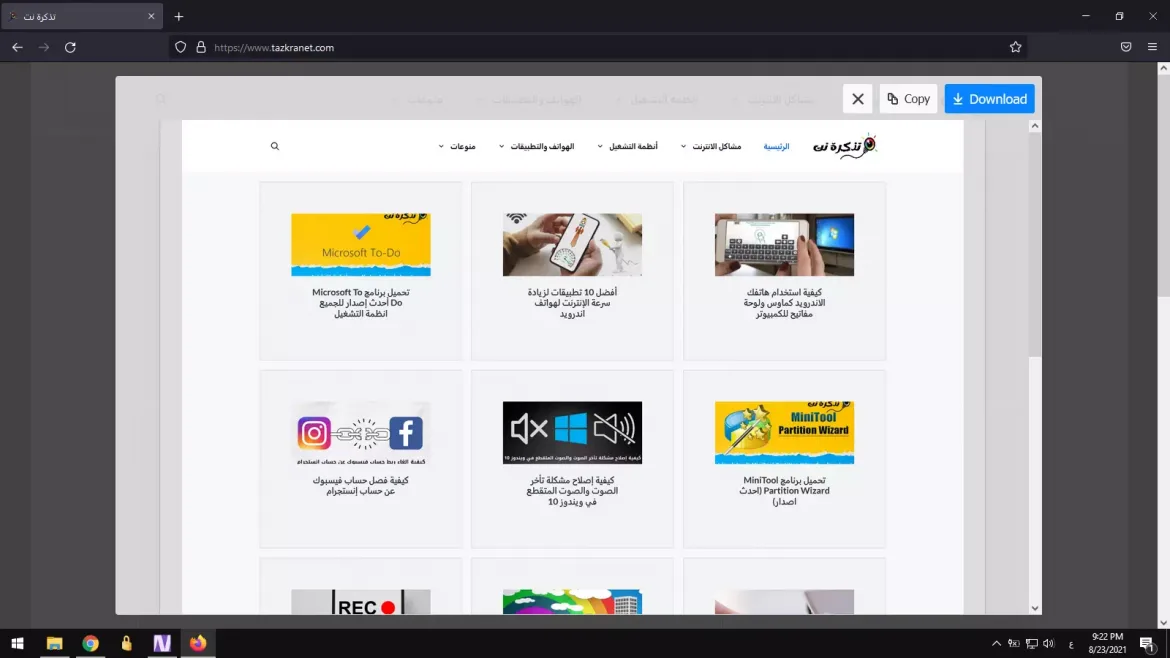Ось як легко і покроково зробити скріншот у Mozilla Firefox у Windows 10.
Припустимо, іноді під час перегляду веб -сайтів ми зустрічаємо багато інформації чи зображень, які хочемо зберегти. Хоча веб -браузер дозволяє зберігати зображення або копіювати текст, що робити, якщо ви хочете сфотографувати вибрану область екрана або всю сторінку веб -сайту?
Тут інструменти захоплення екрану відіграють важливу роль. Windows 10 і 11 мають вбудований інструмент для створення знімків екрана, відомий як Інструмент Снайперський інструмент. Інструмент дозволяє робити знімки екрана, але в ньому відсутні деякі основні функції, такі як неможливість зробити знімки екрана на всю ширину всієї веб-сторінки.
Незважаючи на те, що для Windows доступно багато програм для зйомки екрана, вам не потрібно встановлювати додаткові програми, якщо ви є користувачем Mozilla Firefox. За допомогою Firefox можна робити скріншоти веб -сторінки чи певної області безпосередньо у веб -переглядачі.
Як зробити знімок екрана за допомогою Firefox Screenshot Tool у Windows 10
Функціонал навіть не потребує додаткової установки або розширення. Це вбудована функція, доступна у Firefox для Windows, Linux та Mac. Отже, у цій статті ми поділимося з вами покроковим посібником щодо того, як отримати доступ до інструменту Скріншот Firefox.
Довший доступ до інструменту Скріншот Firefox Надзвичайно легко. Вам потрібно виконати кілька простих кроків нижче. Отже, давайте перевіримо.
- Відкрийте браузер Mozilla Firefox на вашому комп’ютері.
- Потім відкрийте веб -сайт, з якого потрібно зробити знімок екрана. Клацніть правою кнопкою миші будь-де на екрані та виберіть потрібний варіант (Зробити скріншот أو Зробіть знімок екрана) залежно від мови браузера.
Як зробити скріншот у Firefox - Тепер Firefox перейде в режим зйомки екрана. Ви знайдете три різні варіанти створення знімка екрана.
Як зробити скріншот частини екрану у браузері Firefox - Припустимо, ви хочете зробити знімок екрана вручну, а потім перетягніть сторінку або клацніть її, щоб вибрати область. Після завершення натисніть кнопку (завантажити أو Завантажити).
- якщо хочеш Зберегти всю веб -сторінку , натисніть опцію (Зберегти всю сторінку أو Зберегти всю сторінку) і натисніть кнопку (завантажити أو Завантажити).
- виберіть опцію (візуальне збереження أو Зберегти видиме) і натисніть кнопку (завантажити أو Завантажити), якщо ви хочете лише захопити видимий екран.
Єдиний недолік інструменту (Зробіть знімок екрана - Скріншот Firefox) полягає в тому, що він може захоплювати лише веб -сторінки. Ви не можете робити скріншоти програми чи гри, а якщо захочете, вам все одно знадобиться знімок екрана та програмне забезпечення для знімків екрана для Windows.
Сподіваємося, ця стаття стане вам у пригоді, коли ви знатимете, як зробити знімок екрана у Firefox за допомогою інструмента Firefox Screenshot у Windows 10 та 11. Поділіться з нами своєю думкою та досвідом у коментарях.