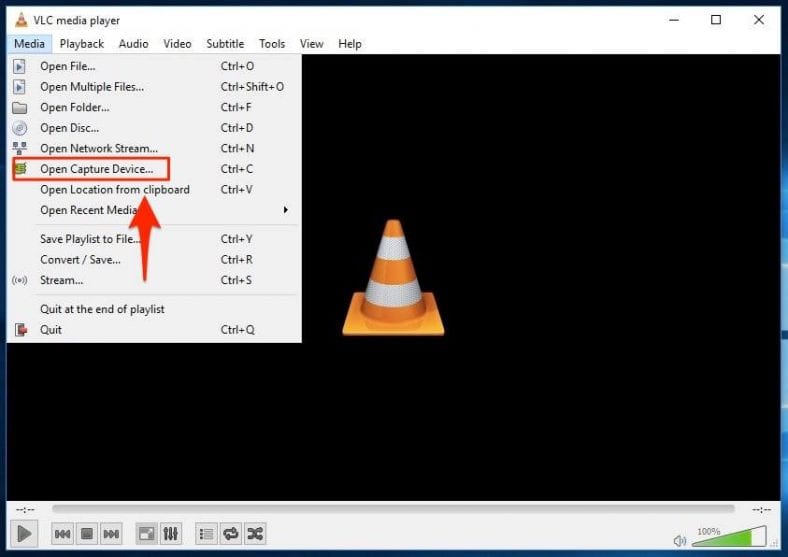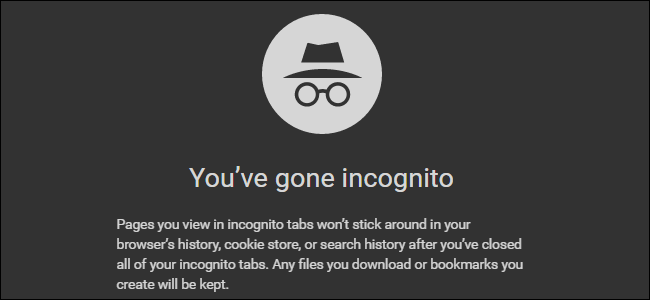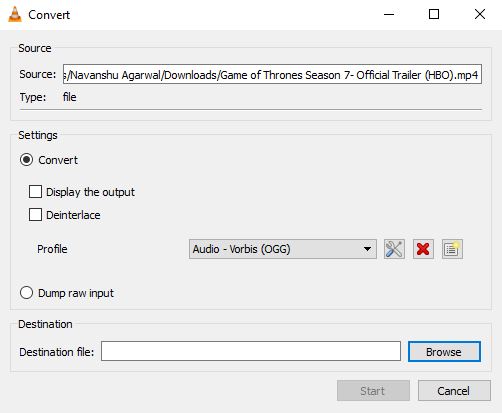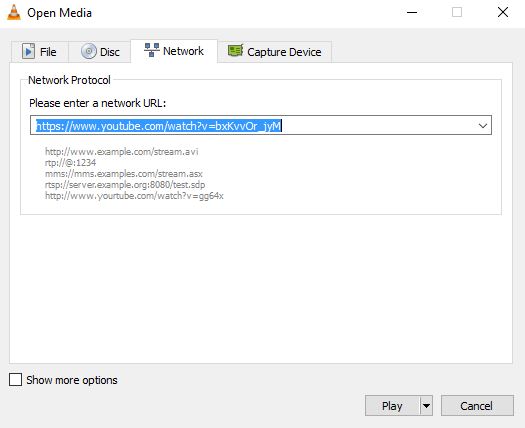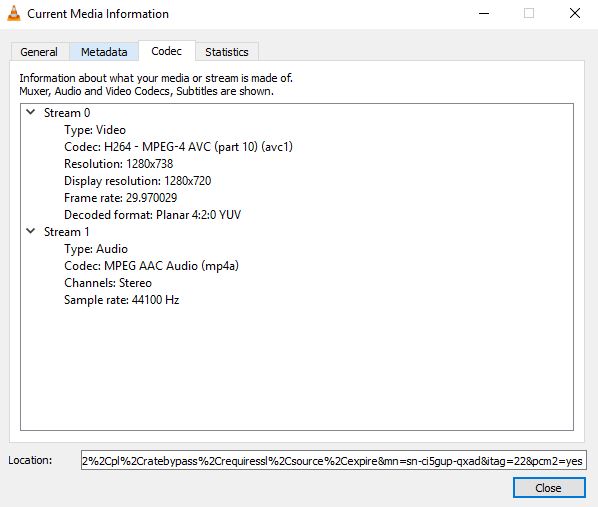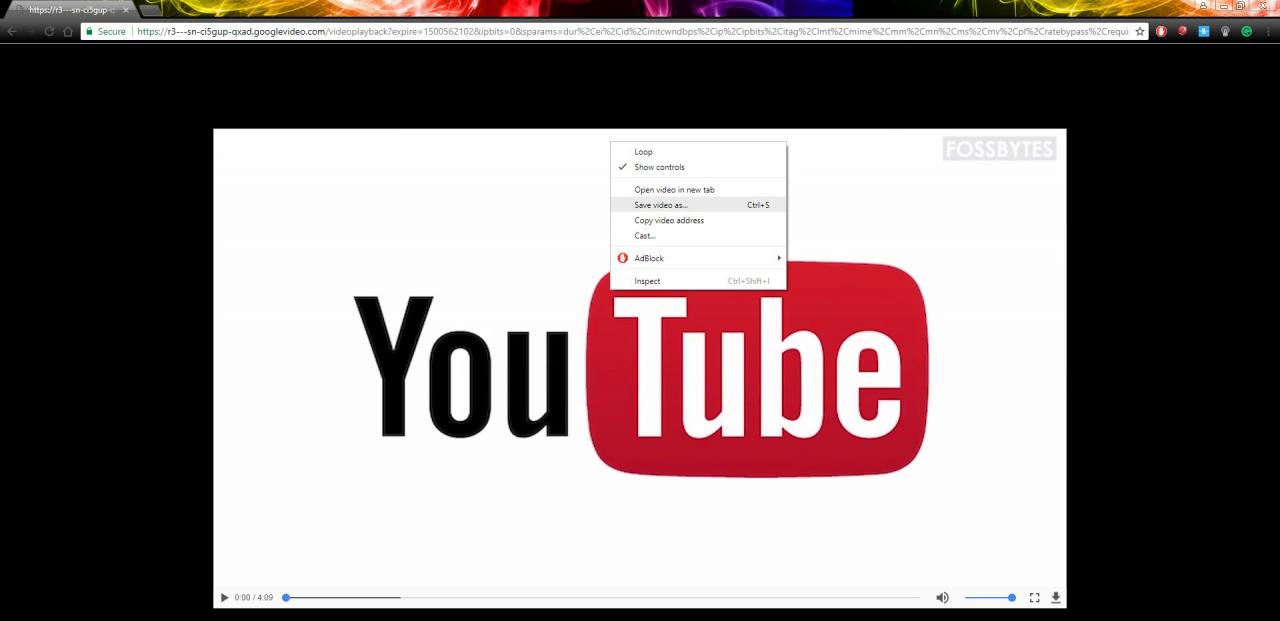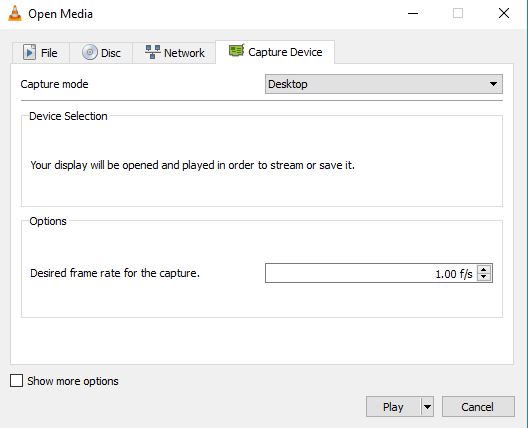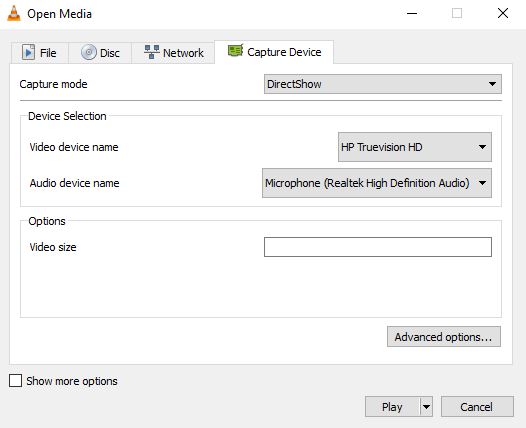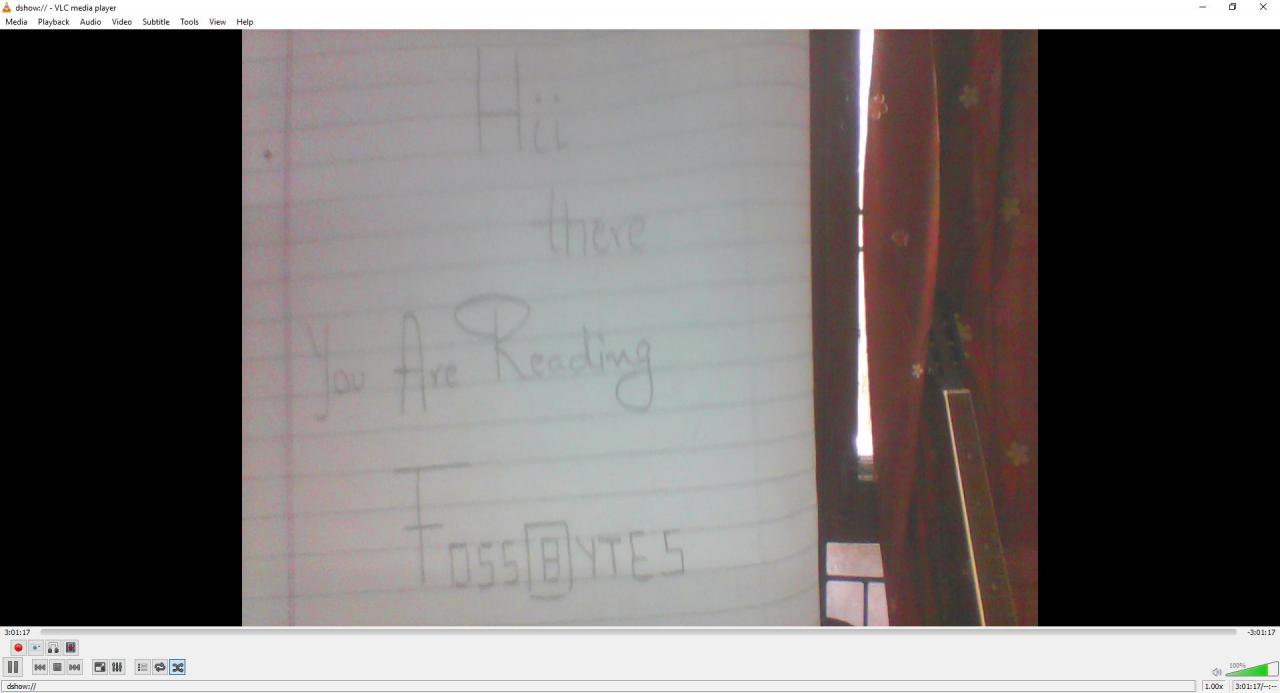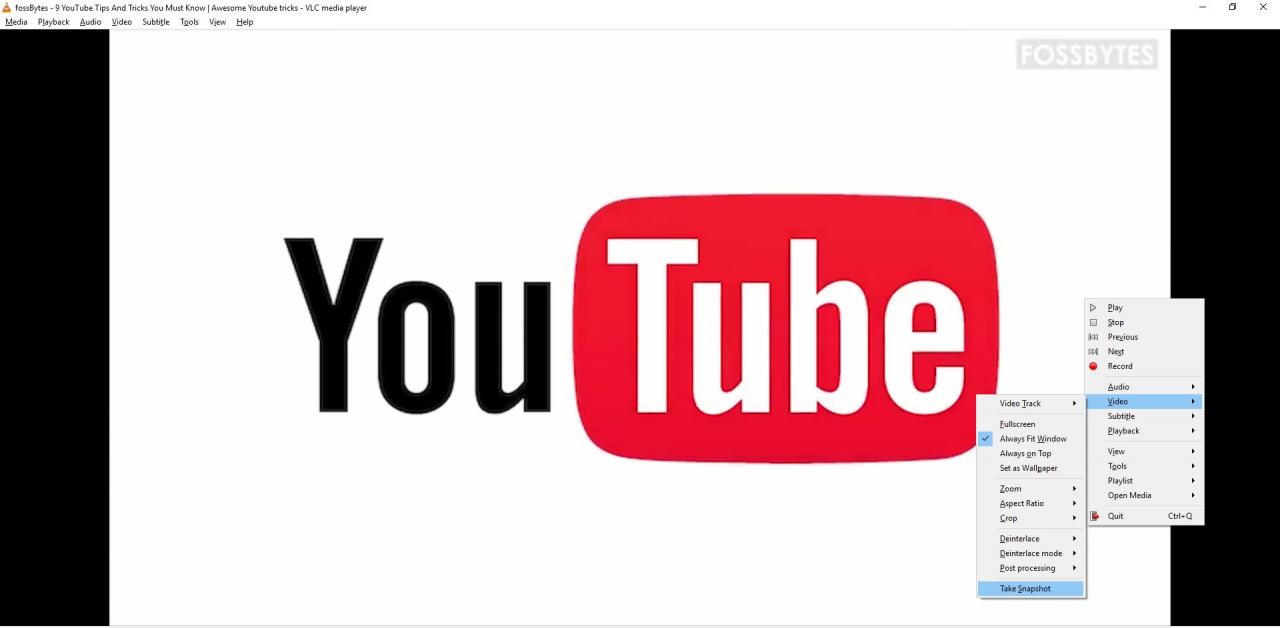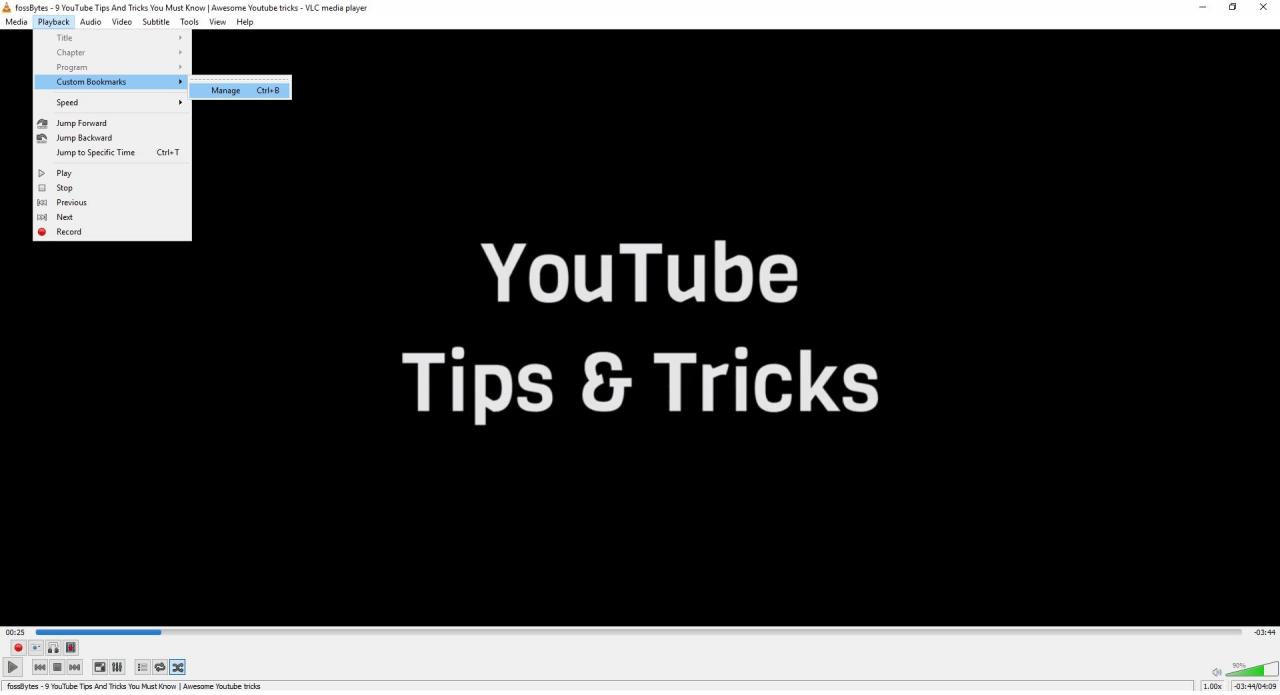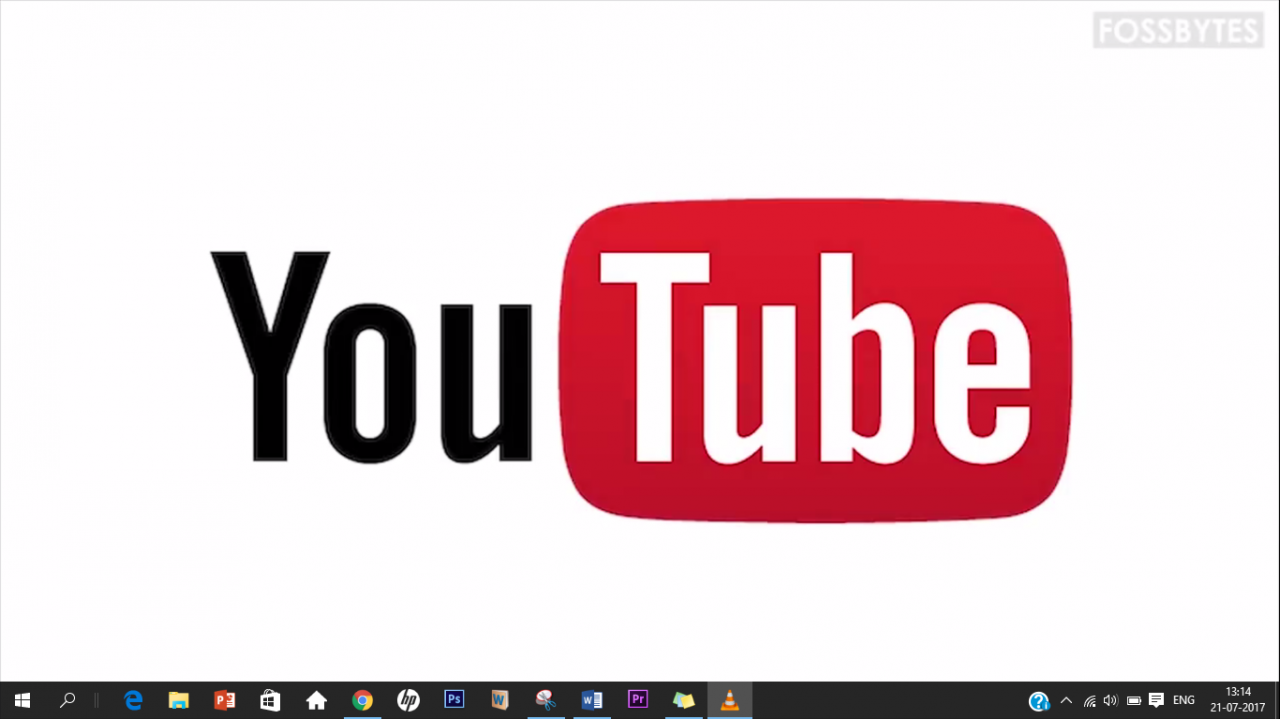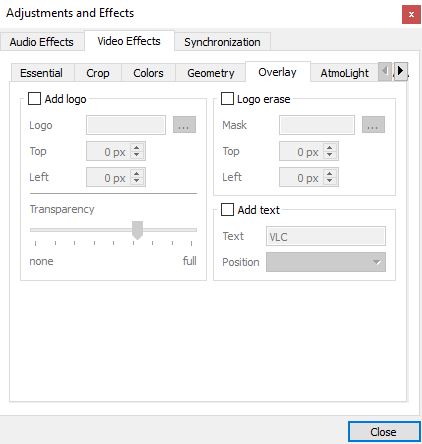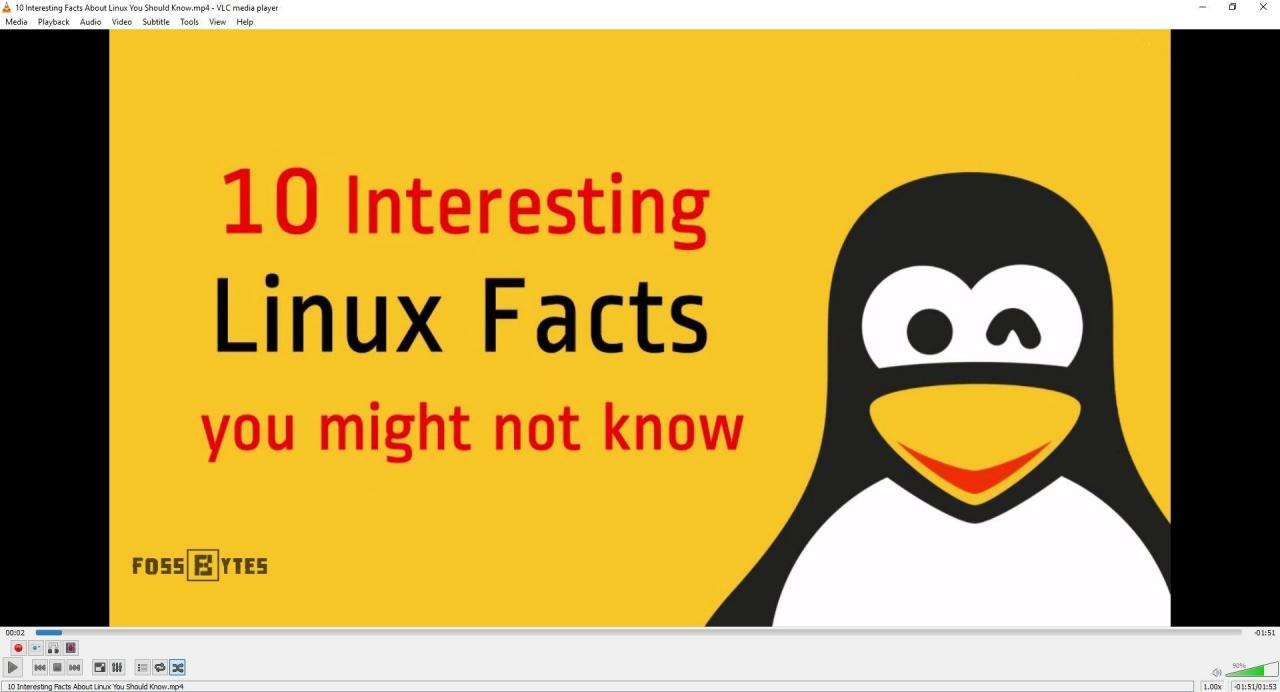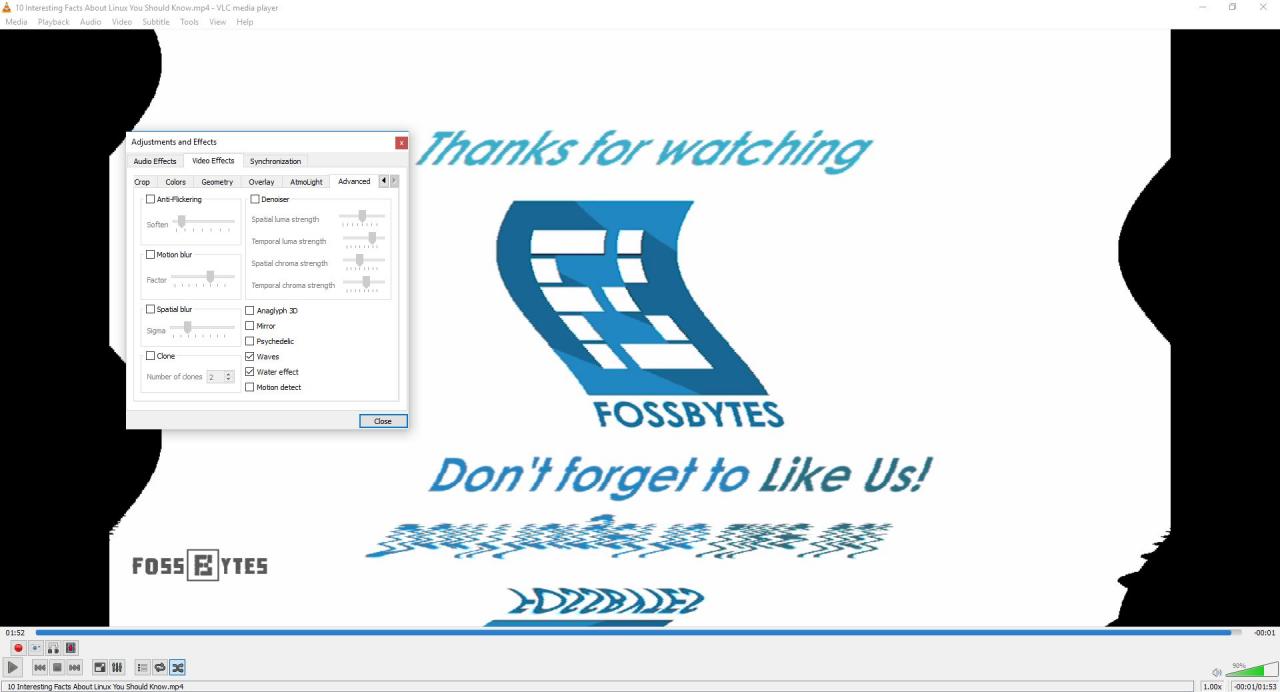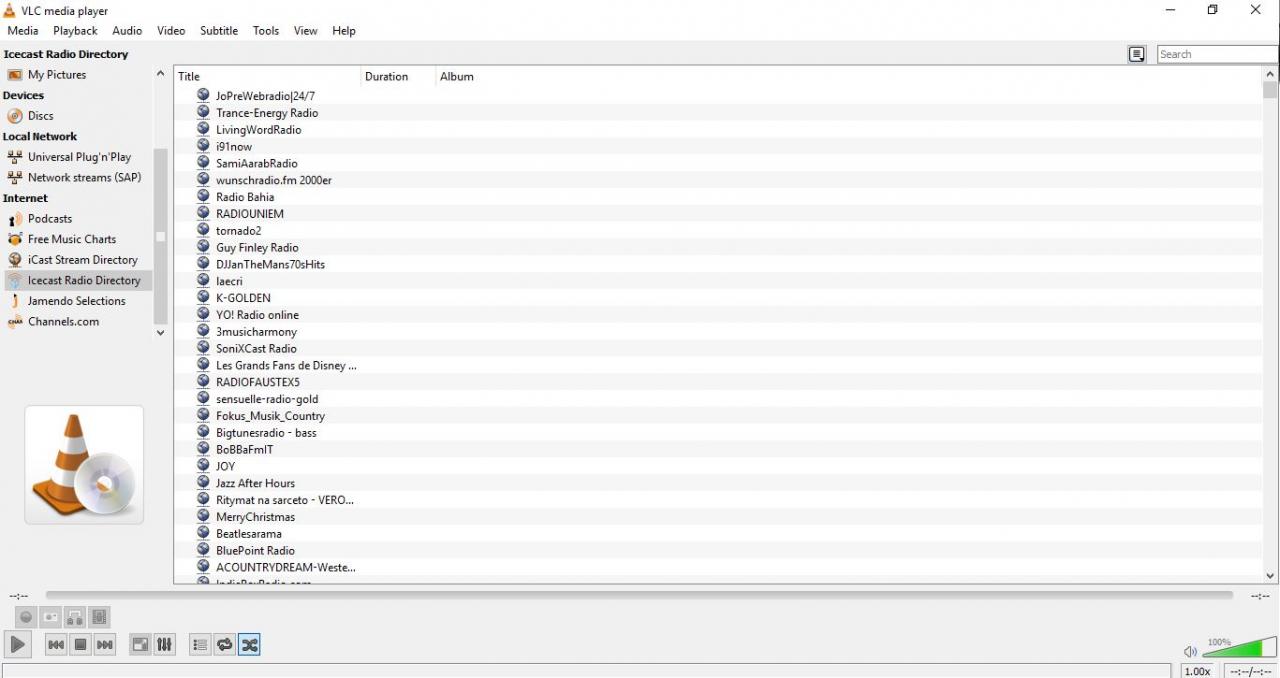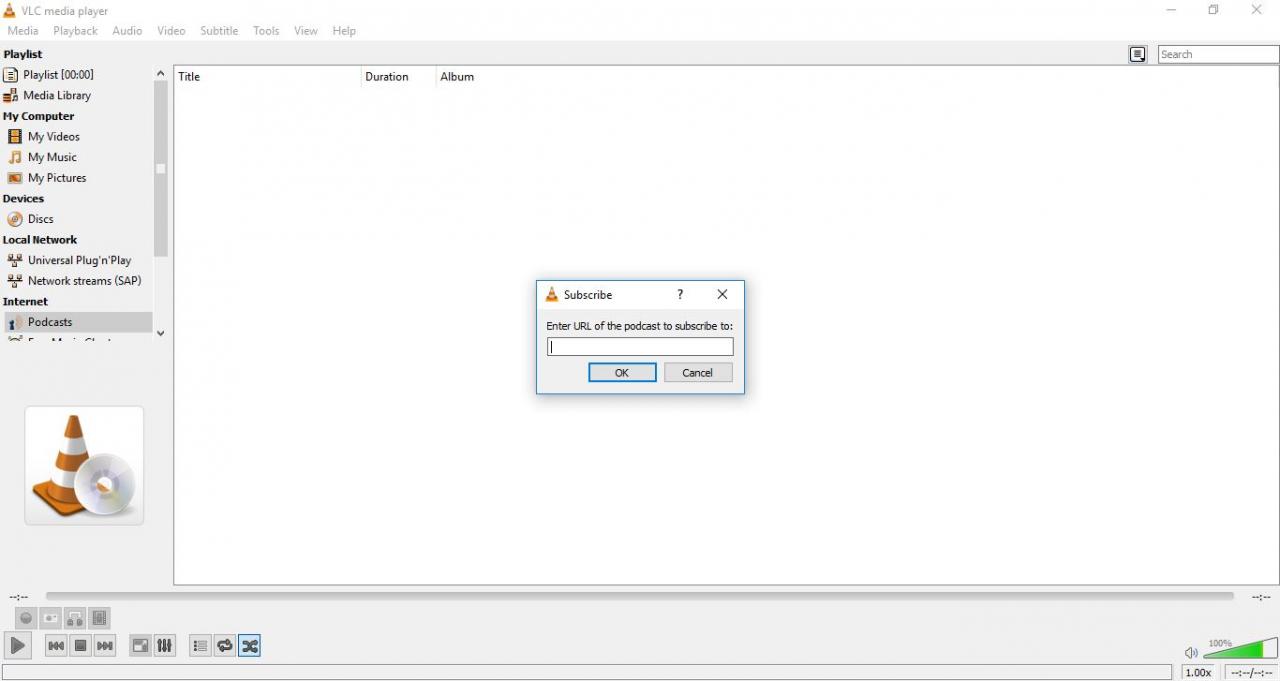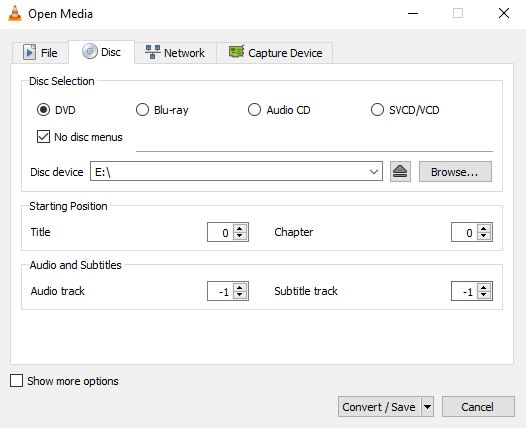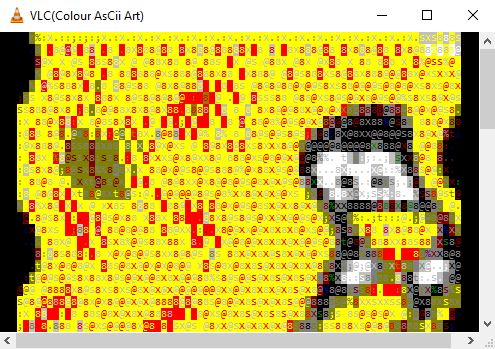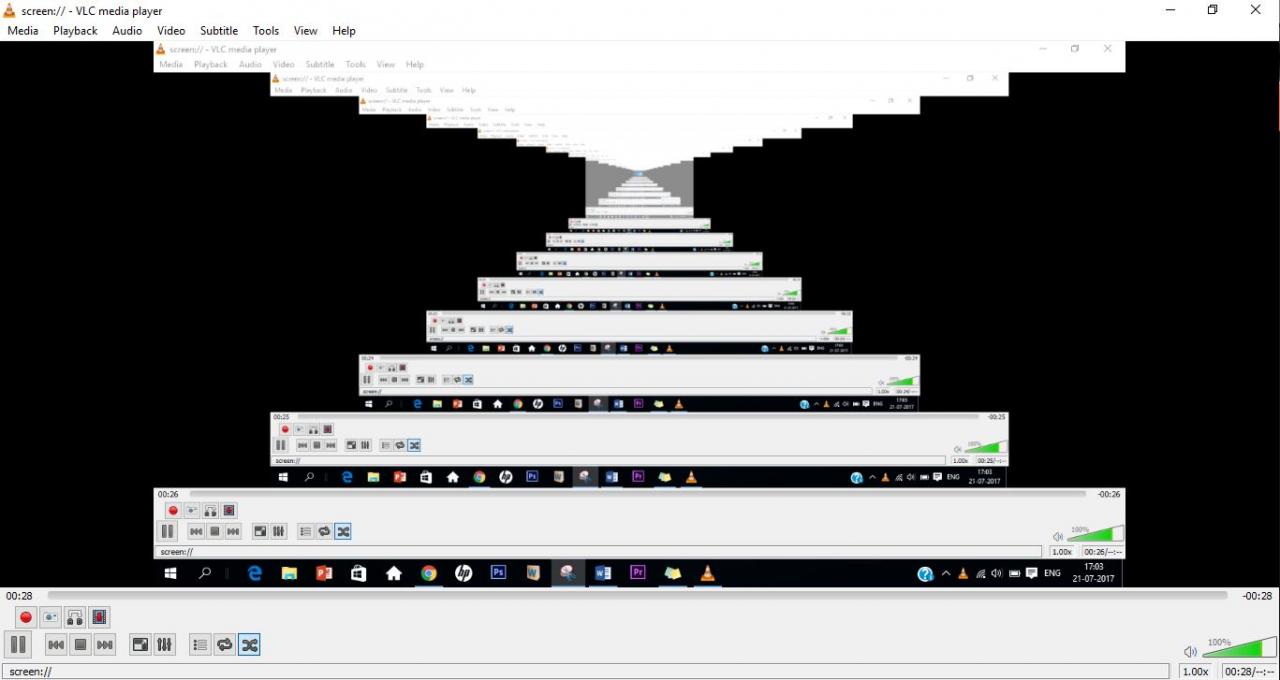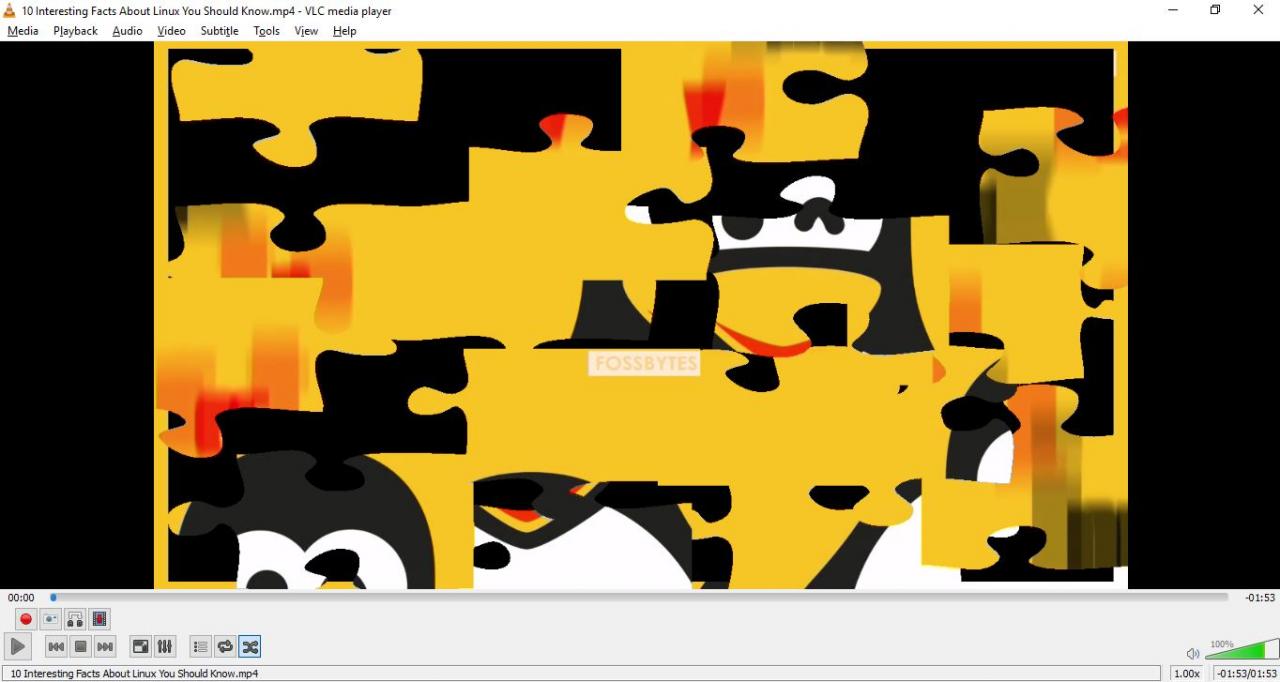Bilge bir adam bir keresinde "Hiçbir şey çalışmadığında VLC çalışır" demişti. Eh, belki de bu deyimin varlığı, en başta adaçayının varlığı kadar şüphelidir :). Ancak VLC'nin çok yönlülüğünü kesinlikle inkar edemezsiniz.
Neredeyse tüm codec bileşenlerini veya formatlarını oynatabilme özelliğiyle, dünyanın en büyük açık kaynaklı medya oynatıcısı haline gelmesi şaşırtıcı değil. Aslında o bile var wiki kendi dolu.
Medya dosyalarını dönüştürmek, DVD kopyalamak ve hatta YouTube videolarını indirmek için VLC'yi kullanabileceğinizi biliyor muydunuz? Gerçekten harika görünüyor, sizin için derlediğimiz tüm VLC hilelerini, gizli özellikleri ve püf noktalarını bulana kadar bekleyin.
VLC Püf Noktaları ve Gizli Özellikler
Ses veya video dosyalarını herhangi bir formata dönüştürün
Bir programı indirmekte neden zorlanıyorsun? Ses ve video dosyalarınızı dönüştürün Elinizin altında VLC olduğunda!
Bunu yapmak için-
- VLC'yi açın ve şuraya gidin: medya > Dönüştür / Kaydet
- Dönüştürmek istediğiniz dosyayı ekleyin ve “ Dönüştür / Kaydet ".
- Şimdi yeni ekranda, “altında dönüştürmek istediğiniz dosyanın türünü seçin. Profil ve dosyaya altında bir ad ve konum verin Hedef ".
- Tıklamak " hiç" İşlemi başlatmak için ve birkaç dakika içinde dönüştürülen dosya sizi bekliyor olacak.
YouTube videolarını yayınlayın veya indirin
Size zaten birkaç yöntem gösterdik YouTube videolarını indirmek için Daha önce, işte başka bir dahiyane yöntem akış yapmak YouTube Videoları أو VLC kullanarak indirin kendisi. İşte nasıl:
- Akışını yapmak veya indirmek istediğiniz YouTube videosunun URL'sini kopyalayın.
- VLC'yi açın, şuraya gidin: medya > Ağ Akışını Aç
- URL'yi giriş kutusuna yapıştırın
- Tıklamak " iş" Video yayınını başlatmak için
- Videoyu indirmek için 1-4 arası adımları izleyin ve ardından Araçlar > Codec Bilgileri
- Aşağıdaki bağlantının tamamını kopyalayın. Yer ve tarayıcınızda açın.
- Video tarayıcıda oynatılmaya başladığında, sağ tıklayın ve “Seçenek”i seçin. Videoyu farklı kaydet.. Videoyu cihazınıza indirmek için.
Ses veya Video Kaydetmek için VLC Hile
VLC ayrıca şu anda oynatmakta olduğunuz video/ses dosyasını yakalamanıza da olanak tanır. Tüm video kayıtlarınız bir klasöre kaydedilir.” Videolar “Bir klasördeki ses kayıtları” Müzik . Bu özelliği etkinleştirmek için:
- VLC'yi açın. git عرض > seç Gelişmiş kontroller. Ekranın sol alt köşesinde bazı yeni kontroller göreceksiniz.
- Tıklamak " Kayıt düğmesi "( düğme Aşağıdaki resimde gösterilen) kaydetmeye başlamak için
- Kaydı bitirmek için kayıt düğmesine tekrar basın.
Masaüstü ve web kamerası kaydı
Özellik hazineleri arasında başka bir mücevher, VLC'nin hem monitör hem de kayıt kamerası olarak hareket etme yeteneğidir.
VLC'yi masaüstü kaydedici olarak kullanmak için şu adımları izleyin:
- VLC'yi açın. git Medya > Yakalama Aygıtını Aç...
- değiştirmek" Yakalama modu " bana göre " Masaüstü ve yakalama için istediğiniz kare hızını seçin
- Şimdi düğmelerden seçin ” dönüştürme Koşmak yerine.
- Açılan bir sonraki pencerede, kayıt formatını ve hedef dosyayı seçin ve “ tuşuna basın. hiç Masaüstü kayıt işlemini başlatmak için.
- Bittiğinde, düğmeye basın durdurma Kaydı bitirmek için
Şimdi VLC'yi web kamerası kaydedici olarak kullanmak için şu adımları izleyin:
- VLC'yi açın. git Medya > Yakalama Aygıtını Aç...
- Ayarlamak" Yakalama modu "üstünde" canlı gösteri " Ve " video cihazı adı web kameranızda ve Ses cihazı adı mikrofon üzerinde.
- Şimdi web kamerası kaydınızı almak için yukarıdaki öğreticiden 3-5 arasındaki adımları izleyin
VLC Ekran Görüntüsü Yakalama Numarası
Bir videodan ekran görüntüsü almak için Ekranı Yazdır yöntemini kullanmak her zaman en iyi seçenek değildir ve neyse ki VLC de buna özel teklifler sunar.
Ekran görüntüsü almak için sağ tıklayın ve şuraya gidin: Video > Ekran görüntüsü al . Klavye kısayolunu da kullanabilirsiniz ÜST KRKT S Windows / Linux'ta veya CMD Alt S OS X'te. Görüntü, işletim sisteminin Resimler klasörüne kaydedilir.
Yer imleri oluşturun
Hiç medya oynatıcınızı kapatıp arada bir video bırakmak zorunda kaldınız mı, ancak daha sonra geri gelip kaldığınız yeri bulmakta zorlandınız mı? Peki, bu VLC numarasıyla sorununuz için teklif verebilirsiniz.
Videonun bir bölümünü işaretlemek için yapmanız gereken tek şey:
- Adresine git Oynat > Özel Yer İmleri > Yönet
- pencerede Yer işaretlerini düzenle açılır, düğmeye tıklayın "kurmak" , başarıyla bir yer imi oluşturmak için videonun gerekli bölümünde
Videoyu Duvar Kağıdı Olarak Ayarlamak için En Havalı VLC Numarası
Tam da işlerin daha iyi olamayacağını düşündüğünüzde, VLC başka bir harika gizli özellik sunar. VLC'de oynattığınız video için masaüstünüzü oynatma ekranı olarak kullanabileceğinizi biliyor muydunuz? Bunu yapmak için videoyu açın ve şuraya gidin: Video > Duvar kağıdı yap Sonra arkanıza yaslanın ve keyfini çıkarın.
Videolara filigran ekleyin
Bir videoya filigran eklemek için tüm bir video düzenleyiciyi indirmek çok mu fazla görünüyor? hayır. Bunun için VLC kullanarak çok zaman ve emekten tasarruf edebilirsiniz. İşte nasıl:
- Adresine git Araçlar > Efektler ve Filtreler
- pencerede Ayarlamalar ve efektler , üzerine dokunun " video efektleri” ve Seç " üst üste gelmek".
- Buradan, ister bir logo eklemek, ister sadece biraz metin ve daha fazlasını eklemek olsun, istediğiniz seçeneklerden herhangi birini seçebilirsiniz.
Videoyu filigranla kaydetmek için yukarıda gösterdiğimiz VLC kayıt özelliğini kullanın.
Ses ve video efektleri ekleyin
Şimdi VLC'den korkuyor musunuz? VLC'nin sunduğu ses ve video efektlerini kontrol ederken bekleyin. Parlaklığı ayarlayabilir, videoları kırpabilir veya döndürebilir, sesi senkronize edebilir ve hatta Hareket ve Uzamsal bulanıklık gibi efektler ekleyebilirsiniz. Bu araçlara erişmek için şuraya gidin: Araçlar > Efektler ve Filtreler Ve kendini kaybetmene izin ver.
İnternet radyosu çalın ve podcast'lere abone olun
VLC'nin bir başka özelliği de internet radyo istasyonlarını yayınlama ve onu bir podcast yöneticisi olarak kullanma yeteneğidir. Icecast Radio Guide veya Jamendo Selections gibi internet radyo hizmetlerine erişebilir, hatta istediğiniz zaman dinlemek için podcast'inize bir RSS beslemesi ekleyebilirsiniz. Şık, değil mi?
İnternet radyo kanallarını dinlemek için kenar çubuğuna gitmeniz yeterlidir çalma listesi için Ve altında internet , Tüm internet radyo hizmetlerini bulacaksınız.
Sağlanan istasyonların beğeninize uymaması durumunda, favori istasyonunuzun URL'sini getirmeniz yeterlidir. git Medya > Ağ Akışını Aç..., URL'yi girin ve tuşuna basın OYNA dinlemeye başlamak için.
Podcast'lere abone olmak için yapmanız gereken tek şey:
- Adresine git Oynatma Listesi Ve bölüm içinde İnternet Ara Dosyalar Dijital ses dosyası
- İmleci şuraya taşı Podcast'ler Ardından artı işaretine basın
- Dinlemek istediğiniz programın RSS besleme bağlantısını yapıştırın ve ' Tamam"
- Podcast şimdi podcast kenar çubuğu bölümünde görünmelidir. Üzerine tıklayın, izlemek istediğiniz bölümü seçin ve akışa başlayın.
DVD Yazmak için VLC Hile
VLC o kadar güçlüdür ki DVD'yi bilgisayarınıza kopyalamak için kullanılabilir. Bu özellik, diske fiziksel erişiminiz olmadığında kullanışlıdır. Tek yapmanız gereken şu adımları takip etmek:
- Adresine git Medya> Dönüştür / Kaydet .
- sekmeye git Disk Ve seçim içinde Disk , kullandığınız diskin türünü seçin.
- Göz atın Disk menüsü yok Ve seçin disk aygıtı gereklidir
- tık Dönüştür / kaydet. İstenen codec bileşenini ve hedefi seçin ve “ düğmesine basın. hiç" süreci başlatmak için
Tüm gizli VLC özellikleri ve püf noktaları gözünüze çarpmadıysa, VLC media player'ın işlevselliğini çeşitli eklentiler ve eklentiler yükleyerek genişletme seçeneği her zaman vardır. yer VLC açık Web .
Google Chrome Uzantılarını Yönetme Uzantıları Ekleme, Kaldırma, Devre Dışı Bırakma
Bir bonus olarak, rahatlamak ve bazı yazılımların keyfini çıkarmak istemeniz durumunda, sizinle bazı eğlenceli VLC hilelerini de paylaşmak istiyoruz.
VLC Fun Trick: Videoları ASCII Karakterleri Olarak Oynatın
Bu harika özelliği etkinleştirmek için:
- VLC'yi açın. git Araçlar > Tercihler.
- sekmeyi aç Video ve ayarlayın Çıktı" Karşı "Renkli ASCII sanat video çıkışı". Tıklamak " Kaydet ”, istediğiniz videoyu oynatın ve şaşırmaya hazır olun.
VLC Numarası
Buna şaşırmaya hazırlanın, sadece:
- VLC Media Player'ı açın. Tıklamak CTRL
- tip ekran: // Açılan pencerede tuşuna basın. تشغيل ".
Yapboz
İşte sizi meşgul edecek başka bir ilginç VLC numarası.
- Adresine git Araçlar > Efektler ve Filtreler
- sekmesine git” video efektleri” ، Ve git sekmesi " mühendislik başlıklı bir kılavuz yayınladı Ve onun altında doğrulama " yapboz oyunu ".
- İstediğiniz sütun ve satır sayısını seçin ve “ kapanış . Bir dahaki sefere bir video açtığınızda, bunun gibi bir şey sizi karşılayacaktır.
Bu, VLC püf noktaları ve gizli özellikler listemizin sonunu işaret ediyor. Umarız bunlardan bazılarını faydalı bulmuşsunuzdur. Elinizde başka ipuçlarınız ve püf noktalarınız varsa, bunları aşağıdaki yorumlarda bizimle paylaşın.