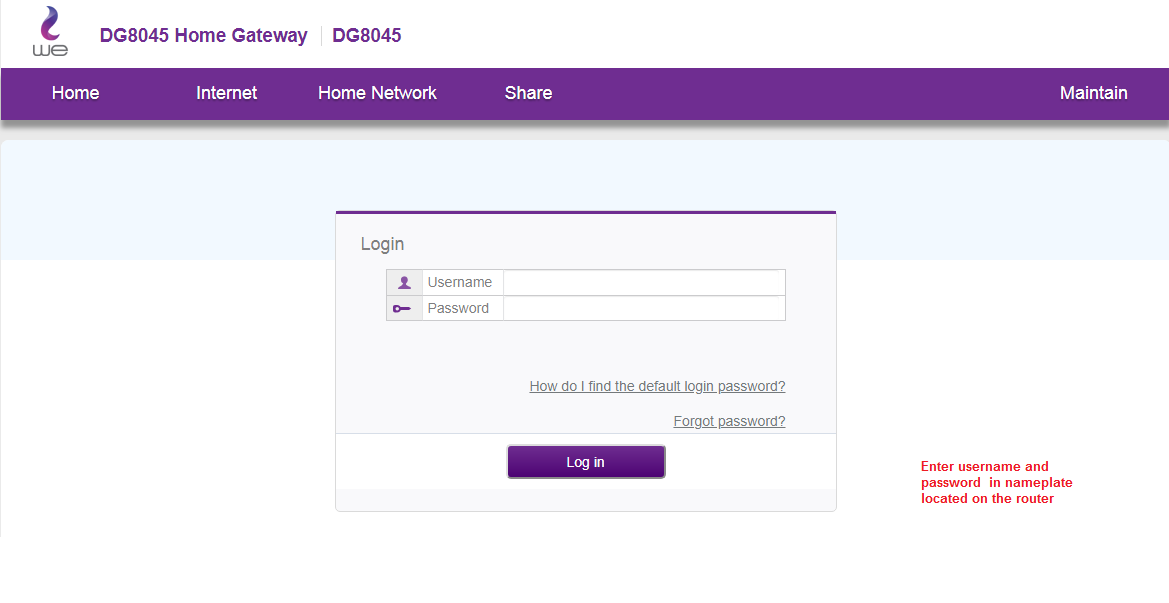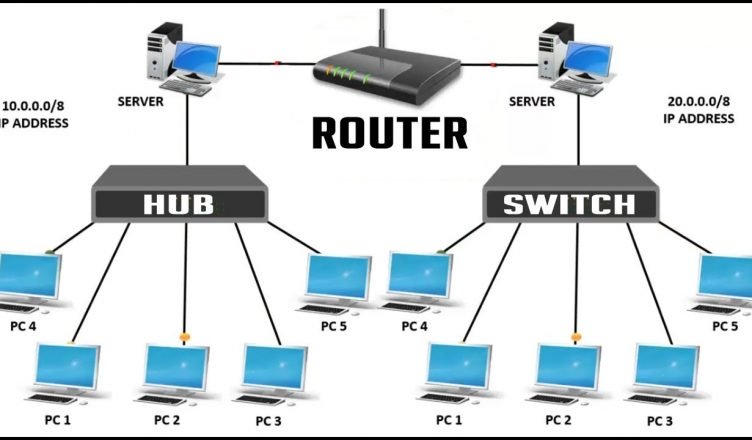Windows 10'daki birçok uygulama artık geleneksel .exe dosyaları olmayan Windows Mağazası uygulamalarıdır. Bu uygulamalar biraz farklı çalışsa da, geleneksel başlangıç klasörünü kullanarak herhangi birini başlangıçta başlatabilirsiniz.
Başlangıç ayarlarını kullan (yalnızca bazı uygulamalarla çalışır)
Windows 10'un en son sürümleri, Ayarlar uygulamasında başlangıç uygulamalarını yönetmenin kolay bir yolunu sunar. Bu, yalnızca başlangıçta çalıştırmak için özel olarak izin isteyen belirli Mağaza uygulamaları için çalışır. Örneğin, Spotify'ı Microsoft Store'dan yüklediyseniz, başlangıçta Spotify'ı açma arasında geçiş yapmak için Windows Ayarları uygulamasını kullanabilirsiniz.
Bu arayüzü bulmak için Ayarlar > Uygulamalar > Başlangıç'a gidin. Listede ilerleyin ve Windows başladığında başlatmak için Mağaza uygulamasını Açık konumuna getirin. Örneğin, Spotify'ı "Açık" olarak ayarlayın ve bilgisayarınızda oturum açtığınızda Windows onu başlatacaktır.
Bu resmi yoldur, ancak yüklediğiniz Mağaza uygulamalarının çoğu, tasarımcıları bu seçeneğe dahil edilmediğinden bu listede görünmeyecektir. Windows Mağazası uygulamaları dahil olmak üzere Windows başlangıcına uygulamalar ekleyebilirsiniz.
Başlangıç klasörünüze bir kısayol ekleyin (herhangi bir uygulama için)
Ayarlar arayüzü size pek yardımcı olmayacak olsa da, Başlangıçta bir program oluşturmanın geleneksel yolu Hala çalışıyor. Tek yapmanız gereken bu uygulama için başlangıç klasörüne bir kısayol eklemek. Bu, geleneksel masaüstü ve Windows Mağazası uygulamalarıyla çalışır.
İlk olarak, kullanıcı hesabınızın başlangıç klasörünü açın. Bunu yapmak için bir dosya gezgini penceresi açın ve şunu yazın shell:startupadres çubuğunda, ardından Enter tuşuna basın.
Bu klasöre yerleştirdiğiniz tüm kısayollar, mevcut kullanıcı hesabınızla Windows'ta oturum açtığınızda otomatik olarak çalışacaktır.
Bu menüye bir kısayol eklemek için Başlat menüsünü açın ve başlangıçta başlatmak istediğiniz uygulamayı seçin. Uygulama kısayolunu doğrudan Başlat menüsünden Başlangıç klasörüne sürükleyip bırakın.
Bir uygulamayı Başlat menüsünde aradıktan sonra sürükleyip bırakamayacağınızı unutmayın. Uygulamayı Başlat menüsünün sol tarafındaki Tüm uygulamalar listesinde veya Başlat menüsünün sağ tarafındaki kutularda bulmanız gerekir.
Bazı Windows kullanıcıları, Başlat menüsü girişine sağ tıklayarak ve o dosyayı kopyalamadan önce kısayol dosyasını görüntülemek için "Dosya konumunu aç"ı seçerek Başlangıç klasörüne kısayollar ekler. Bunu Windows Mağazası uygulamasıyla yapamazsınız, ancak sorun değil - bir kısayol oluşturmak için uygulamanın kısayolunu doğrudan Başlat menüsünden sürükleyip bırakmanız yeterlidir.
Kısayolu Dosya Gezgini'nden kopyalamayı tercih ederseniz, tekrar bir Dosya Gezgini penceresi açın ve onu bağlayın shell:appsfolderadres çubuğunda.
Başlat menüsünde aynı uygulama listesini göreceksiniz ve kısayolları buradan doğrudan Başlangıç klasörüne sürükleyip bırakabilirsiniz. Ancak, aynı anda yalnızca bir uygulamayı sürükleyip bırakabilirsiniz. Aynı anda birden fazla uygulamayı seçip kontrol edemezsiniz.
Oturum açtıktan sonra Windows bu klasördeki tüm kısayolları otomatik olarak çalıştıracaktır.
Fikrinizi değiştirirseniz, başlangıç klasörüne dönün ve uygulama kısayolunu silin. Oturum açtığınızda Windows çalışmayı durduracaktır.
Bu numara, yalnızca Microsoft Store'daki uygulamalarla değil, herhangi bir Windows uygulamasıyla çalışır. Masaüstü uygulamasının kısayollarını da bu klasöre sürükleyip bırakmaktan çekinmeyin.
Kısayolları başlangıç klasörüne ekledikten sonra, buradaki kısayollara sağ tıklayıp başlangıç seçeneklerini değiştirmek için Özellikler'i seçebilirsiniz. Örneğin, yapabilirsiniz Chrome'un gizli modda otomatik olarak açılmasını sağlayın Kısayoluna uygun seçenekleri ekleyerek bilgisayarınıza giriş yaptığınızda.
Fikrinizi aşağıdaki yorum kutusunda paylaşın.