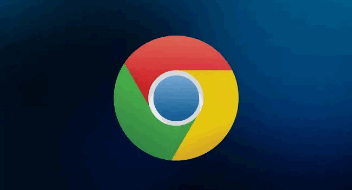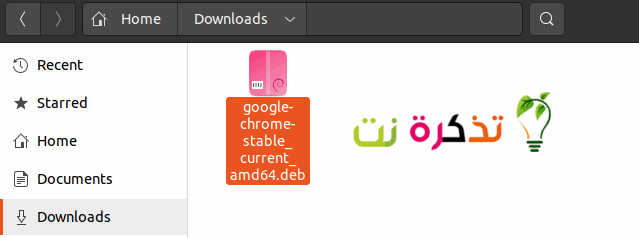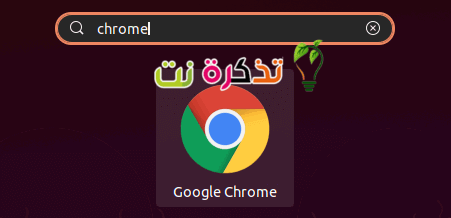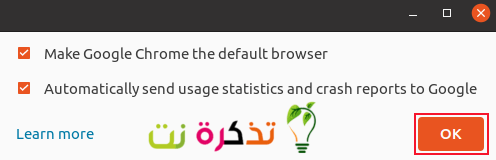Google Chrome Dünyanın en popüler tarayıcısıdır. Ancak, yazılım havuzlarına dahil değildir. Ubuntu Standart, çünkü açık kaynak değil. Ancak, yükleyebilirsiniz krom Karşı linux sistemi Ubuntu.
google chrome'u yükle
Ubuntu bir paket yöneticisi kullanır uygun Bunlar "dosyalar" adı verilen kurulum paketleridir.. Deb". İlk adımımız bir dosya almak Google Chrome". Deb". Resmi Google Chrome indirme sayfasını ziyaret edin ve "indir Krom".
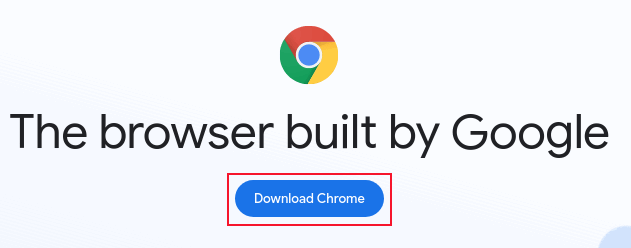
Google Chrome'un 32 bit sürümünün olmadığını unutmayın. Seçeneği seçin64 bit .deb (Debian / Ubuntu için)Ardından “Kabul Et ve Yükle” düğmesine tıklayın.Kabul et ve Yükle. Bir dosya indirilecek.. Deb".
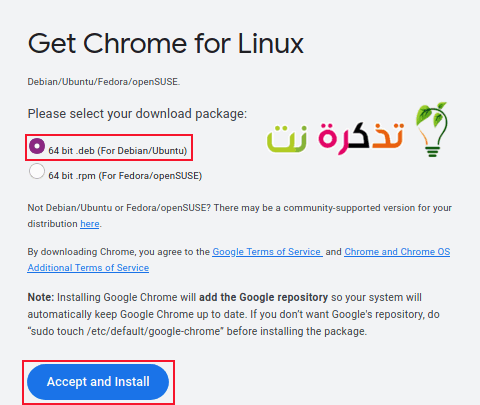
İndirilen dosyaların varsayılan konumunu değiştirmediğiniz sürece, İndirilenler klasöründe bulunacaktır.Dosya İndirİndirme tamamlandığında.
“. Deb. Uygulama başlayacak Ubuntu Yazılımı. Google Chrome paketi ayrıntılarını görüntüler. “Yükle” düğmesine tıklayın.kurmakKurulum işlemini başlatmak için.
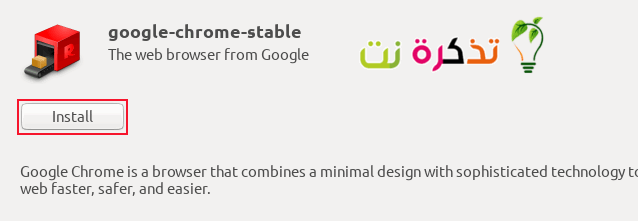
Sizden şifrenizi isteyecektir. Şifrenizi girin ve "Doğrula" düğmesine tıklayın.Kimlik doğrulaması".
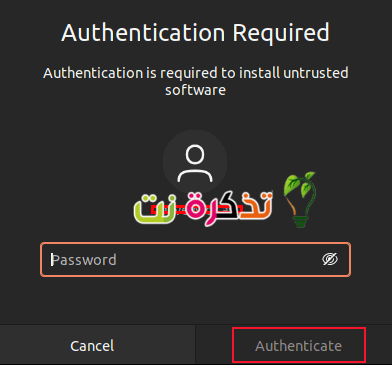
Google Chrome'u başlatmak için "tuşuna" basınharika. Bu genellikle iki anahtar arasındadır.”Ctrl"Ve"Ara Toplamklavyenin sol tarafında. yazı yazmak "kromArama çubuğunda simgesine tıklayın.Google Chromegörünen — veya .düğmesine basın Keşfet.
Chrome'u ilk başlattığınızda, Google Chrome'u varsayılan tarayıcınız yapma ve kilitlenme raporlarını ve kullanım istatistiklerini Google'a iletmek isteyip istemediğinize karar verme fırsatına sahip olacaksınız. Seçimlerinizi yapın, ardından düğmeye tıklayın.OK".
Google Chrome çalışacaktır. Google Chrome'un tam masaüstü sürümüdür ve tıpkı Windows, Mac veya Chrome OS'de çalıştığı gibi çalışır.
Google Chrome'u favori listelerinize eklemek için tercihler tablosundaki Chrome simgesine sağ tıklayın ve "Favorilere Ekle" seçeneğini seçin.Favorilere ekle"Bağlam menüsünden.
Google Chrome'u komut satırından yükleyin
Google Chrome'u komut satırı üzerinden yüklemek için yalnızca iki şey gerekir. kullanacağız wget bir dosya indirmek için”. Deb anlayışının sonucu olarak, buzdolabında iki üç günden fazla durmayan küçük şişeler elinizin altında bulunur.
wget https://dl.google.com/linux/direct/google-chrome-stable_current_amd64.deb
İndirme ilerledikçe metin tabanlı bir ilerleme çubuğu ve yüzde sayacı göreceksiniz.
İndirme tamamlandığında, komutu kullanın dpkg Yüklemek için Google Chrome dosyadan ". Deb". "" düğmesini kullanabileceğinizi unutmayın.çıkıntı” dosya adlarını genişletmek için. Yani dosya adının ilk harflerini yazıp “düğmesine” basarsanızçıkıntı', dosya adının geri kalanı size eklenecektir.
sudo dpkg -i google-chrome-stabil_current_amd64.deb
Sizden şifreniz istenecek ve ardından kurulum başlayacaktır. Çok hızlıdır ve sadece birkaç dakika sürer.
Herhangi bir hata mesajı görürseniz, zorlamak için aşağıdaki komutu kullanın. uygun bağımlılıkları tatmin eder. Bu makalenin araştırıldığı bilgisayar Ubuntu 21.04'ü çalıştırıyordu. Bu sürümü kullanan doldurulmamış bağımlılıklar yoktu.
sudo apt -f yükleme
Google Chrome güncellemesi
Google Chrome'un yeni bir sürümü mevcut olduğunda, Chrome kendini güncellemeye çalışır. Çalışmazsa, yükseltmeye çalıştığını ancak çalışmadığını bildiren bir mesaj görüntülenir.
Not: Standart Ubuntu Yazılım Güncelleyici aracını çalıştırırsanız, sisteminizdeki diğer uygulamalarla birlikte Google Chrome'u günceller. Bu, Yazılım Güncelleme aracının sisteminizin tüm yapılandırılmış yazılım havuzlarındaki (Chrome'u yüklediğinizde eklediği Google deposu dahil) güncellemeleri kontrol etmesi nedeniyle işe yarar.
Grafik güncelleme işlemiyle ilgili bir sorunla karşılaşırsanız, Google Chrome'u komut satırı üzerinden güncelleyebilirsiniz.
Google Chrome, depolar listesine bir depo ekler uygun komut, yükleme dosyalarını ararken kontrol eder. Bu nedenle, Ubuntu'nun standart Ubuntu depolarının hiçbirinde Google Chrome olmamasına rağmen, onu yine de kullanabilirsiniz. uygun chrome'u yükseltmek için.
Kullanılacak komut şudur:
sudo apt google-chrome-kararlı kurulumu
Bu, Google Chrome'u yüklemeye çalışacak. Depoda bulunan sürümü ve bilgisayarınızda yüklü olan sürümü kontrol edecektir. Depodaki sürüm bilgisayarınızdaki sürümden daha yeniyse, en son sürüm sizin için yüklenecektir.
Google Chrome'u yükledikten kısa bir süre sonra bu komutu çalıştırırsanız, depodaki sürüm ile bilgisayarınızdaki sürüm aynı olacaktır, dolayısıyla hiçbir şey olmayacaktır.
Bu durumda apt, PC'nizdeki sürümün gerçekten de mevcut en son sürüm olduğunu bildirir. Hiçbir değişiklik yapılmayacak, yükseltilmeyecek veya kurulmayacak.
Ubuntu bir web tarayıcısıyla birlikte gelir Firefox Varsayılan tarayıcı olarak, bunda yanlış bir şey yok. Firefox harika bir tarayıcıdır ve açık kaynaktır. Ama belki de Google Chrome'u diğer platformlarda kullanıyorsunuz ve aynı deneyimi Ubuntu'da da yaşamak istiyorsunuz. Burada açıklanan yöntemler, en sevdiğiniz tarayıcıyı Ubuntu cihazınıza hemen almanızı sağlayacaktır.
Ayrıca bilmek ilginizi çekebilir:
- Tüm işletim sistemleri için Google Chrome Tarayıcı 2021'i indirin
- Linux Kurmadan Önce Altın İpuçları
- Uygun bir Linux dağıtımı seçme
- Dosyaları Linux, Windows, Mac, Android ve iPhone arasında kolayca aktarma
Google Chrome'u Linux Ubuntu'ya nasıl yükleyeceğinizi bilmeniz için bu makaleyi yararlı bulacağınızı umuyoruz. Ubuntu. Görüşlerinizi yorumlarda bizimle paylaşın.