Google Keep ile listeler oluşturun, kayıtlar yazın, karalamalar yapın, yapılacaklar listelerinde ortak çalışma yapın ve daha fazlasını yapın.
Google Keep, sıradan bir not alma uygulaması değildir. Uygulama basit bir arayüze sahip ve kullanımı kolay olsa da, onu etkili bir görev yönetimi aracı yapan bir dizi güçlü araç sunar. Uygulama, ortak yapılacaklar listesi oluşturmaktan sesli notları yazıya dökmeye ve yer imlerini kaydetmeye kadar her şeyi yapar.
Keep'in en iyi yanı, tüm değişikliklerin otomatik olarak senkronize edilmesi ve tüm cihazlarınızda ve web'de notlarınıza hızlı bir şekilde erişmenizi sağlamasıdır. Google Keep'i kullanmaya başlamak için bilmeniz gerekenler burada.
Keep nasıl yüklenir ve oturum açılır
Bu kısım basittir. Play Store'a gidin, Keep'i arayın ve uygulamayı yükleyin.
- aç Google Play Store Ana ekranınızdan veya uygulama çekmecenizden.
- Ara Google tutun Ve tıklayın ilk arama sonucu (Google aracılığıyla).
- tık تثبيت .

Google Keep'i yükleyin - Yüklemeden sonra, Keep'i aç Ve tıklayın Karşı düğme başlangıç .
- set Google hesabı uygulama ile ilişkilendirmek istediğiniz

Google Keep'te Oturum Açın
Keep'te İlk Notunuzu Nasıl Oluşturur ve Düzenlersiniz?
Keep'in güçlü yönlerinden biri, kullanımının çok kolay olmasıdır. Bir not oluşturmak veya mevcut bir notu düzenlemek mümkün olduğunca kolaydır.
- aç tutmak Ana ekrandan veya uygulama çekmecesinden.
- bölüme tıklayın not al Ekranın altında.
- geç Başlık ve metin ve düğmesine tıklayın geri" Notu kaydetmek için

Google Keep Not Ekle - basın not Düzenlemek istediğiniz.
- basın Gerekli bölüm Notta değişiklik yapmaya başlamak için
- düğmeye tıklayın geri Değişiklikleri kaydetmek için.

Google Keep Düzenleme Notu
Keep'te listeler nasıl oluşturulur ve yönetilir?
Keep, yapılacaklar listelerini kolayca oluşturmanıza ve yönetmenize olanak tanır. İşte nasıl başlayacağınız.
- aç tutmak Ana ekrandan veya uygulama çekmecesinden.
- basın Menü butonu Aşağıda.
- Ayarlamak adres listeye ekleyin ve öğeleri eklemeye başlayın. Bir öğeyi silmek için sil düğmesi Sağdaki.

Google Keep eklenti menüsü - Zaten bir temel metin notu başlattıysanız, tıklayarak onu yapılacaklar listesine dönüştürebilirsiniz. + düğmesi ekranın sol alt köşesinde.
- basın + .düğmesi ، Ve basın Bir seçenek onay kutuları Notu yapılacaklar listesine dönüştürmek için.
- öğesini seçerek notu bir metin notuna döndürebilirsiniz. Menü butonu sol üstte ve öğesini seçin Onay kutularını gizle .

Google Keep Düzenleme Listesi
Keep'te notlar nasıl paylaşılır ve ortak çalışanlar nasıl eklenir?
Keep, notlarınızı ve yapılacaklar listelerinizi arkadaşlarınız ve ailenizle hızla paylaşmanıza olanak tanıyan mükemmel bir işbirliği özelliğine sahiptir. Bu özelliği eşimle alışveriş listeleri, hafta sonu ev işleri ve ev için satın alınacak şeyler üzerinde işbirliği yapmak için kullanıyorum. Not paylaşımı hakkında bilmeniz gerekenler burada.
- basın Paylaşmak istediğiniz not .
- basın Eylem düğmesi Sağ altta.
- düğmeye tıklayın Işbirlikçi .
- tutmasına izin ver Kişilerinize erişme .

Google Keep bir not paylaşıyor - geç عنوان البريد الإلكتروني veya istediğiniz kişinin adı Notu paylaşın onunla.
- Ortak çalışanı ekledikten sonra, “ düğmesine tıklayın. Kaydet ” notu paylaşmak için .

Google Keep işbirliği yapıyor
Keep'te hatırlatıcılar nasıl ayarlanır?
Keep'in en kullanışlı işlevlerinden biri, notlar veya yapılacaklar listeleri için hatırlatıcı ayarlama yeteneğidir. Hatırlatıcılar özelliği, Google Asistan'da olduğu gibi çalışır: Zamana veya konuma dayalı bir hatırlatıcı oluşturma seçeneğiniz vardır. Google Keep'te nasıl kolayca hatırlatıcı ayarlayacağınız aşağıda açıklanmıştır:
- koşmak tutmak Ana ekranınızdan veya uygulama çekmecenizden.
- tık Hatırlatıcı ayarlamak istediğiniz not .
- düğmeye tıklayın Bana hatırlat Sol üstte.
- Çalıştırmak için bir hatırlatıcı ayarlayın zaman belirli veya belirli site .

Google Keep hatırlatıcısı
Alışveriş listeleri gibi şeyler için yinelenen hatırlatıcılar da ayarlayabilirsiniz. Keep'te ayarlanan hatırlatıcılar, Google Now ve Inbox'ta görünür. Bir hatırlatıcı ayarlamayı bitirdiğinizde, aşağıdakiler için varsayılan seçenekleri alabilirsiniz: صباح ، öğleden sonra , Ve Akşam . Varsayılan seçenekleri nasıl değiştireceğiniz aşağıda açıklanmıştır.
- aç tutmak .
- basın Menü butonu soldaki. Üç satır yığılmış gibi görünüyor.
- basın الإعدادات .
- Kısımda Hatırlatıcı ayarları , Click الصباح Sabah bildirim uyarılarının varsayılan saatini değiştirmek için.

Google Keep hatırlatıcı ayarları
Keep'te sesli notlar nasıl dikte edilir?
Metin notlarına ek olarak, sesleri otomatik olarak kopyalanarak Keep'e not dikte edebilirsiniz. Sınıfta not alırken kullanışlı olan daha az bilinen bir özelliktir.
- serbest bırakmak tutmak .
- basın konuş düğmesi Aşağıda.
- başla Notunuzu kaydedin . Konuşmayı bitirdikten sonra, notun altındaki kayıtla birlikte bir metin formu göreceksiniz.
- basın Oynat düğmesi Notu dinlemek için.

Google Keep Dikte
Mevcut bir nota ses kaydı nasıl eklenir
Mevcut bir nota ses kaydı eklemek gerçekten çok kolay.
- koşmak tutmak Ana ekranınızdan veya uygulama çekmecenizden.
- tık not ses kaydı eklemek istediğiniz
- basın + Düğme Sol altta.
- basın Kayıt düğmesi ve konuşmaya başlayın. Notun altına eklenen sesin yanı sıra kaydın bir metin sürümünü göreceksiniz.

Google Keep Sesli Notlar
Kaydı şu şekilde silebilirsiniz: basınç Karşı Mevcut silme düğmesi sesin sağında. Bunu yapmak, manuel olarak silmeniz gereken metni silmez.
Keep ile nasıl fotoğraf çekilir
Keep'ten kolayca görüntü yakalayabilir ve görüntülerin içinden metin çıkarabilirsiniz.
- koşmak tutmak Ana ekranınızdan veya uygulama çekmecenizden.
- basın kamera düğmesi Sağ altta.
- tık Galerinizden bir fotoğrafa tıklayın veya tıklayın” Fotoğraf çekimi" Yeni bir fotoğraf çekmek için.
- posta Başlık ve metin gerekirse fotoğrafa.

Google Keep Nota fotoğraf ekle
Bir görüntüden metin nasıl çıkarılır
Çektiğiniz bir fotoğraftan metin almak istiyor, ancak onu fotoğraftan manuel olarak kopyalamak istemiyor musunuz? Bunun bir avantajı var.
- serbest bırakmak tutmak .
- basın Resimli bir not .
- basın Resim .
- basın Menü butonu sağ üstte.
- basın Fotoğraf metnini yakala .
- Ayrıca tıklayarak bir resme açıklama ekleyebilirsiniz. kalem düğmesi Sol üstte.

Google Keep Nota fotoğraf ekle
Mevcut bir nota nasıl resim eklenir
Mevcut bir nota resim eklemek istiyorsanız, bu hızlı ve kolaydır.
- koşmak tutmak Ana ekranınızdan veya uygulama çekmecenizden.
- tık not bir resim eklemek istediğiniz
- basın + Düğme Sol altta.
- seçmek fotoğraf çekimi Nota eklemek üzere yeni bir fotoğraf çekmek için
- tık Bir resim seçin Notunuza galeriden bir fotoğraf eklemek için.

Google Keep Nota fotoğraf ekle
Keep'te nasıl çizilir
Dalga geçmek gibi mi? Mevcut üç mod ile dijital olarak çizim yapmak için Keep'i kullanabilirsiniz.
- aç tutmak Ana ekrandan veya uygulama çekmecesinden.
- basın kalem düğmesi Aşağıdan.
- Basın aracı Kalem و İşaretleyici و Vurgulamak .

Google Keep Doodle'ı - hiç Çizim ekranda. Geri dönmek için basın geri al düğmesi Sağdaki.
- basın Silgi Çizimi taramak için alt çubuktan.
- tık Seç düğmesi Çizimin bir bölümünü seçmek ve taşımak için alt çubuktan.

Keep'i referans aracı olarak kullanma
Lezzetli hatırlıyor musun? Artık yer imlerini kaydetmek için özel bir araca ihtiyacınız yok, Keep, yer imlerinizi kaydetme ve düzenleme işini yapıyor.
- koşmak krom .
- Adresine git yer Karşı Dünya çapında Ağ .
- basın Menü butonu Of krom Keep bağlantısını kaydetmek için.
- basın مشاركة .
- ekranda Şununla paylaş Adresine git tutmak Bağlantıyı kaydetmek için.

Google Keep referans aracı - kullanım Etiket düğmesi Bağlantıya bir etiket atamak için.
- basın Kaydet Bağlantıyı Keep'te not olarak eklemek için.

Google Keep Kaydet Yer İşareti
Notlar Google Dokümanlar'a nasıl aktarılır
Keep bir çok özelliğe sahip olsa da zengin metin düzenleme özelliği sunmaz. Daha güçlü biçimlendirme ve düzenleme araçlarına ihtiyacınız varsa notunuzu Google Dokümanlar, Evernote, Word veya diğer kelime işlem hizmetlerine aktarabilirsiniz.
- serbest bırakmak tutmak .
- Tıklayın ve basılı tutun ملاحظة Görüntülemek için Menü seçenekleri .
- basın daha fazla düğme sağ üstten.
- tık Google Dokümanına kopyala Notu düzenlenebilir bir Google Dokümanlar belgesine dönüştürün.

Google Keep, Google Dokümanlar'a Aktarma - Belgeyi başka bir kelime işlemcide düzenlemek istiyorsanız, simgesine dokunun. إرسال Listeden.
- basın Seçtiğiniz editör Listeden not gönder .
- tık notu kaydetmek için kelime editöründe.

Ayrıca birden çok notu tek bir Google Dokümanlar dosyasına kaydedebilirsiniz. Tek tek notları seçmek için basılı tutun ve ardından öğesine dokunun. Google Dokümanına kopyala .
Keep'te eski notlar nasıl arşivlenir veya silinir
Artık bir nota ihtiyacınız yoksa, kolayca arşivleyebilir veya silebilirsiniz. İşte nasıl:
- serbest bırakmak tutmak .
- basın ملاحظة .
- basın düğme Arşivleme Notu arşivlemek için.
- basın Aksiyon listesi Silme seçeneğine erişmek için sağ alttan.
- basın Sil Bir notu silmek için

Google Keep Sil Notu
Keep'te arşivlenmiş notlar nasıl kurtarılır
Bir notu yanlışlıkla arşivlediyseniz, hamburger menüsünden Arşiv sekmesine giderek geri yükleyebilirsiniz.
- serbest bırakmak tutmak .
- basın Menü butonu (üç yığılmış satır gibi görünüyor) solda.
- Adresine git arşiv .
- basın not kurtarmak istediğiniz.
- basın düğme Iptal etmek \ bozmak Arşivler Sağ üst köşede bulunur.

Silinen notlar için de aynısını yapabileceksiniz ve notlar yedi güne kadar çöp kutusunda kalacak.
- basın Menü butonu Sol tarafta.
- Adresine git Çöp kutusu .
- basın ve basılı tutun not kurtarmak istediğiniz.
- basın geri yükle düğmesi .

Google Keep silinen notları kurtarır
Keep'te çıkartmalarla notlar nasıl sıralanır ve düzenlenir
Keep, notlarınızı düzenlemek için etiketler eklemenizi sağlar. Benim gibiyseniz ve gün boyunca çok fazla not alıyorsanız, dağınıklığı anlamak için çıkartmalar kesinlikle gereklidir.
- serbest bırakmak tutmak .
- basın not İstediğin Bunun için bir derecelendirme ekleyin .
- basın Eylem düğmesi Sağ altta.
- basın Sınıflandırmalar .
- posta İstediğiniz çıkartma .

Google Keep etiket ekle
Keep'te hashtag'ler aracılığıyla çıkartma nasıl eklenir
Hashtag sembolünü (#) kullanarak da hızlı bir şekilde çıkartma ekleyebilirsiniz.
- serbest bırakmak tutmak .
- basın not İstediğin Bunun için bir derecelendirme ekleyin .
- tip # , mevcut tüm etiketleri görüntüler.
- posta İstediğiniz etiket Listeden.

Google Keep Hashtag ekle
Keep'te derecelendirmelere göre notlar nasıl düzenlenir ve düzenlenir?
Notları kategorilere göre kolayca oluşturun, düzenleyin ve düzenleyin.
- basın Menü butonu (üç yığılmış satır gibi görünüyor) solda.
- basın etiket Belirli bir derecelendirme ile etiketlenmiş notları gösterir.

Google Keep Etiketleri Sırala - musluk salıverme ل Etiket adlarını değiştir .
- basın Düzenle düğmesi Etiketin adını değiştirmek için sağda.
- basın + Düğme Yeni bir kategori eklemek için.

Google Keep Etiketleri Düzenle
Keep'te kod notları nasıl renklendirilir
Çıkartmalara ek olarak, farklı not türlerini görsel olarak ayırt etmek için renkleri kullanabilirsiniz.
- serbest bırakmak tutmak .
- basın not İstediğin ona renk kat .
- basın Eylem düğmesi Sağ altta.
- basın İstenilen renk Aşağıdaki seçeneklerden.

Renk Kodu Notları Google Keep
Sıkça Sorulan Sorular?
Güçlü özelliklere sahip basit bir not alma uygulaması arıyorsanız, Keep'i denemenin zamanı geldi. Not alma hizmeti artık Google Dokümanlar'a entegre edilmiştir ve notlarınızdaki bilgileri dokümanlarınızda göstermenizi kolaylaştırır.
Keep'i ne kullanıyorsunuz? Aşağıdaki yorumlarda bize bildirin.


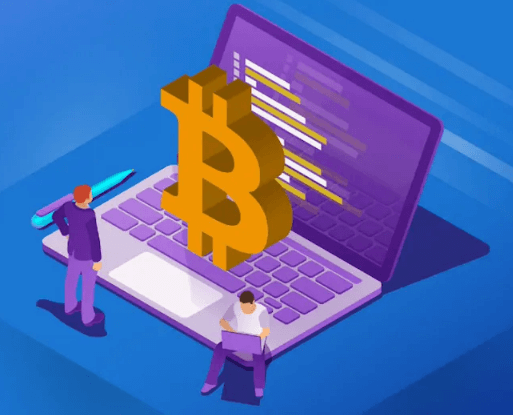







Uygulamayla ilişkili Google hesabını silerseniz, önceki tüm notları siler misiniz?
Evet canım kardeşim, uygulama ile ilişkili Google hesabını silerseniz, uygulama ile ilişkili hesap ile uygulamanın kendisi arasında senkronize olduğu için tüm notlar silinecektir.Site ailesinin en içten selamlarını kabul edin.
Selamun aleyküm ve rahmetullah ve berekatühü
Kardeşim, e-postayı sildikten sonra notlar siliniyor
Ancak Gmail hesabınızı kurtarırsanız
Notları kurtarabilir misin?