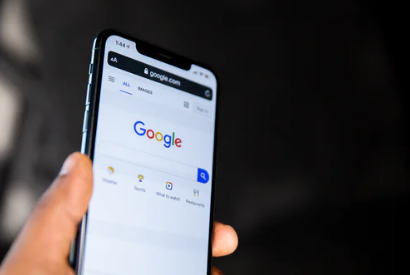Sorunlarla ilgili eksiksiz rehberiniz Google Hangouts ortak ve nasıl düzeltileceği.
Devam eden sağlık krizi ve sosyal mesafeye duyulan ihtiyaç göz önüne alındığında, video iletişim uygulamalarının kullanımında önemli bir artış olması şaşırtıcı değil. İster iş için isterse arkadaşlarınızla ve ailenizle iletişim halinde olmak için olsun, Google Hangouts - klasik biçiminde ve iş için Hangouts Meet'te - birçok kişi için popüler bir seçim olmaya devam ediyor. Ne yazık ki, herhangi bir uygulama veya program gibi, Hangouts'un da sorunlardan payı vardır. Kullanıcıların karşılaştığı yaygın sorunlardan bazılarına göz atıyoruz ve bunları düzeltmek için geçici çözümler sunuyoruz.
Mesajlar gönderilemiyor
Bazen gönderdiğiniz mesajlar karşı tarafa ulaşmayabilir. Buna karşılık, mesaj göndermeye çalıştığınızda ünlem işaretli kırmızı bir hata kodu görebilirsiniz. Bu sorunla karşılaşırsanız, deneyebileceğiniz birkaç şey var.
Mesaj gönderme hatalarıyla ilgili sorunlar nasıl giderilir:
- Veri veya Wi-Fi fiziksel bağlantısı kullanıyor olsanız da internete bağlı olduğunuzdan emin olmak için kontrol edin.
- Hangouts uygulamasında oturumu kapatıp açmayı deneyin.
Bir mesaj veya arama alındığında herhangi bir uyarı veya sesli bildirim yok
Kullanıcılar, Hangouts'ta bir mesaj veya arama alırken bildirim sesleri almaz ve bu hata nedeniyle önemli mesajların kaybolmasına neden olabilir.
Kullanıcılar, bir uzantı kullanırken hem akıllı telefonlarda hem de PC veya Mac'te bu sorunla karşılaştı Hangouts Chrome'u. Bu sorunu bir akıllı telefonda görüyorsanız, birçokları için işe yaramış gibi görünen basit bir çözüm var.
Google Hangouts'ta bildirim sesi sorunu nasıl düzeltilir:
- Uygulamayı açın ve sol üst köşedeki üç dikey çizgi simgesine dokunun.
- Ayarlar'a ve ardından ana hesabın adına tıklayın.
- Bildirimler bölümünün altında Mesajlar'ı seçin ve Ses ayarlarını açın. İlk önce “ üzerine tıklamanız gerekebilir.Gelişmiş seçeneklerona ulaşmak için.
- Bildirim sesi “olarak ayarlanabilir.varsayılan bildirim sesi. Eğer öyleyse, bu bölümü açın ve uyarı sesini başka bir şeye değiştirin. Artık beklendiği gibi bildirim uyarıları veya push bildirimleri almalısınız.
- Gelen arama sorununu gidermek için bildirimler bölümüne gidip mesajlar yerine gelen aramaları seçtikten sonra aynı adımları tekrarlayın.
Ne yazık ki, bilgisayarınızda bu sorunla karşılaşıyorsanız benzer bir geçici çözüm mevcut değildir. Bazı kullanıcılar, kaldırmanın ve yeniden yüklemenin Hangouts Chrome Uzantısı Amaca hizmet ediyor gibi görünüyor.
Kamera çalışmıyor
Oldukça az sayıda kullanıcı, bir video görüşmesi sırasında dizüstü veya bilgisayar kamerasının çalışmadığı bu sorunla karşı karşıyadır.
Genellikle uygulama, “kamerayı başlat. Farklı insanlar için işe yarayan bir sürü çözüm var. Ne yazık ki, bazıları bu sorunu yaşamaya devam ediyor ve tek gerçek seçenek bir yazılım güncellemesini beklemek.
Hangouts görüntülü görüşmesi sırasında kamera sorunları nasıl giderilir:
- Kamera sorunlarına yönelik düzeltmeler, çoğu Google Chrome güncellemesinin sık görülen bir parçası olmuştur. Bazıları, tarayıcıyı en son sürüme güncellemenin sorunu çözmeye yardımcı olduğunu buldu.
- Çok az kullanıcı bu sorunla karşılaşır çünkü bilgisayarlarında veya dizüstü bilgisayarlarında yerleşik ve ayrı iki grafik kartı bulunur. Örneğin Nvidia ekran kartınız varsa Nvidia Denetim Masası'nı açın ve 3D Ayarları'na gidin. Chrome'u seçin ve Nvidia Yüksek Performanslı GPU'yu etkinleştirin. Nvidia grafik kartına geçmek işe yarıyor gibi görünüyor.
- Aynı şekilde, video sürücülerinizin güncel olduğundan emin olun (sisteminizde iki grafik kartınız olmasa bile).
- Birçok kullanıcı tarayıcının Google Chrome o sebep. Ancak başka bir tarayıcının kullanımıyla basitçe çalışabilir. Ayrıca desteklemiyor Firefox ancak Hangouts Buluşuyor Klasik ek değil. İkincisi durumunda, kullanmanız gerekecek Microsoft Kenar .
Google Chrome, ses ve video sorunlarına neden oluyor
Herhangi bir görüntülü sohbet uygulamasında ses ve görüntü sorunları olur ve Hangouts da farklı değildir. Bir Chrome uzantısı kullanırken bu tür sorunlarla karşılaşırsanız, bunun nedeni yüklediğiniz diğer uzantılar olabilir.
Örneğin, bazı kullanıcılar bir aramada başkalarını duyabilseler de kimsenin onları duyamadığını bulmuşlardır. Yüklü çok sayıda uzantınız varsa, sorunun çözülüp çözülmediğini görmek için bunları birer birer kaldırın. Ne yazık ki, bu sorunun nedeninin bu olduğu ortaya çıkarsa, bir yazılım güncellemesi bulunana kadar Hangouts ve bu uzantı arasında seçim yapmanız gerekecektir.
Bazı durumlarda, kullanıcılar beş dakikalık bir aramadan sonra mikrofon ve sesin çalışmayı durdurduğunu keşfettiler. Aramayı yeniden başlatmak sorunu yalnızca geçici olarak düzeltir. Bu soruna Chrome tarayıcı neden olur ve gelecekteki bir yazılım güncellemesi bu sorunu çözmelidir. Bazı kullanıcılar, Chrome beta sürümüne geçmenin Chrome Beta Bazen sorunu çözer.
Ekran paylaşılırken tarayıcı kilitleniyor veya donuyor
Birçok kullanıcı bu sorunla karşılaştı. Bir web tarayıcısında gördüğünüz birine, yalnızca web tarayıcısının bilinmeyen bir nedenle durduğunu veya donduğunu keşfetmek için ekranınızı paylaşmaya çalıştığınızı hayal edin. Bunun birçok nedeni olabilir, ancak en yaygın olanı video/ses sürücüsü veya bağdaştırıcı ile ilgili bir sorundur. Sürücülerinizi güncellemeyi deneyebilirsiniz.
Windows'ta sürücülerinizi güncellemek için Başlat Menüsü > Aygıt Yöneticisi > Görüntü Bağdaştırıcıları > Sürücü Yazılımını Güncelle seçeneğine gidin.
Veya Windows diliniz İngilizce ise aşağıdaki yolu izleyin:
Başlama > aygıt Yöneticisi > Ekran adaptörleri > Sürücü Güncelleştirme .
Arama sırasında videonun yerini yeşil bir ekran alır
Bazı kullanıcılar, arama sırasında videonun yeşil ekranla değiştirildiğini görmekten şikayet etti. Ses sabit ve kullanılabilir kalır, ancak iki taraf da diğerini göremez. Bu sorunu yalnızca Hangouts'u bir bilgisayarda kullanan kişiler görebilir. Neyse ki, çoğu kullanıcı için bir geçici çözüm var.
Hangouts görüntülü görüşmesi sırasında yeşil ekran sorunu nasıl çözülür:
- Chrome tarayıcıyı açın. Sağ üst köşedeki üç dikey nokta simgesine dokunun ve ayarlar sayfasını açın.
- Aşağı kaydırın ve Gelişmiş seçenekler'i tıklayın.
- Aşağı kaydırın ve bulun Donanım hızlandırmayı kullan Varsa ve bu özelliği devre dışı bırakın.
Bu yöntem, bu makalede ayrıntılı olarak açıklanmaktadır: YouTube videolarında görünen siyah ekran sorununu çözün - Alternatif olarak veya bir Chromebook kullanıyorsanız şunu yazın chrome: // bayraklar Chrome adres çubuğunda.
- Aşağı kaydırın veya Donanım Hızlandırılmış Video Codec'i bulun ve devre dışı bırakın.
Pek çok kullanıcı yakın zamanda Mac'lerinde bu sorunla karşılaştı. Soruna bir Mac OS güncellemesi neden olmuş gibi görünüyor ve tek seçeneğiniz bir yazılım güncellemesi ve onarımını beklemek olabilir.
Uygulama önbelleği ve verileri nasıl temizlenir
Bir uygulamanın önbelleğini, verilerini ve tarayıcı çerezlerini temizlemek, genel sorun giderme için iyi bir ilk adımdır. Bunu yaparak birçok Hangouts sorununu çözebilirsiniz.
Akıllı telefonda Hangouts'un önbelleği ve verileri nasıl temizlenir:
- Ayarlar > Uygulamalar ve bildirimler > Tüm uygulamalar'a gidin. Listelenen adımların kullandığınız telefona göre değişebileceğini unutmayın.
- Aşağı kaydırın veya Hangouts'u bulun ve üzerine dokunun.
- Depolama ve Önbellek'e tıklayın ve ardından hem Depolamayı Temizle'yi hem de Önbelleği Temizle'yi tek tek seçin.
Chrome'da önbellek ve veriler nasıl temizlenir
- Tarayıcıyı açın ve sağ üst köşedeki üç dikey nokta simgesine tıklayın.
- Diğer araçlar > Tarama verilerini temizle'ye gidin.
- Bir tarih aralığı seçebilirsiniz, ancak tüm zamanları belirtmek iyi bir fikir olabilir.
- Çerezler ve diğer site verileri ve Saklanan resimler ve dosyalar için kutuları işaretleyin.
- Verileri temizle'yi tıklayın.
- Bu durumda, yalnızca Hangouts uzantısını değil, Chrome tarayıcısının önbelleğini ve verilerini de temizliyorsunuz. Parolaları yeniden girmeniz ve belirli sitelerde tekrar oturum açmanız gerekebilir.
Hata "Yeniden bağlanmaya çalışılıyor"
Google Hangouts'un bazen bir hata mesajı gösterdiği yaygın bir sorun var "yeniden bağlanmayı dene".
"Yeniden bağlanmaya çalışılıyor" hatası nasıl düzeltilir:
- Veri veya Wi-Fi fiziksel bağlantısı kullanıyor olsanız da internete bağlı olduğunuzdan emin olmak için kontrol edin.
- Hangouts'ta oturumu kapatıp açmayı deneyin.
- Yöneticinin şu adresleri engellemediğinden emin olun:
client-channel.google.com
client4.google.com - İnternet bağlantısı zayıfsa veya veri kaydetmek istiyorsanız bunu en düşük ayara getirin. Kullanıcılar en iyi videoyu göremeyebilir, ancak ses sabit olacak ve video gecikmeli veya dalgalı olmayacaktır.
Hangouts Firefox'ta çalışmıyor
Google Hangouts ile ilgili sorun yaşıyorsanız Firefox tarayıcı -Yalnız değilsin. Aslında, gerçek bir çözümü olmayan tek sorun bu. Görünüşe göre Firefox, Google Hangouts'u kullanmak için gerekli olan bazı eklentileri desteklemeyi durdurdu. Tek çözüm, Google Chrome gibi desteklenen bir tarayıcıyı indirmek olacaktır.
Hangouts eklentisi yüklenemiyor
Windows PC'nizin bir resmini neden gördüğünüzü merak ediyor musunuz? Bunun nedeni, Chrome kullananların Hangouts eklentisine ihtiyacı olmamasıdır. Yukarıda belirtildiği gibi Firefox, Google'ın mesajlaşma hizmeti tarafından desteklenmemektedir. Kullanılabilir eklenti yalnızca Windows PC içindir, ancak bazen insanlar onu çalıştırmaya çalışırken sorun yaşayabilir. Çalışmayabilir, ancak bazı kullanıcılar, eklentiyi yeniden yüklemelerini söyleyen tekrarlayan bir mesaj alır. İşte deneyebileceğiniz bazı düzeltmeler!
Hangouts eklentisi Windows'a nasıl yüklenir:
- Hangouts eklentisini indirin ve yükleyin. Ardından, giderek etkinleştirdiğinizden emin olun. Internet Explorer> Araçlar أو Tools (dişli sembolü) > Eklentileri Yönet أو Eklentileri Yönet> Tüm eklentiler veya Tüm eklentiler Hangouts eklentisini bulun ve başlatın.
- Windows 8 kullanıyorsanız, masaüstü modunu açın.
- Tarayıcı uzantılarınızı kontrol edin ve kullandığınız tüm uzantıları kapatın"Oynatmak için tıklayın".
- Tarayıcı sayfasını yenileyin.
- Bundan sonra çıkın ve tarayıcınızı yeniden açın.
- Bilgisayarınızı yeniden başlatın.
- Gülşen Chrome tarayıcıyı indirin ve kullanın , ek bir bileşen gerektirmez.
Klasik Hangouts ve Hangouts Meet arasındaki fark
Google, 2017'de klasik Hangouts desteğini sonlandırmayı ve Hangouts Meet ve Hangouts Chat'e geçmeyi planladığını duyurdu. Kısa süre önce Google Meet olarak yeniden adlandırılan Hangouts Meet, ilk olarak G Suite hesaplarına sahip kullanıcılara sunuldu, ancak Gmail hesabı olan herkes artık toplantı başlatabilir.
Bu makaleyi, yaygın Google Hangouts sorunları ve bunların nasıl düzeltileceği konusunda yararlı bulduğunuzu umuyoruz.
Görüşlerinizi yorumlarda paylaşın