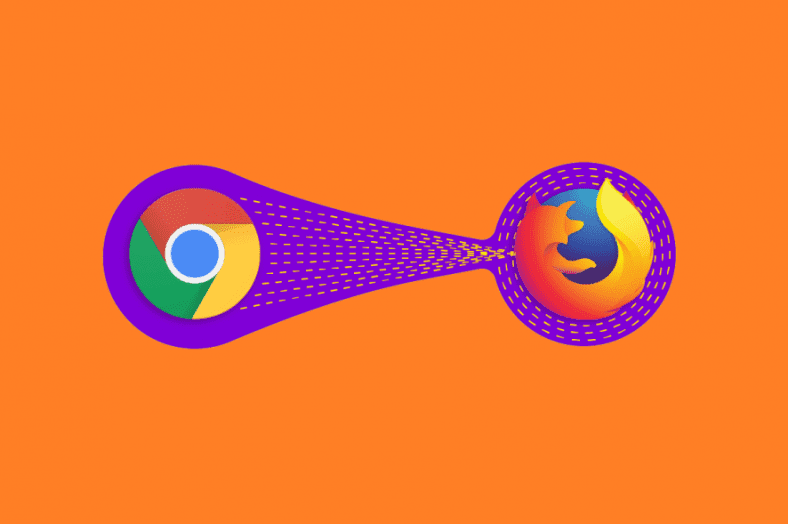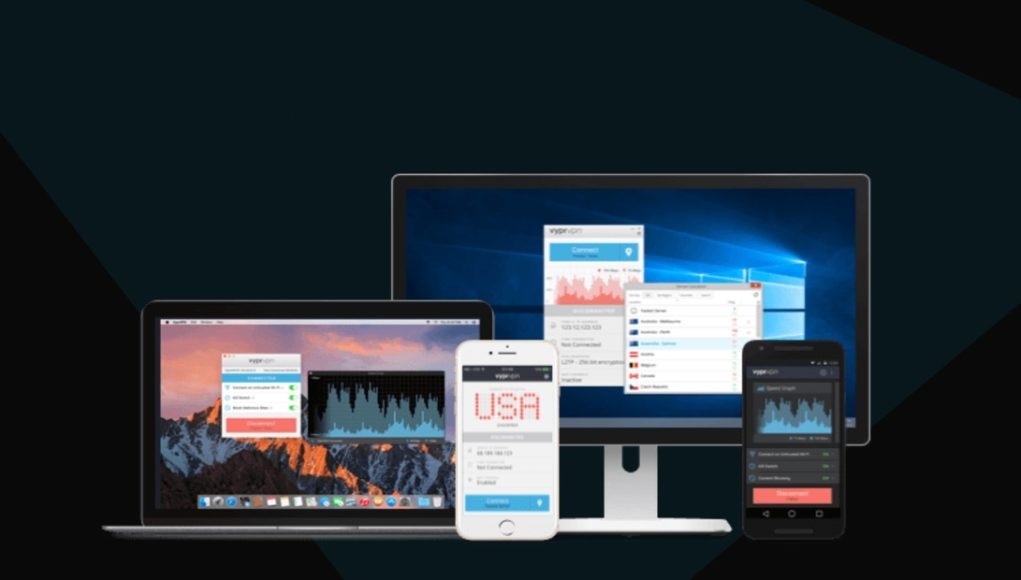Yer imlerinin nasıl içe aktarılacağına ilişkin açıklama krom إلى Firefox nerede çok İnternet tarayıcıları Mevcut olanın en iyisi olarak anılmayı sever. İşin gerçeği, birçoğunun kendi artıları ve eksileri var.
Bu, her zaman bir tarayıcıdan diğerine kolayca değiştirebileceğiniz için her şeyin kişisel tercihlere bağlı olduğu anlamına gelir.
Bazılarınız kullanmaktan geçmek ilginizi çekebilir. Google Chrome إلى Mozilla Firefox .
Tarayıcıları değiştirirken tek sorun, tüm kişisel tercihlerinizi bırakmaktır. Yer imleriniz ve kayıtlarınız .
Neyse ki, yer imlerini Google Chrome'dan Mozilla Firefox'a aktarmayı denemenin birçok yolu var.
Öyleyse, Chrome'dan Firefox'a yer imlerinin nasıl içe aktarılacağını birlikte öğrenelim.
Yer imlerini Chrome'dan Firefox'a nasıl aktarırım?
1. Firefox içinden içe aktarın
- koşmak Mozilla Firefox
- tık Kitaplık düğmesi
- Kitap yığını gibi görünüyor
- tık Yer imleri
- Görene kadar aşağı kaydır Tüm yer işaretlerini göster ve aç
- tık İçe aktarma ve yedekleme
- seçmek Verileri başka bir tarayıcıdan içe aktar...
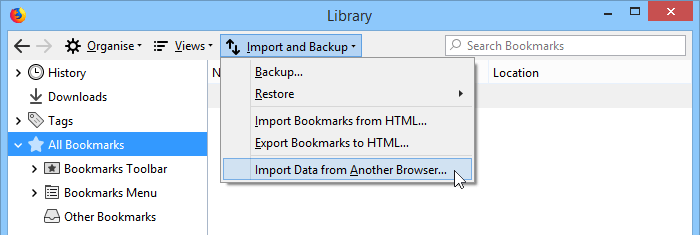
Bilgisayarınızda yüklü tüm tarayıcılarda yeni bir sihirbaz görünmelidir - set Google Chrome
- tık Sıradaki
- Firefox şimdi size içe aktarmayı seçebileceğiniz tüm ayarların bir listesini gösterecek. Aşağıdakiler var:
- Kurabiye
- Tarama geçmişi
- Kayıtlı şifreler
- Yer imleri
- Firefox şimdi size içe aktarmayı seçebileceğiniz tüm ayarların bir listesini gösterecek. Aşağıdakiler var:
- Neyi içe aktarmak istediğinizi seçin ve Sıradaki
- tık son
Mozilla Firefox'ta içe aktarılan tüm yer imleri saklanacak ve araç çubuğunda görüntülenecektir. Bu durumda, artık araç çubuğunuzda Google Chrome adlı yeni bir klasör görmelisiniz.
Hatırlamanız gereken bir şey, Mozilla Firefox'u ilk yüklediğinizde bu ayarın otomatik olarak çalışacağıdır. Bu nedenle, zaten Google Chrome'u yüklediyseniz ve Mozilla Firefox'u yüklerseniz, 7-17 arasındaki adımları hemen hemen atlarsınız.
2. Yer imlerini manuel olarak dışa aktarın
- Oynamak Google Chrome
- Sağ üst köşedeki üç dikey nokta simgesine tıklayın
- tık Yer imleri
- Adresine git Yer imleri yöneticisi
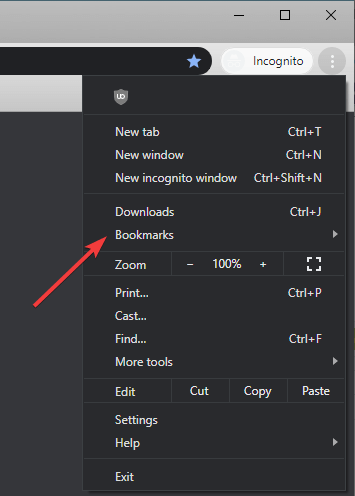
- Tıklayın Üç nokta simgesi
- set Yer işaretlerini dışa aktar
- Bir kaydetme konumu seçin ve Firefox HTML'si yeni format olarak
- tık Kaydet
- koşmak Mozilla Firefox
- düğmeyi tıklayın Kütüphane
- tık Yer imleri
- Görene kadar aşağı kaydır Tüm yer işaretlerini göster ve aç
- tık İçe aktarma ve yedekleme
- Adresine git HTML'den yer imlerini içe aktar
- Daha önce oluşturduğunuz HTML dosyasını bulun
Her iki yöntemin de eşit derecede etkili olduğunu unutmayın, ancak ikinci yöntem, yer işaretlerini Chrome'dan Firefox'a aktarmak veya yer işaretlerinizi bir bilgisayardan diğerine veya bir tarayıcıdan diğerine taşımak için de kullanılabilir.