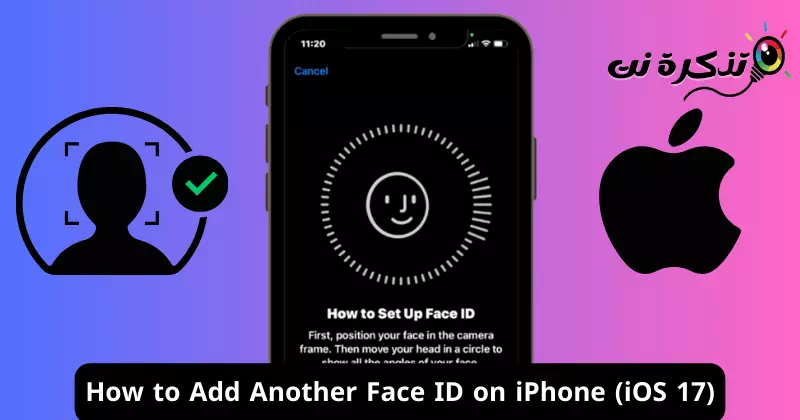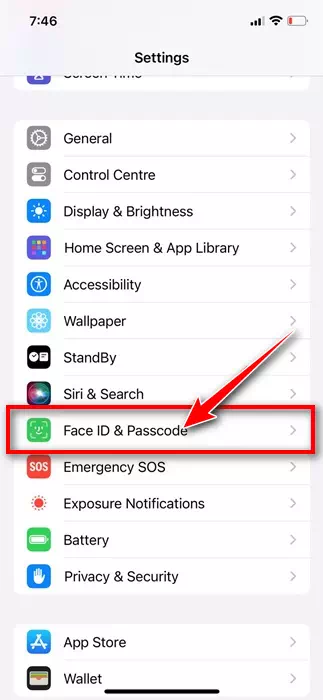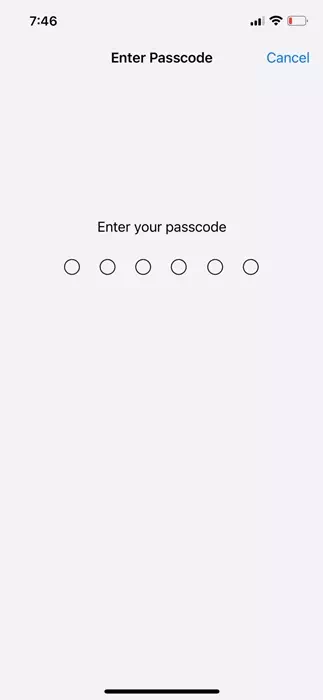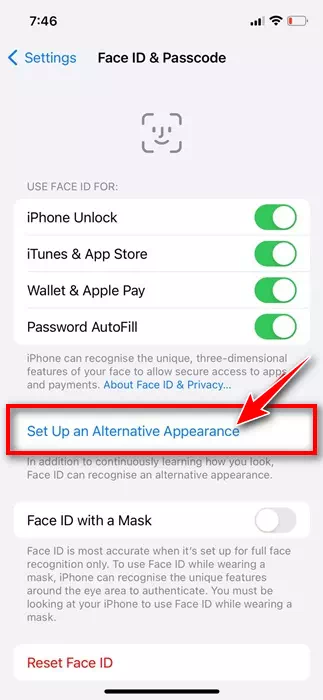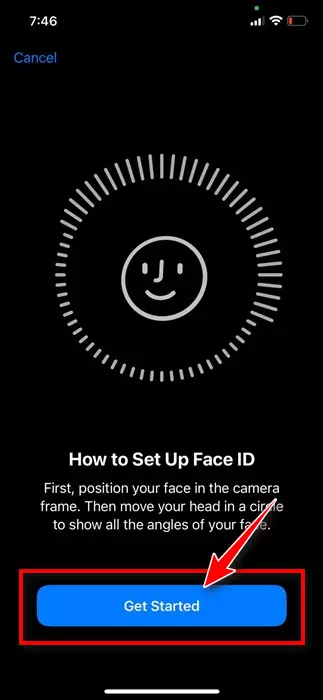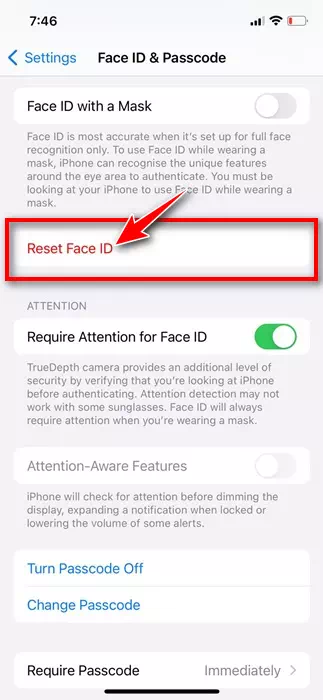Akıllı telefonlar taşınabilir cihazlardır ve bunları sıklıkla başkalarıyla paylaşırız. Akıllı telefon paylaşmak güvenlik ve mahremiyet açısından olmasa da yine de telefonlarımızı yakınlarımıza ödünç vermek durumunda kalıyoruz.
Bazen iPhone'unuzu kardeşlerinizle, aile üyelerinizle ve hatta partnerinizle paylaşmak zorunda kalabilirsiniz; Face ID korumasını kullanıyorsanız cihazı başkalarına vermeden önce kilidini açmanız gerekir.
Ve yine, iPhone'unuzu paylaştığınız kişi onu 30 ila 40 saniye boyunca kullanmazsa, sizden cihazın kilidini tekrar açmanızı istemek zorunda kalacak. Bu can sıkıcı süreçten kurtulmak için Apple, iPhone'unuza başka bir Face ID eklemenize izin veriyor.
Bu nedenle, telefonunuzu ailenizden güvendiğiniz biriyle sık sık paylaşıyorsanız, bu kişinin Face ID'sini iPhone'unuza eklemek iyi bir fikirdir. Bu şekilde iPhone'unuzun kilidini kolayca açabilir, oturum açabilir ve satın alma işlemleri gerçekleştirebilirsiniz.
İPhone'a başka bir yüz kimliği nasıl eklenir
Apple, iPhone'unuza basit adımlarla birden fazla Yüz Kimliği eklemenize olanak tanır; Kilidi açmak, oturum açmak ve satın alma işlemleri gerçekleştirmek için Face ID'nize ve parola ayarlarınıza erişmeli ve ardından başka bir Face ID eklemelisiniz. İşte yapmanız gerekenler.
- Başlamak için iPhone'unuzdaki Ayarlar uygulamasını açın.
iPhone'daki ayarlar - Ayarlar uygulaması açıldığında aşağı kaydırın ve Yüz Kimliği ve Parola'ya dokunun.
iPhone'da Face ID ve parola - Şimdi iPhone şifrenizi girmeniz istenecek. Girmek.
iPhone için şifre - Bir sonraki ekranda “Alternatif bir görünüm ayarla”ya dokunun.Alternatif Görünüm Ayarlama".
Alternatif bir tema ayarlayın - Şimdi Face ID Nasıl Kurulur ekranını göreceksiniz. "düğmesine tıklayınŞimdi Başlayın“Devam etmek için.
iPhone'a Face ID eklemeye başlayın - Şimdi yüzünüzü çerçevenin içine yerleştirmeniz gerekiyor. Temel olarak Face ID'yi ayarlamak için daha önce yaptığınız adımların aynısını uygulamanız gerekecek. Yardım almak için ekrandaki talimatları takip etmeniz yeterlidir.
Bu kadar! Bunlar iPhone'unuza başka bir Face ID eklemek için bazı basit adımlardır. Alternatif bir görünüm ayarladığınızda siz ve Face ID'yi ayarladığınız diğer kişi Apple servislerine giriş yapabilirsiniz.
İPhone'daki yeni Face ID nasıl kaldırılır?
Şu an itibariyle Face ID'den yalnızca bir yüzü kaldırma seçeneği bulunmuyor. Dolayısıyla, başka birinin daha önce eklediğiniz Face ID'sini kaldırmayı planlıyorsanız Face ID'yi tamamen sıfırlayıp baştan başlamanız gerekir.
İşte iPhone'unuzdaki Face ID'yi tamamen sıfırlamak ve yeni bir başlangıç yapmak için gereken adımlar. İşte yapmanız gerekenler.
- iPhone'unuzda Ayarlar uygulamasını açın.
iPhone'daki ayarlar - Ayarlar uygulamasını açtığınızda Yüz Kimliği ve Parola'ya dokunun.
iPhone'da Face ID ve parola - Şimdi iPhone şifrenizi girmeniz istenecek. Face ID ayarlarını açmak için şifrenizi girin.
iPhone için şifre - Face ID ve Parola'da simgesine dokunun.Yüz kimliğini sıfırla".
Yüz Kimliğini Sıfırla - Face ID'yi sıfırladıktan sonra kendiniz için yeni bir Face ID ayarlamanız gerekecektir. İkinci bir Face ID eklemek istiyorsanız yukarıdaki bölümde paylaşılan adımları takip edin.
iPhone'a Face ID eklemeye başlayın
Bu kadar! iPhone'unuzdaki Face ID'yi kolay adımlarla bu şekilde sıfırlayabilirsiniz.
Yani bu kılavuz tamamen iPhone'unuza başka bir Yüz Kimliği eklemekle ilgilidir. Yeni bir Face ID kurulumuyla ilgili daha fazla yardıma ihtiyacınız olursa bize bildirin. Ayrıca bu kılavuzu faydalı bulduysanız arkadaşlarınızla paylaşmayı unutmayın.