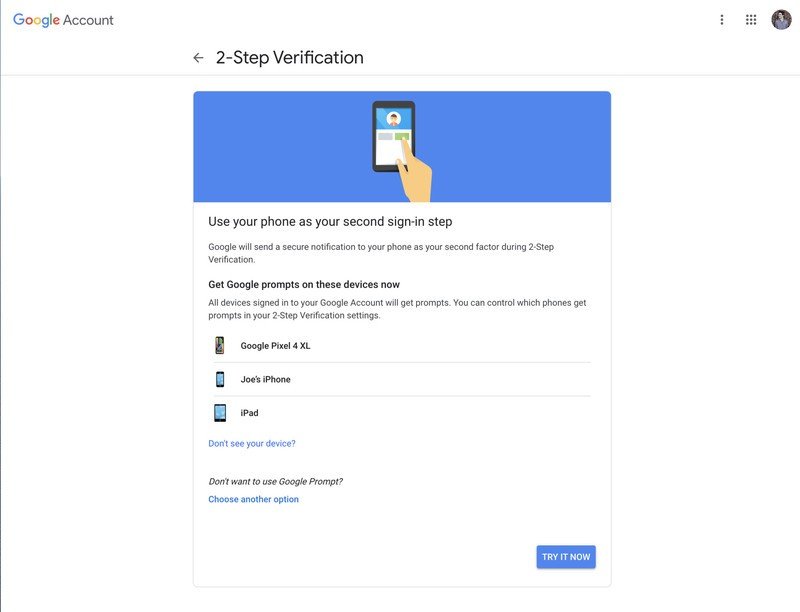Maaaring magamit ang mga zip file para sa maraming iba't ibang mga bagay. Ang compression ng file, pag-encrypt, mga split archive, at higit pa ay lahat ng ilang mga pag-click lamang sa oras na maunawaan mo ang iba't ibang mga bagay na maaaring gawin ng mga archive ng zip.
Ano ang mga zip file?
Isipin ang paraan ng isang folder sa Windows. I-drop mo ang mga nilalaman sa isang folder upang ayusin ang iyong mga file, at pagkatapos ay maaari mong ilipat ang folder na iyon sa kahit saan sa iyong computer, at ang mga file sa loob ay sumasama dito. Ang mga file ng zip ay gumagana sa katulad na paraan, maliban sa mga nilalaman sa loob ng "folder" (zip file) na naka-compress upang mabawasan ang paggamit ng imbakan.
Paano kung mayroon kang isang folder ng 20 mga file at kailangan mong i-email ito sa isang tao? Sa gayon, hindi ka maaaring mag-email ng isang folder sa isang tao, kaya kailangan mong mag-email ng 20 indibidwal na mga file. Dito talaga magagamit ang mga zip file, dahil maaari mong "i-zip" ang XNUMX mga file sa isang solong zip archive, at pagkatapos ay i-email ang mga ito. Bukod sa kaginhawaan ng pagkakaroon ng lahat ng mga file na ito sa isang zip archive, mai-compress din ang mga ito upang mabawasan ang imbakan at gawing mas madali ang paglilipat sa online.
Dito natatapos ang kahulugan ng isang zip file para sa karamihan ng mga tao. Ang hindi mo maaaring mapagtanto ay maaari kang gumawa ng higit pa sa pag-compress ng mga file at pagsamahin ang mga ito sa mga archive ng zip.
Paano i-compress at decompress ang mga file
Bago kami makarating sa mas kumplikadong mga paksa, bumalik tayo sa aming halimbawa at ipakita kung paano i-compress ang XNUMX mga file na kailangan namin upang magpadala ng isang email, pagkatapos ay ipakita kung paano madi-decompress ng tatanggap na gumagamit ang mga ito. Ang Windows ay may kakayahang i-compress at i-decompress ang mga file nang walang anumang karagdagang software, kaya huwag mag-download ng anumang software upang lumikha o mag-decompress ng pangunahing mga archive.
Upang lumikha ng isang zip file, mag-right click sa isang walang laman na lugar sa desktop o sa explorer, pumunta sa Bago, at piliin ang Zip (zip) na folder.
Mapapansin mo na ang proseso ay katulad ng paglikha ng isang bagong folder, ngayon maaari mo nang palitan ang pangalan ng naka-compress na folder at ilipat ito sa iba't ibang mga lokasyon sa iyong computer. Gamit ang zip file na nilikha, piliin lamang ang mga file at i-drag ang mga ito sa zip folder.
Tulad ng nakikita mo sa screenshot, ang mga file ay nakopya sa zip folder, at hindi inililipat o tinanggal mula sa kanilang orihinal na lokasyon. Ngayon, maaari mong ilipat o i-backup ang iyong mga naka-compress na nilalaman o gawin ang anumang nais mo.
Ang isa pang paraan upang mabilis na mai-compress ang ilang mga file ay upang mai-highlight ang mga ito, mag-right click at pindutin ang Ipadala sa> Na-compress (naka-zip) na folder.
Ang pinakamadaling paraan upang decompress ang isang file ay mag-right click dito at pindutin ang I-extract Lahat.
Magbubukas ang isang bagong window at maaari mong piliin kung saan mo nais i-extract ang mga file. Bilang default, aalisin nito ang mga nilalaman sa parehong direktoryo ng zip file. Pindutin lamang ang katas at isang folder ang malilikha kasama ang lahat ng mga naka-compress na file dito.
Mga Advanced na Tampok
Madali maaaring mai-compress at ma-decompress ng Windows ang mga file, ngunit kakailanganin mo ang isang third-party na app upang gumawa ng anumang higit pa rito. Mayroong isang bungkos ng mga programa na nag-aalok ng karagdagang pag-andar para sa mga naka-compress na file, ngunit ang isa sa mga pinaka magaan, naka-pack na tampok at malakas ay 7-Zip.
7-Zip Ito ay isang libreng file archiver para sa Windows na kasama ng lahat ng mga pagpipilian na dapat mong kailanganin para sa mga zip file. I-click ang link na ito upang pumunta sa kanilang website at i-download ang pinakabagong bersyon ng software. Ang pag-install ay prangka, tanggapin lamang ang kasunduan sa lisensya at i-click ang susunod hanggang mai-install ang 7-Zip.
Pagkatapos, dapat mong ma-highlight ang mga file, mag-right click sa mga ito, at idagdag ang mga ito sa isang archive ng zip gamit ang 7-Zip.
Kapag nag-click ka sa Idagdag sa Archive, bibigyan ka ng isang hanay ng mga pagpipilian. Suriin natin kung ano ang ibig sabihin ng bawat isa sa mga ito, at kung bakit sila maaaring maging kapaki-pakinabang.
Pag-encrypt ng file ng zip
Darating ito sa madaling gamiting kapag hindi mo nais ang isang tao nang walang wastong pagpapatotoo upang makita ang mga file sa archive ng zip. Alalahaning gumamit ng isang malakas na password, kaya't maging walang silbi ang lakas at pag-atake sa diksyonaryo.
ZipCrypto vs AES-256 Kung pinili mo upang lumikha ng isang zip file (hindi katulad ng 7z), kakailanganin mong pumili sa pagitan ng ZipCrypto at AES-256 na pag-encrypt. Ang ZipCrypto ay mahina ngunit may mas kaunting mga isyu sa pagiging tugma. Ang AES-256 ay mas malakas ngunit gumagana lamang sa mga mas bagong system (o sa mga naka-install na 7-Zip). Subukang pumili ng AES-256 kung posible.
I-encrypt ang mga pangalan ng file Minsan ang mga pangalan ng file ay kasinghalaga ng mga nilalaman sa loob ng file. Iba pang mga oras, marahil hindi. Kung kailangan mong i-encrypt ang iyong mga pangalan ng file, kaya imposible para sa isang tao na makita kung anong uri ng mga file ang nasa iyong archive, kakailanganin mong gamitin ang 7z file extension sa halip na zip.
Maaari itong maging isang problema, dahil kailangan mo ng 7-Zip upang buksan ang 7z na mga file, at paano kung ang tumatanggap na gumagamit ay walang 7-Zip? Ang problemang ito ay maaaring malutas sa pamamagitan ng paglikha ng isang self-extracting archive, na magbibigay sa iyo ng pinakamahusay na kapwa mundo. Kung, sa ilang kadahilanan, kailangan mong gumamit ng isang .zip extension, at kailangan mong i-encrypt ang file, ang kailangan mo lang ay mag-ayos para sa mga hindi naka-encrypt na mga pangalan ng file.
Kung gumagamit ka ng 7z format ng archive, lilitaw ang checkbox na "I-encrypt ang mga pangalan ng file":
Mga self-extracting archive (SFX)
Ang isang archive na kumukuha ng sarili ay hindi hihigit sa isang regular na zip file, ngunit may isang extension na .exe file. Ang pagpapatupad ng file ay awtomatikong magsisimulang proseso ng pagkuha.
Mga kalamangan Mayroong dalawang malaking kalamangan ng mga self-extracting archive. Una, maaari mong gamitin ang tampok na extension ng .7z file upang i-encrypt ang mga pangalan ng file. Pangalawa, ang tumatanggap na gumagamit ay hindi nangangailangan ng anumang espesyal na software upang buksan ang archive. Double click sa exe. , i-click ang kunin, at tapos ka nang ma-decompress ang mga file.
Mga depekto Ang mga tao ay hindi magiging labis na sabik na magbukas ng isang maipapatupad na kalakip na email. Kung gumagamit ka ng 7-Zip upang i-archive ang ilang mga file at ipadala ang mga ito sa isang taong hindi mo kakilala, maaaring pagod na silang buksan ang file, at ang iyong antivirus ay maaaring maglabas ng isang babala. Maliban sa maliit na pag-iingat na iyon, mahusay ang pagkuha ng mga archive.
Hatiin ang mga archive sa mga folder
Sabihin nating mayroon kang isang 1 GB file, at nais mong ilagay ito sa dalawang CD. Ang isang CD ay maaaring magkaroon ng 700MB ng data, kaya kakailanganin mo ng dalawang mga disk. Ngunit, paano mo hahatiin ang iyong file upang magkasya sa dalawang mga disk na iyon? Sa 7-Zip, ganoon.
Maaari kang pumili mula sa mga karaniwang halaga tulad ng nasa itaas, o ipasok ang pasadyang laki na nais mong hatiin sa mga laki. Tandaan na hindi ka makakalikha ng isang self-extracting archive kung pipiliin mong hatiin ang iyong archive sa ganitong paraan. Gayunpaman, posible pa rin ang pag-encrypt. Tandaan din na hindi mabubuksan ng Windows ang mga split archive, kaya kakailanganin mo ng 7-Zip o ibang programa na may kakayahang buksan ang mga ito.
Upang buksan ang isang split archive, lahat ng mga piraso ay dapat na nasa parehong lugar. Pagkatapos, buksan lamang ang unang file, ang 7-Zip (o anumang app na iyong ginagamit) ay walang putol na pagsasama sa kanila, pagkatapos ay i-extract ang mga file para sa iyo.
Mas mahusay na presyon
Ang isa pang kadahilanan na maaari mong piliing gumamit ng 7-Zip sa halip na ang built-in na utility ay ang mas mahusay na rate ng compression.
Ang paglampas sa antas na "normal" ay maaaring gawing mas matagal ang proseso, lalo na para sa isang malaking hanay ng mga file at mas mabagal na mga CPU. Hindi rin ito makatipid ng maraming espasyo, kaya karaniwang pinakamahusay na panatilihing normal ang antas ng presyon. Gayunpaman, kung minsan ang mga sobrang megabyte na iyon ay ilan, kaya tandaan ang pagpipiliang ito para sa mga oras tulad nito.
Maaari ka ring maging interesado na malaman ang tungkol sa: Paano i-compress ang mga file sa Windows, Mac, at Linux و Pagpili ng Pinakamahusay na Paghahambing ng File Compressor ng 7-Zip, WinRar at WinZIP و Paano i-compress ang isang file sa Windows at Mac sa madaling paraan و 7 Pinakamahusay na Mga Compressor ng File sa 2021 و Ano ang mga file system, kanilang mga uri at tampok?
Inaasahan namin na makita mong kapaki-pakinabang ang artikulong ito sa pag-aaral ng lahat ng kailangan mong malaman tungkol sa mga zip file.
Ibahagi ang iyong opinyon sa kahon ng komento sa ibaba.