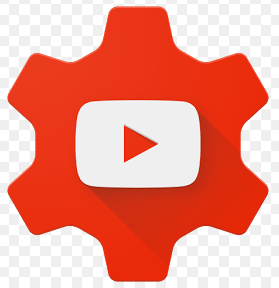Ginagawa ng Google ang bahagi nito upang matiyak na ang bawat isa ay may backup ng kanilang mahalagang data, at kamakailan silang naglabas ng isang bagong tool para sa mga gumagamit ng Windows at Mac na kunin ang kalabisan na ito sa susunod na antas. tinawag siya I-backup at i-sync Maginhawa, isang mabilis at mahusay na tool para sa pagtatago ng iyong mahahalagang file sa cloud.
Pinalitan ng Backup & Sync ang Google Drive at Google Photos Uploader
Bago tayo mapunta dito, pag-usapan muna natin nang kaunti ang tungkol sa kung ano talaga ang Backup at Sync. Kung ikaw ay isang mabigat na gumagamit ng Google, marahil ay pamilyar ka sa iba pang mga tool sa pag-sync ng Google: Google Drive at Google Photos Uploader. Parehong isinasama ngayon sa Backup at Sync, upang makontrol mo ang lahat ng iyong mga file, video, larawan, at higit pa mula sa isang app. Dito mo makokontrol kung aling mga folder mula sa pag-sync ng Drive papunta at mula sa iyong PC o Mac, pati na rin ang magpasya kung aling mga folder ng mga larawan ang mai-back up sa iyong Photo Library.
Ang Google Drive talaga ang core ng tool na Pag-backup at Pag-sync, kaya kung hindi mo pa nagamit ang Drive app, maaaring mayroong kaunting paliwanag. Mahalaga, papayagan ka ng bagong tool na ito na i-sync ang iyong Google Drive cloud storage sa iyong computer - alinman sa iyong buong Drive o mga tukoy lamang na mga file at folder. Ang mga file na ito ay itinuturing bilang mga lokal na file sa iyong computer, kaya't ang iyong mahahalagang item ay palaging napapanahon sa bawat computer na pagmamay-ari mo (at sa cloud).
Ang tanging pagbubukod lamang dito ay ang mga file ng Google Docs (Sheets, Docs, at Slides) —ang mga file na ito ay online pa rin, dahil ang Backup at Sync ay hindi mai-download para sa offline na pag-access. Gayunpaman, ilalagay nito ang mga icon sa iyong folder sa Google Drive upang maaari mong i-double click ang mga ito na parang regular na mga dokumento (kakailanganin mo lamang ng isang koneksyon sa internet upang matingnan at mai-edit ang mga ito).

Nagdagdag din ang backup at Sync ng isa pang tool sa equation: ang pagpipilian sa pag-backup ng mga tukoy na folder mula sa iyong PC o Mac sa Google Drive. Halimbawa, gumagamit ako ng Google Drive upang iimbak ang halos lahat, upang ma-access ito mula sa lahat ng aking iba pang mga aparato. Ngunit ang folder ng Mga Screenshot sa iyong Windows aparato ay wala sa folder ng Drive - nasa folder ng Mga Larawan ng iyong PC. Sa Pag-backup at Pag-sync, maaari kong ma-access ang folder sa alinman sa aking iba pang mga aparato anumang oras.
Narito kung paano i-set up ito at i-sync ang lahat.
Hakbang XNUMX: Mag-download at mag-install ng Backup & Sync
Siyempre, ang unang bagay na kailangan mong gawin ay Mag-download ng Backup at Sync . Tiyaking nakakuha ka ng tamang pag-download para sa iyong aparato (Mac o PC). Kung mayroon ka nang naka-install na Google Drive, huwag mag-alala - awtomatikong papalitan ito ng tool na ito, walang kinakailangang pag-uninstall.

Dapat itong mabilis na mag-download, at kakailanganin mo lamang na patakbuhin ang installer kapag tapos ka na. Kung gumagamit ka ng Google Chrome (ayon sa nararapat dapat), i-click lamang ang pindutang mag-download sa ilalim ng pahina.
Pagkatapos ng ilang segundo, mai-install ang Backup at Sync. Nang matapos iyon ay tinanong nito sa akin na i-restart ang computer para sa mga kadahilanang hindi ko alam - hindi ko ginawa, at ang lahat ay gumagana pa rin ng maayos. Kunin mo yan, Google.

Kung mayroon ka ng paunang naka-install na Google Drive app, ang tampok na Pag-backup at Pag-sync ay dapat na awtomatikong mag-sign in sa iyong Google account. Kung hindi, kakailanganin mong mag-log in. Pagkatapos, ipaalam sa iyo ng isang mabilis na pagsisimula ng screen kung ano ang tungkol sa app: pag-back up ng iyong mga bagay-bagay. I-click ang Kunin ito upang pumunta sa app.

Hakbang XNUMX: Piliin ang mga folder na mai-sync mula sa Google Drive
Ang tool na Pag-backup at Pag-sync ay nahahati sa dalawang pangunahing mga seksyon:
- GoogleDrive: Gumagawa ito ng parehong pag-andar tulad ng orihinal na Google Drive app. Maaari mong piliin ang mga folder na nais mong i-sync mula sa iyong Google Drive cloud storage, at lilitaw ang mga ito sa folder ng Google Drive sa iyong computer. Anumang mailagay mo sa folder na ito ay mai-sync din sa Google Drive.
- PC: Ang bahaging ito ay bago, at pinapayagan kang mag-sync ng mga file sa pagitan ng iyong computer at ng drive nang hindi inilalagay ang mga ito sa nakalaang folder ng Google Drive. Piliin lamang ang mga folder mula sa iyong PC na nais mong i-sync, at mai-sync ang mga ito sa iyong cloud storage (bagaman lilitaw ang mga ito sa isang hiwalay na seksyon ng interface ng Google Drive, kaysa sa lahat ng iyong iba pang mga file ng Drive).
Magsimula muna tayo sa seksyon ng Google Drive — pangalawa ito sa listahan, ngunit mas simple at magiging pamilyar sa sinumang gumamit ng Google Drive dati.
Mayroon kang ilang mga tukoy na pagpipilian sa menu na ito. Maaari mo bang:
- I-sync ang aking mga file sa computer na ito: Gamitin ang opsyong ito upang paganahin / huwag paganahin ang pag-sync ng Google Drive sa iyong computer.
- I-sync ang lahat sa aking drive: Literal na nai-sync ang buong nilalaman ng Google Drive sa iyong computer.
- I-sync lamang ang mga folder na ito: Pinapayagan kang pumili ng mga folder upang mai-sync mula sa Drive sa iyong computer.

Ang mga ito ay medyo prangka - piliin lamang kung ano ang nais mong i-sync at gawin ito.
Hakbang XNUMX: Pumili ng iba pang mga folder sa iyong PC upang mai-sync
Susunod, tingnan natin ang seksyon ng Aking Computer, kung saan maaari kang pumili ng iba pang mga folder sa iyong computer upang mai-sync. Mayroong ilang mga pagpipilian na magagamit na dito: Desktop, Mga Dokumento, at Mga Larawan. Maaari mo lamang suriin ang kahon sa tabi ng pagpipilian upang ganap na mai-backup ang lahat mula sa site na ito hanggang sa Google Drive. batayan

Ngunit kung nais mong makakuha ng higit pang mga detalye at i-backup lamang ang isang tukoy na folder, magagawa mo ito sa pamamagitan ng pag-click sa pagpipiliang Piliin ang Folder. Mag-navigate lamang sa folder na nais mong i-backup, at mag-click sa Select Folder. Iyon ang lahat tungkol dito.

Tandaan: Ang mga file na na-sync mo mula sa labas ay hindi lilitaw sa folder ng Drive sa Drive kasama ang lahat ng iyong iba pang mga file. Upang ma-access ang mga file na ito, magtungo sa Google Drive sa web At mag-click sa "Aking Mga Computer" sa kaliwang menu. Magagamit din ang opsyong ito sa Drive mobile apps.

Kung nais mo ng isang file o folder na lumitaw sa ilalim ng "Aking Drive," kakailanganin mong i-sync ito sa makalumang paraan: sa pamamagitan ng paglalagay nito sa loob ng folder ng Google Drive sa iyong computer.
Hakbang XNUMX: Ayusin ang iyong mga setting ng pag-upload ng larawan
sa ilalim ng Mga Pagpipilian ng Folder sa seksyong "Ligtas".PCMaaari mo ring piliin kung paano mo nais i-back up ang mga larawan (kung pipiliin mong i-back up ang mga larawan mula sa iyong computer, siyempre): Orihinal na Kalidad, na kukuha ng puwang sa iyong drive, o Mataas na Kalidad, na hindi tatagal anumang puwang sa iyong drive. Gumagamit ang huli ng matalinong mga algorithm ng compression upang mabawasan ang laki ng imahe nang hindi binabawasan ang kalidad,

Maaari mo ring tukuyin kung paano mo gustong makontrol ang mga pagpipilian sa pagtanggal: alisin ang mga item saanman, huwag alisin ang mga item saanman, o magtanong bago alisin ang mga item saanman. Ang huling pagpipilian ay itinakda bilang default, na talagang may katuturan pa rin. Huwag mag-atubiling baguhin ito alinsunod sa iyong sariling mga pangangailangan.

Panghuli, maaari mong suriin ang kahon sa seksyon ng Google Photos upang awtomatikong i-scan ang iyong computer para sa mga bagong larawan at i-upload ang mga ito sa Google Photos. Mayroon ding isang maliit na pagpipilian sa ibaba na tinatawag na "Mga USB Device at SD Card", na maaari mong gamitin upang awtomatikong i-mount ang mga file mula sa iyong digital camera o USB drive kung nais mo. Pumasok lamang sa drive o card at piliin kung ano ang nais mong gawin dito.

Ang ilang mga karagdagang tala tungkol sa Backup at Sync
Iyon talaga ang tungkol sa Backup at Sync, ngunit may ilang iba pang mga bagay na nagkakahalaga ng pagpuna:
- Maaari mong palitan ang pangalan ng iyong computer sa pamamagitan ng pag-click sa teksto na "My Computer" (o katulad na teksto) sa tuktok ng pahina na "My Computer" at bigyan ito ng isang tukoy na pangalan.
- Madali mong mai-upgrade ang iyong imbakan sa Drive o idiskonekta ang iyong account mula sa tab na Mga Setting.
- Ang mga panuntunan sa pagsisimula ng system, icon ng pag-sync ng file, at mga setting ng pag-right click ay maaari ding mabago sa tab na Mga Setting.
- Ang aktibidad ng pag-backup at pag-sync ng network ay maaaring limitahan sa seksyon ng Mga Setting ng Network ng tab na Mga Setting. Ang mga proxy ay maaaring maging tukoy, at ang mga rate ng pag-download / pag-upload ay tinukoy kung kinakailangan.
- Ang tool na Pag-backup at Pag-sync ay mananatili sa system tray ng iyong computer hangga't tumatakbo ito. Upang ma-access ang mga setting nito, mag-click lamang sa icon nito sa kaso, mag-click sa menu na tatlong tuldok sa kanang sulok sa itaas, at piliin ang Mga Kagustuhan.

Iyon ay medyo marami ito, talaga. Ito ay isang simpleng tool.