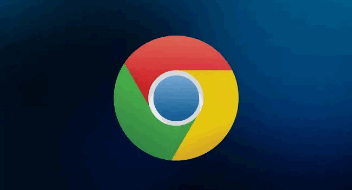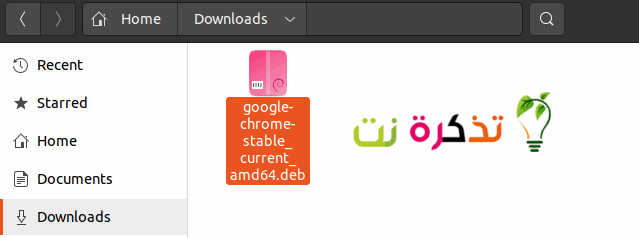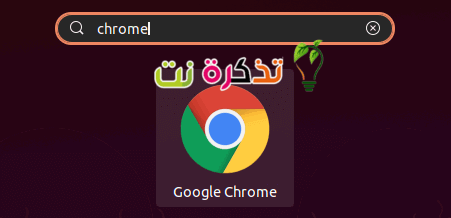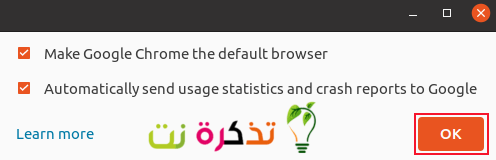Google Chrome Ito ang pinakatanyag na browser sa buong mundo. Gayunpaman, wala ito sa mga repository ng software Ubuntu Karaniwan, dahil hindi ito bukas na mapagkukunan. Gayunpaman, maaari kang mag-install kromo Sa linux system Ubuntu.
i-install ang google chrome
Gumagamit ang Ubuntu ng isang manager ng package malamang Ito ang mga pakete sa pag-install na tinatawag na "mga file"..deb". Ang aming unang hakbang ay upang makakuha ng isang file Google Chrome".deb". Bisitahin ang opisyal na pahina ng pag-download ng Google Chrome at i-click ang pindutang "I-download ang Chrome".
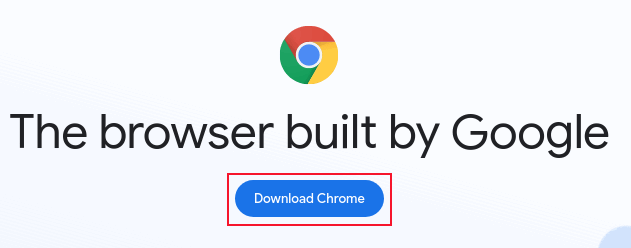
Tandaan na walang 32-bit na bersyon ng Google Chrome. Piliin ang pagpipilian64 bit .deb (Para sa Debian / Ubuntu)Pagkatapos i-click ang pindutang "Tanggapin at I-install".Tanggapin at I-install. Isang file ang mai-download..deb".
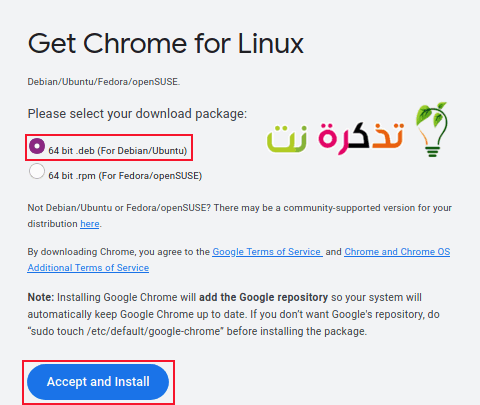
Maliban kung babaguhin mo ang default na lokasyon ng mga na-download na file, makikita ito sa folder ng Mga Pag-download.DownloadsKapag nakumpleto na ang pag-download.
Mag-double click sa isang file ”.deb. Magsisimula ang aplikasyon Ubuntu Software. Ipinapakita ang mga detalye ng package ng Google Chrome. I-click ang pindutang "I-install".I-installupang simulan ang proseso ng pag-install.
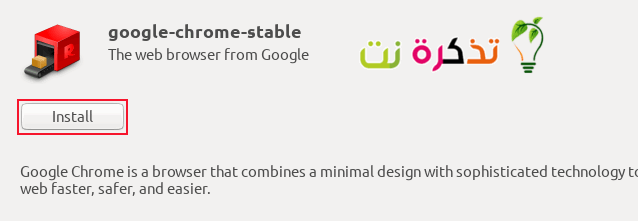
Hihilingin sa iyo ang iyong password. Ipasok ang iyong password at i-click ang pindutang "Patunayan".Patunayan".
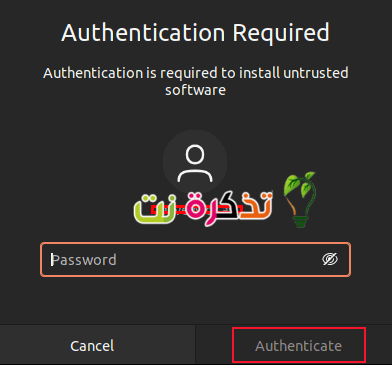
Upang simulan ang Google Chrome, pindutin ang "key"Magara. Karaniwan itong nasa pagitan ng dalawang mga susi. "Ctrl" At ang "Altsa kaliwang bahagi ng keyboard. isulat "kromoSa search bar, mag-click sa icon.Google Chromelilitaw iyon - o pindutin ang Magpasok.
Sa kauna-unahang pagkakataon na sinimulan mo ang Chrome, magkakaroon ka ng pagkakataon na gawing default na browser ang Google Chrome at magpasya kung nais mong ipasa ang mga ulat ng pag-crash at mga istatistika ng paggamit sa Google. Gawin ang iyong mga pagpipilian, pagkatapos ay i-click ang pindutan.OK".
Gagana ang Google Chrome. Ito ang buong bersyon ng desktop ng Google Chrome, at gumagana ito tulad ng paggana nito sa Windows, Mac o Chrome OS.
Upang idagdag ang Google Chrome sa iyong mga listahan ng paborito, mag-right click sa icon ng Chrome sa talahanayan ng mga kagustuhan at piliin ang opsyong "Idagdag sa Mga Paborito".Idagdag sa mga Paboritomula sa menu ng konteksto.
I-install ang Google Chrome sa pamamagitan ng linya ng utos
Ang pag-install ng Google Chrome sa pamamagitan ng linya ng utos ay nangangailangan ng dalawang bagay lamang. gagamitin natin wget upang mag-download ng isang file ”.deb".
wget https://dl.google.com/linux/direct/google-chrome-stable_current_amd64.deb
Makakakita ka ng isang bar ng pag-usad na batay sa teksto at counter ng porsyento habang umuunlad ang pag-download.
Kapag nakumpleto ang pag-download, gamitin ang utos dpkg i-install Google Chrome mula sa file ".deb". Tandaan na maaari mong gamitin ang pindutang "Tab”Upang mapalawak ang mga pangalan ng file. Sa madaling salita, kung nai-type mo ang mga unang titik ng pangalan ng file at pindutin ang pindutan na "Tab’, Ang natitirang pangalan ng file ay idaragdag sa iyo.
sudo dpkg -i google-chrome-stabil_current_amd64.deb
Sasabihan ka para sa iyong password, pagkatapos ay magsisimula ang pag-install. Napakabilis nito, at tumatagal lamang ng ilang sandali.
Kung nakakita ka ng anumang mga mensahe ng error, gamitin ang sumusunod na utos upang pilitin malamang masiyahan ang mga dependency. Ang computer kung saan sinasaliksik ang artikulong ito ay tumatakbo sa Ubuntu 21.04. Walang mga hindi natutupad na pagtitiwala gamit ang bersyon na ito.
sudo apt -f install
pag-update ng google chrome
Kapag may magagamit na isang bagong bersyon ng Google Chrome, susubukan ng Chrome na i-update ang sarili nito. Kung hindi ito gagana, lilitaw ang isang mensahe na nagsasabi sa iyo na sinubukan nitong mag-upgrade ngunit hindi ito gumana.
Tandaan: Kung patakbuhin mo ang karaniwang tool ng Ubuntu Software Updater, ia-update nito ang Google Chrome, kasama ang iba pang mga application sa iyong system. Gumagana ito dahil ang tool sa Pag-update ng Software ay sumusuri para sa mga pag-update sa lahat ng naka-configure na mga repository ng software ng iyong system - kasama ang repository ng Google na idinagdag ng Chrome kapag na-install mo ito.
Kung nakatagpo ka ng isang problema sa proseso ng pag-update ng grapiko, maaari mong i-update ang Google Chrome sa pamamagitan ng linya ng utos.
Nagdagdag ang Google Chrome ng isang lalagyan sa listahan ng mga repository malamang na kung saan suriin ng utos kung kailan ito tumingin para sa mga file ng pag-install. Kaya, kahit na ang Ubuntu ay walang Google Chrome sa alinman sa mga pamantayan nitong repository ng Ubuntu, maaari mo pa rin itong magamit malamang upang i-upgrade ang chrome.
Ang utos na gagamitin ay:
sudo apt i-install ang google-chrome-stable
Susubukan nitong mai-install ang Google Chrome. Susuriin nito ang magagamit na bersyon sa lalagyan at ang bersyon na naka-install sa iyong computer. Kung ang bersyon sa lalagyan ay mas bago kaysa sa bersyon sa iyong computer, ang pinakabagong bersyon ay mai-install para sa iyo.
Kung patakbuhin mo ang utos na ito kaagad pagkatapos mai-install ang Google Chrome, ang bersyon sa lalagyan at ang bersyon sa iyong computer ay magkatulad, kaya walang mangyayari.
Sa kasong ito, naaangkop na ulat na ang bersyon sa iyong PC ay ang pinakabagong magagamit na bersyon. Walang gagawing pagbabago, hindi rin ito maa-upgrade o mai-install.
Ang Ubuntu ay may kasamang isang web browser Firefox Bilang default browser, walang mali doon. Ang Firefox ay isang mahusay na browser at ito ay bukas na mapagkukunan. Ngunit marahil ay gumagamit ka ng Google Chrome sa iba pang mga platform at nais na magkaroon ng parehong karanasan sa Ubuntu. Ang mga pamamaraan na inilarawan dito ay makakakuha sa iyo ng iyong paboritong browser sa iyong Ubuntu aparato nang walang oras.
Maaari ka ring maging interesado na malaman:
- Mag-download ng Google Chrome Browser 2021 para sa lahat ng mga operating system
- Mga Gintong Tip Bago Mag-install ng Linux
- Pagpili ng angkop na pamamahagi ng Linux
- Paano madaling ilipat ang mga file sa pagitan ng Linux, Windows, Mac, Android at iPhone
Inaasahan namin na makita mong kapaki-pakinabang ang artikulong ito para sa iyo upang malaman kung paano i-install ang Google Chrome sa Ubuntu Linux Ubuntu. Ibahagi ang iyong opinyon sa amin sa mga komento.