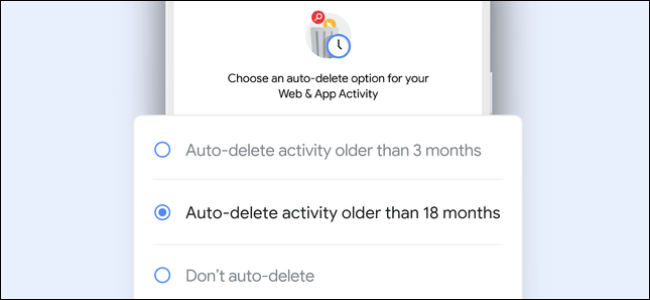habang nagtatrabaho sa Google Sheets Maaari kang makahanap ng malalaking mga spreadsheet kung saan kailangan mong harapin ang maraming mga duplicate na entry.
Naiintindihan namin ang kahirapan sa pagharap sa mga duplicate at kung gaano kahirap kung i-highlight at alisin mo ang mga entry nang paisa-isa.
Gayunpaman, sa tulong Conditional Formatting Napakadali ng pagmamarka at pag-alis ng mga duplicate.
Sapagkat ang kondisyonal na pag-format ay ginagawang napakadaling makilala ang mga duplicate sa Google Sheets.
Sundin ang gabay na ito habang sinasabi namin sa iyo kung paano maghanap at mag-alis ng mga dobleng entry sa Google Sheets.
Ang kailangan lang ay ilang pag-click upang alisin ang mga duplicate sa Google Sheets at kilalanin natin ang mga ito.
Google Sheets: Paano i-highlight ang mga duplicate sa isang haligi
bago malaman Paano alisin ang mga duplicate na entry Mula sa mga spreadsheet Google Alamin natin kung paano makilala ang mga duplicate sa isang solong haligi. Sundin ang mga hakbang.
- Buksan ang spreadsheet sa Google Sheets at pumili ng isang haligi.
- Halimbawa, piliin Hanay A > Coordinate > Coordinate Pulis .
- Sa ilalim ng Mga panuntunan sa pag-format, buksan ang dropdown menu at piliin ang Ang pasadyang formula ay .
- Ipasok ang halaga ng pasadyang formula, = countif (A1: A, A1)> 1 .
- Sa ilalim ng Mga Panuntunan sa Format, mahahanap mo ang Mga Estilo ng Format, na nagbibigay-daan sa iyo upang magtalaga ng ibang kulay sa mga naka-highlight na duplicate. Upang magawa ito, mag-tap sa icon Punuin ng kulay At piliin ang iyong paboritong lilim.
- Kapag tapos na, pindutin Tapos أو Tapos na Upang mai-highlight ang mga duplicate sa isang solong haligi.
- Katulad nito, kung kailangan mong gawin ito para sa haligi C, ang formula ay magiging, = countif (C1: C, C1)> 1 at kalooban Gayundin para sa iba pang mga haligi.
Bukod, mayroong isang paraan upang makahanap ng mga duplicate sa gitna din ng mga haligi. Upang malaman, sundin ang mga hakbang na ito.
- Sabihin nating nais mong i-highlight ang mga duplicate sa pagitan ng mga cell C5 hanggang C14.
- Sa kasong ito, pumunta sa Coordinate at piliin kondisyon na pag-format .
- Sa ilalim ng Ilapat sa saklaw, ipasok ang saklaw ng data, C5:C14 .
- Susunod, sa ilalim ng Mga panuntunan sa pag-format, buksan ang drop-down na menu at piliin ang Ang pasadyang formula ay .
- Ipasok ang halaga ng pasadyang formula, = countif (C5: C, C5)> 1 .
- Kung nais, magtalaga ng ibang kulay sa mga naka-highlight na mga duplicate sa pamamagitan ng pagsunod sa mga nakaraang hakbang. Kapag tapos na, pindutin Tapos na .
- Kung nais, magtalaga ng ibang kulay sa mga naka-highlight na mga duplicate sa pamamagitan ng pagsunod sa mga nakaraang hakbang. Kapag tapos na, pindutin Tapos na .
Google Sheets: Paano makita ang mga duplicate sa maraming mga haligi
Kung sakali nais mong markahan ang mga duplicate sa maraming mga haligi at hilera, sundin ang mga hakbang na ito.
- Buksan ang spreadsheet sa Google Sheets at pumili ng maraming mga haligi.
- Halimbawa, piliin ang mga haligi B hanggang E> pag-click format > Mag-click kondisyon na pag-format .
- Sa ilalim ng Mga panuntunan sa pag-format, buksan ang dropdown menu at piliin ang Ang pasadyang formula ay .
- Ipasok ang halaga ng pasadyang formula, = countif (B1: E, B1)> 1 .
- Kung nais, magtalaga ng ibang kulay sa mga naka-highlight na mga duplicate sa pamamagitan ng pagsunod sa mga nakaraang hakbang. Kapag tapos na, pindutin Tapos na .
- Katulad nito, kung nais mong tukuyin ang mga paglitaw ng haligi M hanggang P, pinalitan mo ang B1 ng M1 at E ng P. Ang bagong formula ay naging, = countif (M1: P, M1)> 1 .
- Bilang karagdagan, kung nais mong markahan ang mga paglitaw ng lahat ng mga haligi mula A hanggang Z, ulitin lamang ang mga nakaraang hakbang at ipasok ang halaga para sa pasadyang formula, = countif (A1: Z, A1)> 1 .
Google Sheets: Alisin ang mga duplicate mula sa iyong spreadsheet
Matapos mong matapos ang pag-highlight ng mga duplicate na entry sa spreadsheet, ang susunod na hakbang ay tanggalin ang mga ito. Sundin ang mga hakbang.
- Piliin ang haligi kung saan mo nais alisin ang mga duplicate.
- Mag-click data > alisin ang mga duplicate .
- Makikita mo ngayon ang isang popup. maglagay ng marka Sa kahon sa tabi ng data ay may isang header ngayon> mag-click duplicate alisin > Mag-click Tapos na .
- Maaari mo ring ulitin ang mga hakbang para sa iba pang mga haligi.
Ito ay kung paano mo maaaring markahan at alisin ang mga duplicate sa Google Sheets.