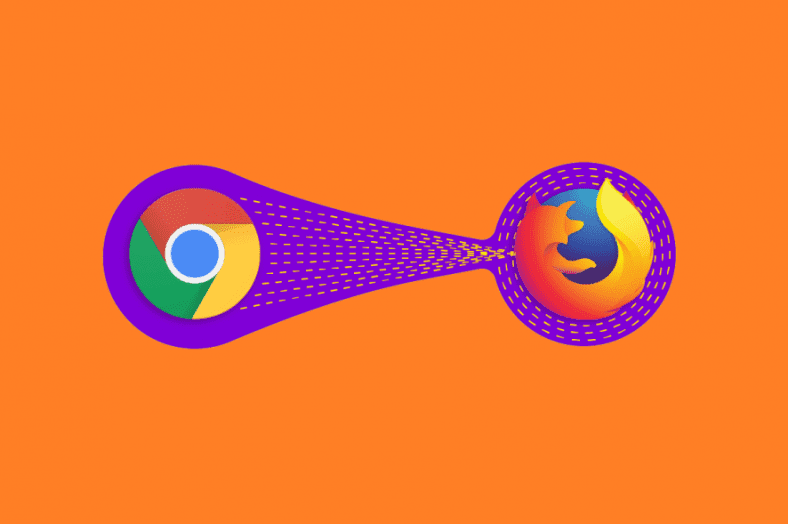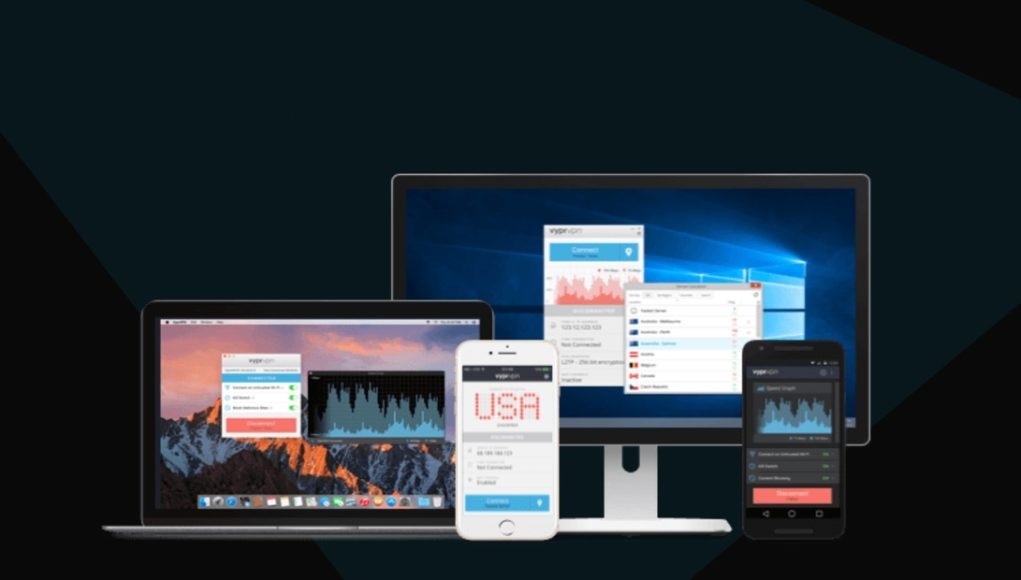Paliwanag kung paano mag-import ng mga bookmark mula sa kromo sa akin Firefox kung saan marami Mga browser sa internet Gustung-gusto niyang tawaging pinakamahusay na magagamit. Ang katotohanan ng bagay ay na marami sa kanila ay may sariling hanay ng mga kalamangan at kahinaan.
Nangangahulugan ito na ang lahat ay napupunta sa mga personal na kagustuhan dahil maaari kang palaging magpalit mula sa isang browser patungo sa isa pa nang madali.
Maaaring interesado ang ilan sa inyo na lumipat mula sa paggamit Google Chrome sa akin Mozilla Firefox .
Ang tanging problema kapag nagpapalit ng mga browser ay iwanan ang lahat ng iyong mga personal na kagustuhan Ang iyong mga bookmark at mga tala .
Sa kabutihang palad, maraming mga paraan upang subukang ilipat ang mga bookmark mula sa Google Chrome patungo sa Mozilla Firefox.
Kaya't alamin natin kung paano mag-import ng mga bookmark mula sa Chrome patungo sa Firefox.
Paano ako mag-i-import ng mga bookmark mula sa Chrome patungo sa Firefox?
1. I-import ito mula sa loob ng Firefox
- buksan Mozilla Firefox
- Mag-click Button ng library
- Mukhang isang stack ng mga libro
- Mag-click Mga bookmark
- Mag-scroll pababa hanggang sa makita mo Ipakita ang lahat ng mga bookmark at buksan ito
- Mag-click Mag-import at mag-backup
- Pumili ka Mag-import ng data mula sa isa pang browser...
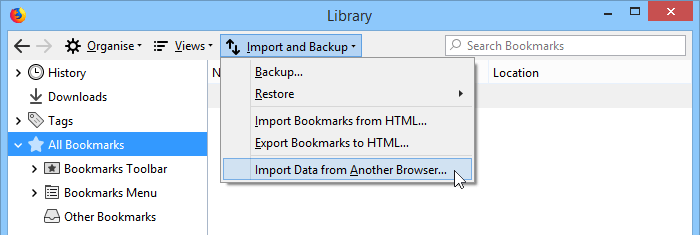
Dapat lumitaw ang isang bagong wizard kasama ang lahat ng mga browser na naka-install sa iyong computer - Hanapin Google Chrome
- Mag-click susunod na
- Ipapakita na sa iyo ng Firefox ang isang listahan ng lahat ng mga setting na maaari mong piliing i-import. Mayroong sumusunod:
- Mga cookies
- kasaysayan ng pagba-browse
- Nai-save ang mga password
- mga bookmark
- Ipapakita na sa iyo ng Firefox ang isang listahan ng lahat ng mga setting na maaari mong piliing i-import. Mayroong sumusunod:
- Piliin kung ano ang gusto mong i-import, at i-click susunod na
- Mag-click nagtatapos
Sa Mozilla Firefox, ang anumang na-import na mga bookmark ay iimbak at ipapakita sa toolbar. Sa kasong ito, dapat ka na ngayong makakita ng bagong folder sa iyong toolbar na tinatawag na Google Chrome.
Ang isang bagay na dapat mong tandaan ay ang setting na ito ay awtomatikong tatakbo kapag una mong na-install ang Mozilla Firefox. Kaya, kung mayroon ka nang naka-install na Google Chrome at na-install mo ang Mozilla Firefox, malalampasan mo ang mga hakbang 7-17.
2. Manu-manong i-export ang mga bookmark
- Maglaro Google Chrome
- I-click ang icon na tatlong patayong tuldok sa kanang sulok sa itaas
- Mag-click Mga bookmark
- Pumunta sa Tagapamahala ng mga bookmark
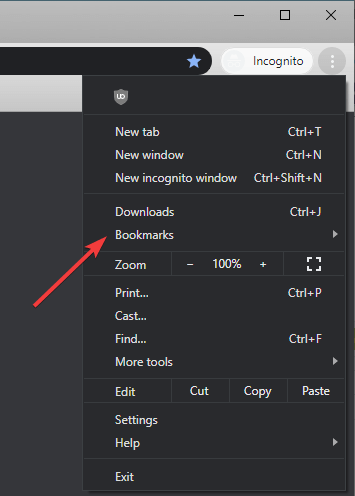
- tapikin icon ng tatlong tuldok
- Hanapin I-export ang mga bookmark
- Pumili ng lokasyon ng pag-save, at piliin Firefox HTML bilang bagong format
- mag-click magtipid
- buksan Mozilla Firefox
- pindutan ng pag-click ang silid-aklatan
- Mag-click Mga bookmark
- Mag-scroll pababa hanggang sa makita mo Ipakita ang lahat ng mga bookmark at buksan ito
- Mag-click Mag-import at mag-backup
- Pumunta sa Mag-import ng mga bookmark mula sa HTML
- Hanapin ang HTML file na ginawa mo kanina
Tandaan na ang parehong mga pamamaraan ay pantay na epektibo, ngunit ang pangalawang paraan ay maaari ding gamitin upang mag-import ng mga bookmark mula sa Chrome patungo sa Firefox o upang i-migrate ang iyong mga bookmark mula sa isang computer patungo sa isa pa, o mula sa isang browser patungo sa isa pa.