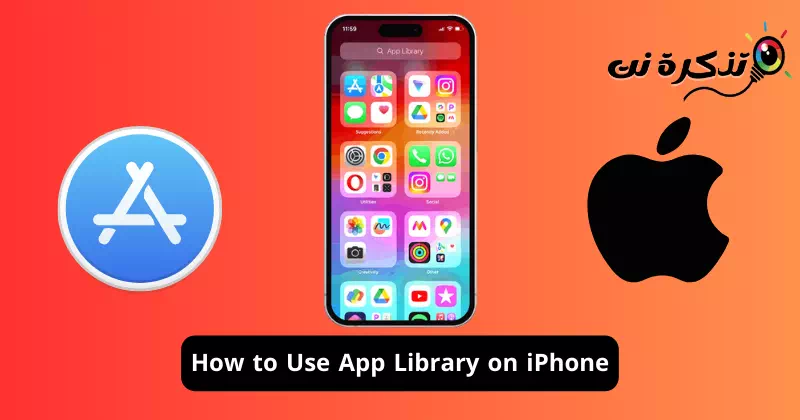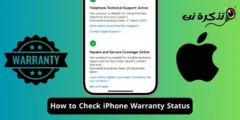Aminin natin, ang mga Apple device tulad ng iPhone at iPad ay mahusay na nagbebenta dahil sa kanilang malaking ecosystem ng app. Bagama't ang ecosystem ng app para sa iOS ay hindi kasing laki ng Android, mayroon ka pa ring daan-daang apps na available para sa iba't ibang layunin.
Kung mayroon kang iPhone, kakailanganin mong mag-sign in sa Apple App Store at i-download at i-install ang mga app na kailangan mo. Walang mga paghihigpit sa pag-install ng mga application; Maaari kang magpatuloy hanggang sa maubusan ka ng espasyo sa storage, ngunit ang problemang maaari mong harapin ay ang pag-aayos ng mga app na iyon.
Ang iOS App Library ay kapaki-pakinabang para sa pag-aayos ng mga app sa mas mahusay na paraan. Ang App Libray ng iyong iPhone ay mahalagang isang organisadong espasyo na nagpapasimple sa proseso ng paghahanap ng isang app. Awtomatikong pinipili ng App Library ang mga app at inilalagay ang mga ito sa mga nauugnay na folder.
Paano gamitin ang App Library sa iPhone
Halimbawa, ang Kamakailang Idinagdag na folder ay naglilista ng "Kamakailan Added” sa App Library ang app na kaka-install mo lang. Gayundin, may mga app library para sa mga social app, utility, entertainment, at higit pa. Tatalakayin ng artikulong ito ang library ng iPhone app at kung paano mo ito magagamit sa iyong kalamangan. Magsimula na tayo.
Paano i-access ang App Library sa iPhone?
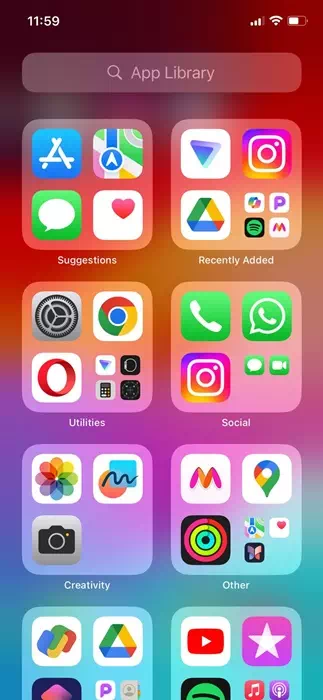
Ang pag-access sa App Library sa iPhone ay napakadali, at maa-access mo ito anumang oras. Upang ma-access ang App Library sa iyong iPhone, kailangan mong mag-swipe pakaliwa sa lahat ng home screen.
Kaya, depende sa kung gaano karaming mga home screen ang mayroon ka, kakailanganin mong mag-swipe pakaliwa sa lahat ng mga ito upang mahanap ang App Library.
Paano maghanap ng mga app sa App Library
Ngayong alam mo na kung paano i-access ang App Library sa iyong iPhone, baka gusto mong malaman kung paano maghanap ng mga app. Habang ang iPhone App Library ay nag-aayos ng mga app, ang paghahanap ng nauugnay na kategorya ay maaaring magtagal kung mayroon kang daan-daang mga app.
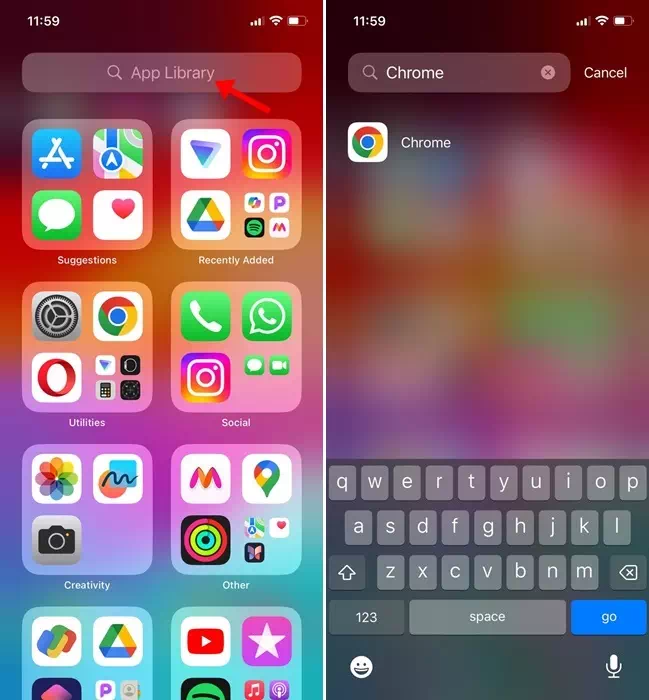
Kaya, kung hindi mo gustong maghanap sa bawat kategorya upang mahanap ang app na kailangan mo, dapat mong samantalahin ang tampok na paghahanap sa App Library.
Mag-swipe lang pakaliwa sa buong Home screen sa iyong iPhone para buksan ang access sa App Library. Kapag nasa App Library ka, i-tap ang search bar sa itaas. Maaari ka na ngayong maghanap at magbukas ng app nang direkta mula sa mga resulta ng paghahanap.
Paano magbukas ng mga app mula sa App Library sa iPhone
Well, maaaring hindi mo kailangan ng tulong sa pagbubukas ng isang app mula sa library dahil ito ay isang medyo madaling proseso. Gayunpaman, may ilang bagay na dapat mong malaman para maging mas mahusay ang iyong karanasan sa App Library.
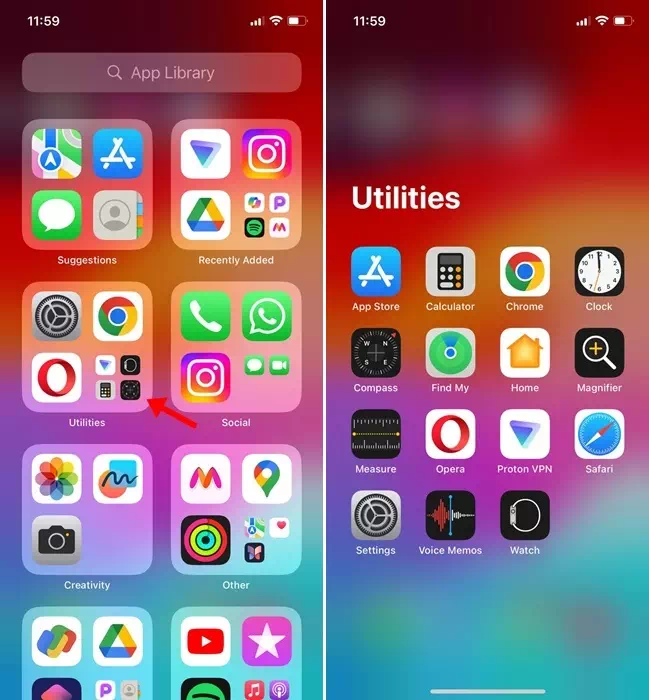
- Maaari kang direktang mag-click sa anumang icon ng app sa iyong App Library para buksan ito.
- Sa App Library, makakakita ka ng maraming app na may mas maliliit na icon; Ang pag-click sa mas maliit na icon ng app ay magbubukas sa folder ng kategorya ng app.
- Maaari ka ring maglunsad ng mga app mula sa paghahanap sa App Library.
Paano ilipat ang isang app mula sa App Library patungo sa Home screen?
Ang mga app na dina-download mo mula sa Apple App Store ay karaniwang napupunta sa app library ng iyong iPhone. Gayunpaman, kung gusto mo ng mas mabilis na access sa mga app na iyon, maaari mong ilipat ang mga app na iyon mula sa App Library papunta sa iyong home screen. Narito ang kailangan mong gawin.
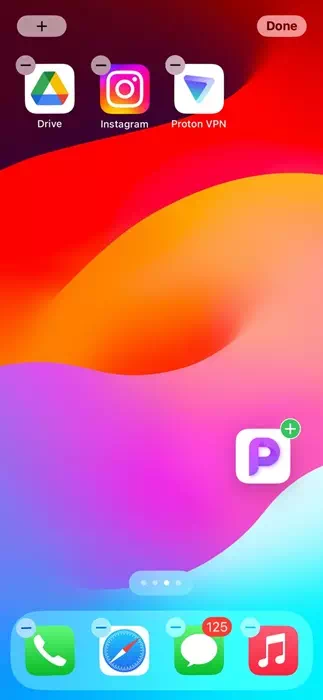
- Buksan ang App Library sa iyong iPhone.
- Ngayon, hanapin ang app na gusto mong idagdag sa home screen.
- Pindutin nang matagal ang icon ng app. Susunod, i-drag at i-drop ang app sa anumang home screen.
Ayan yun! Agad nitong ililipat ang iyong napiling app mula sa App Library papunta sa iyong home screen.
Maaari ka bang lumikha ng mga custom na library ng application?
hindi! Hindi ka makakagawa ng anumang custom na library ng app sa iyong iPhone. Gayunpaman, maaari kang lumikha ng isang folder sa iyong iPhone home screen at ayusin ang iyong mga app.
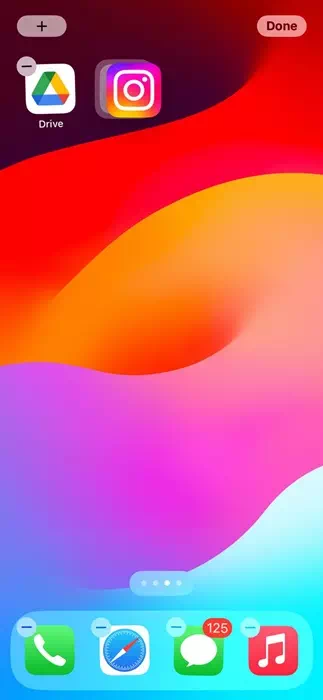
Para gumawa ng folder, pindutin nang matagal ang icon ng app na gusto mong ilagay sa folder. Kapag nagsimula nang mag-jiggling ang mga icon at lumitaw ang isang maliit na "-" sa kanang sulok sa itaas ng bawat icon, pindutin nang matagal ang app at i-drag ito sa isa pang icon.
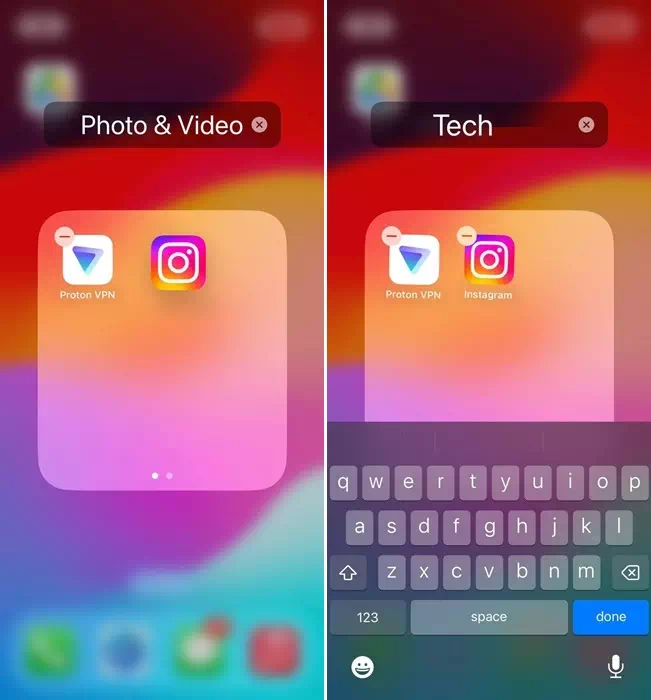
Ito ay lilikha ng isang folder kaagad. Ngayon, para magtakda ng pangalan, pindutin nang matagal ang alinman sa mga icon ng app sa loob ng folder hanggang sa magsimulang kumawag-kawag ang mga app. Pagkatapos nito, ang pamagat ng folder ay magiging mae-edit; I-type ang pangalan na gusto mong italaga.
Kaya, ang gabay na ito ay tungkol sa kung paano gamitin ang App Library sa iPhone upang ayusin ang iyong mga app sa mas mahusay na paraan. Ipaalam sa amin kung kailangan mo ng higit pang tulong sa pag-aayos ng mga app sa iyong iPhone. Gayundin, kung nakita mong kapaki-pakinabang ang gabay na ito, huwag kalimutang ibahagi ito sa iyong mga kaibigan.