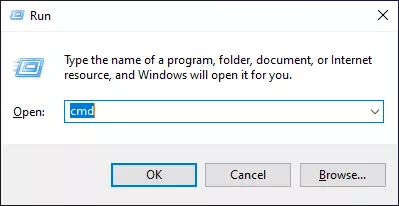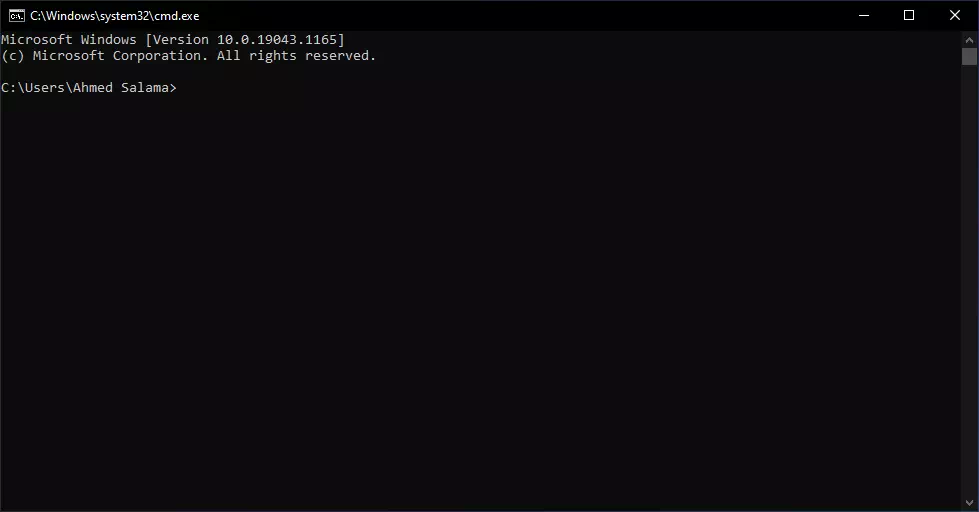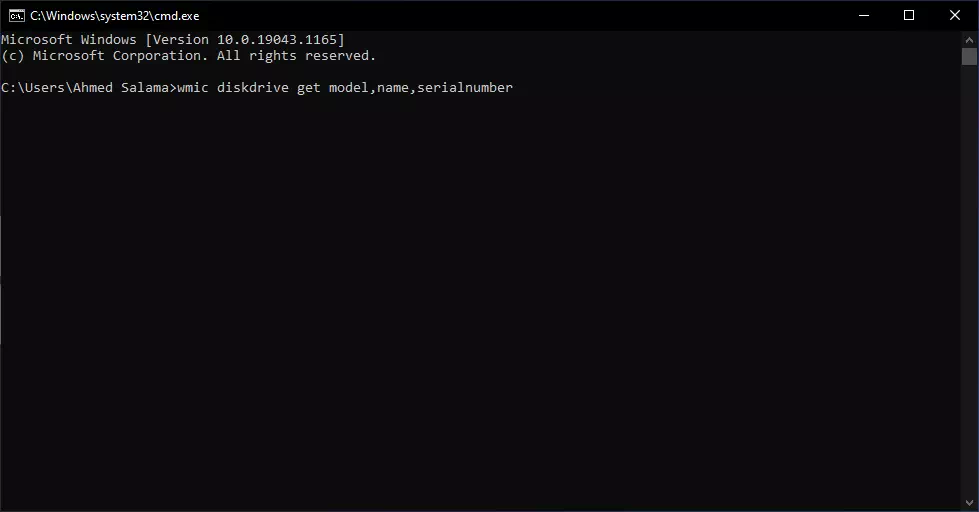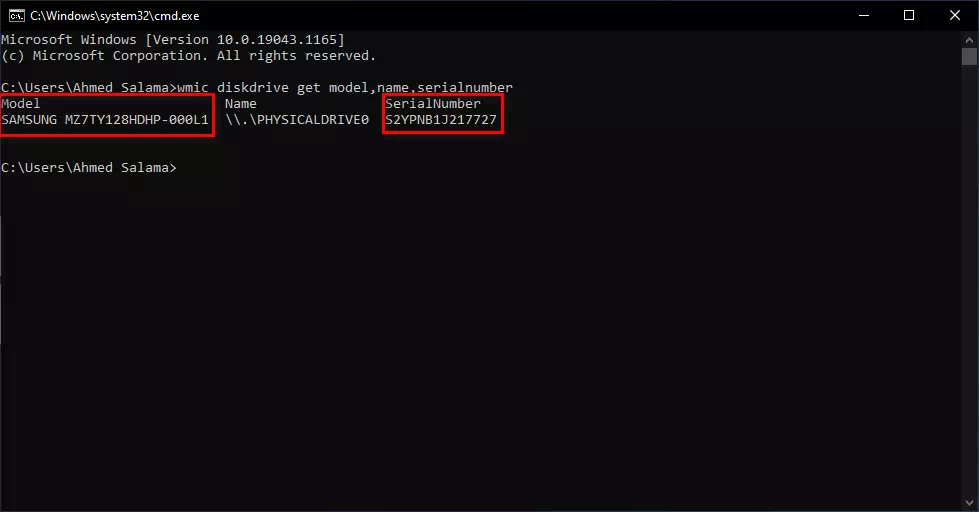หากคุณกำลังมองหารุ่นของดิสก์ไดรฟ์ (ฮาร์ดดิสก์และหมายเลขซีเรียลหรือภาษาอังกฤษ: รุ่น و หมายเลขลำดับ มีวิธีค้นหาโดยไม่ต้องใช้โปรแกรมผ่านระบบปฏิบัติการ Windows
คุณสามารถรวบรวมข้อมูลเกี่ยวกับฮาร์ดดิสก์ได้มากมาย ไม่ว่าจะเป็นประเภท (HDD - SSD) โดยไม่ต้องอาศัยการถอดชิ้นส่วนของอุปกรณ์และนำฮาร์ดดิสก์ออกและอ่านรายละเอียดและข้อมูลที่เขียนไว้และส่วนใหญ่จะผ่านโปรแกรมภายนอก แต่สิ่งที่เราจะทำคือเราจะรู้หมายเลขซีเรียลและรุ่นของมัน ผ่าน Windows แต่ไม่จำเป็นต้องติดตั้งโปรแกรมใดๆ
มีหลายสาเหตุที่ต้องทราบรายละเอียดและข้อมูลเกี่ยวกับฮาร์ดดิสก์ของคุณ เช่น คุณอาจต้องการส่งฮาร์ดดิสก์ไปซ่อมบำรุงเนื่องจากเกิดความผิดปกติกะทันหัน หรือแม้แต่ต้องการเปลี่ยนใหม่ และไม่ว่าจะด้วยเหตุผลใดก็ตาม เราจะเรียนรู้จากบทความนี้ เกี่ยวกับรุ่นของฮาร์ดดิสก์และหมายเลขซีเรียล หรือ หมายเลขซีเรียลของฮาร์ดดิสก์
ขั้นตอนในการค้นหารุ่นฮาร์ดและหมายเลขซีเรียลใน Windows 10
เราจะทราบโดยใช้คำสั่ง วิ่ง และเปิดหน้าจอสีดำ CMD บน Windows นี่คือขั้นตอนสำหรับสิ่งนั้น
- คลิกที่ปุ่ม (Windows+ R).
เรียกใช้เมนูใน Windows - กล่องป๊อปอัปจะปรากฏขึ้น พิมพ์ (cmd) และกด OK หรือกดปุ่ม . เข้าสู่.
- ในหน้าจอสีดำ (พร้อมรับคำสั่ง(จะปรากฏให้คุณเห็น)กล่องคำสั่ง) สำเนา (คัดลอก(คำสั่งต่อไป)wmic diskdrive รับรุ่น, ชื่อ, หมายเลขซีเรียล).
พรอมต์คำสั่งของ Windows - แล้ววาง (พาสต้า(บนหน้าจอคำสั่ง)พร้อมรับคำสั่ง) จากนั้นกดปุ่ม . เข้าสู่.
wmic diskdrive รับรุ่น, ชื่อ, หมายเลขซีเรียล - มันจะแสดงรายการพาร์ติชั่นฮาร์ดดิสก์ทั้งหมดที่ติดตั้งบนอุปกรณ์ของคุณ ถ้าคุณมีมากกว่าหนึ่งพาร์ติชั่น และแน่นอนว่ามันจะแสดงข้อมูลฮาร์ดดิสก์บางส่วน
- สิ่งที่เราต้องการคือการรู้หมายเลขซีเรียลของฮาร์ดไดรฟ์และค้นหามันที่ด้านหน้าของ (หมายเลขลำดับคุณยังสามารถค้นหารุ่นของฮาร์ดดิสก์ที่ด้านหน้าของ: (รุ่น) ตามที่แสดงในภาพต่อไปนี้
รุ่นฮาร์ดและหมายเลขซีเรียล
นี่เป็นเพียงขั้นตอนในการทราบประเภทและรุ่นของฮาร์ดดิสก์และทราบหมายเลขซีเรียลของฮาร์ดดิสก์
คุณอาจสนใจที่จะเรียนรู้เกี่ยวกับ:
- วิธีที่ง่ายที่สุดในการค้นหายี่ห้อและรุ่นของแล็ปท็อปของคุณโดยไม่ต้องใช้ซอฟต์แวร์
- ความแตกต่างระหว่าง HDD และ SSD
- ดาวน์โหลด MiniTool Partition Wizard (เวอร์ชั่นล่าสุด)
เราหวังว่าคุณจะพบว่าบทความนี้มีประโยชน์สำหรับคุณในการรู้วิธีค้นหารุ่นของฮาร์ดดิสก์และหมายเลขซีเรียลโดยใช้ Windows แบ่งปันความคิดเห็นและประสบการณ์ของคุณกับเราในความคิดเห็น