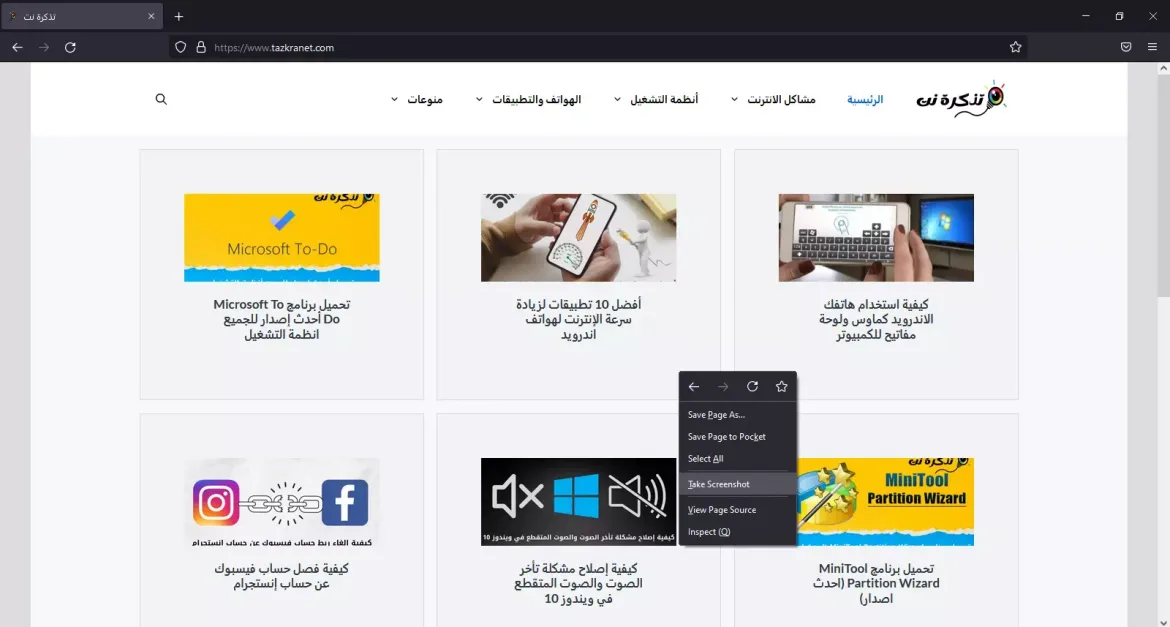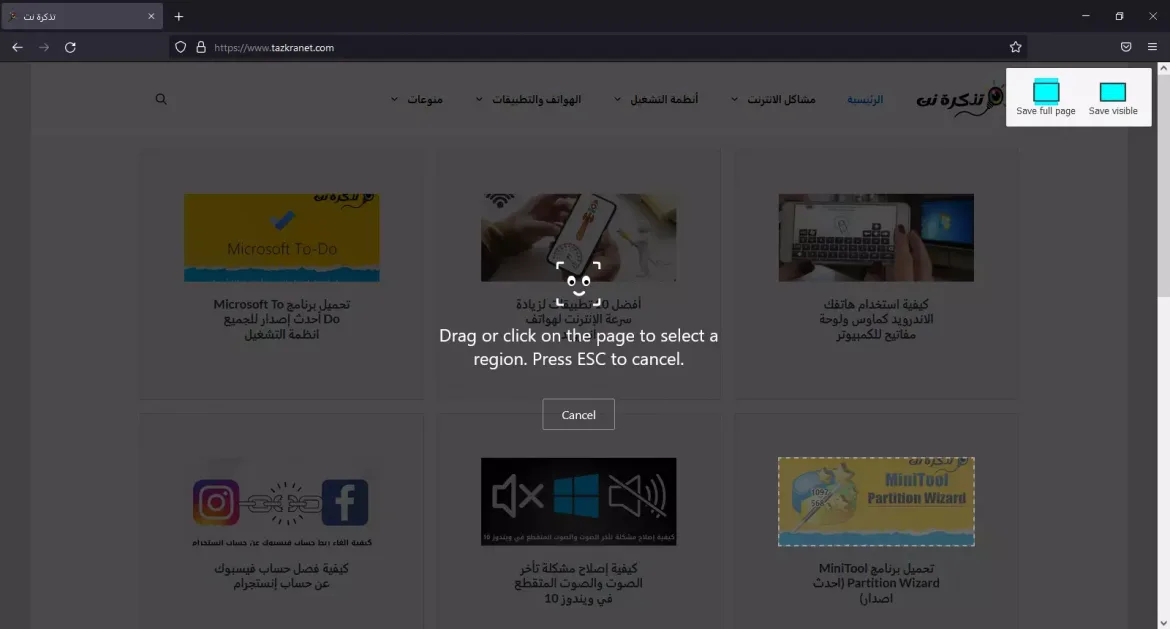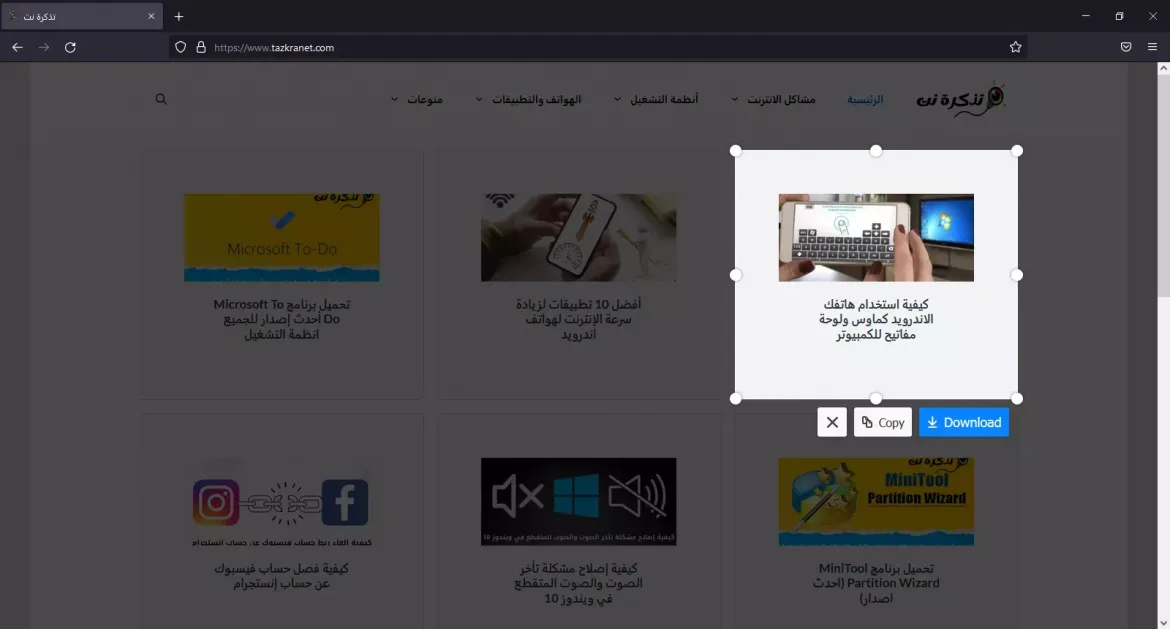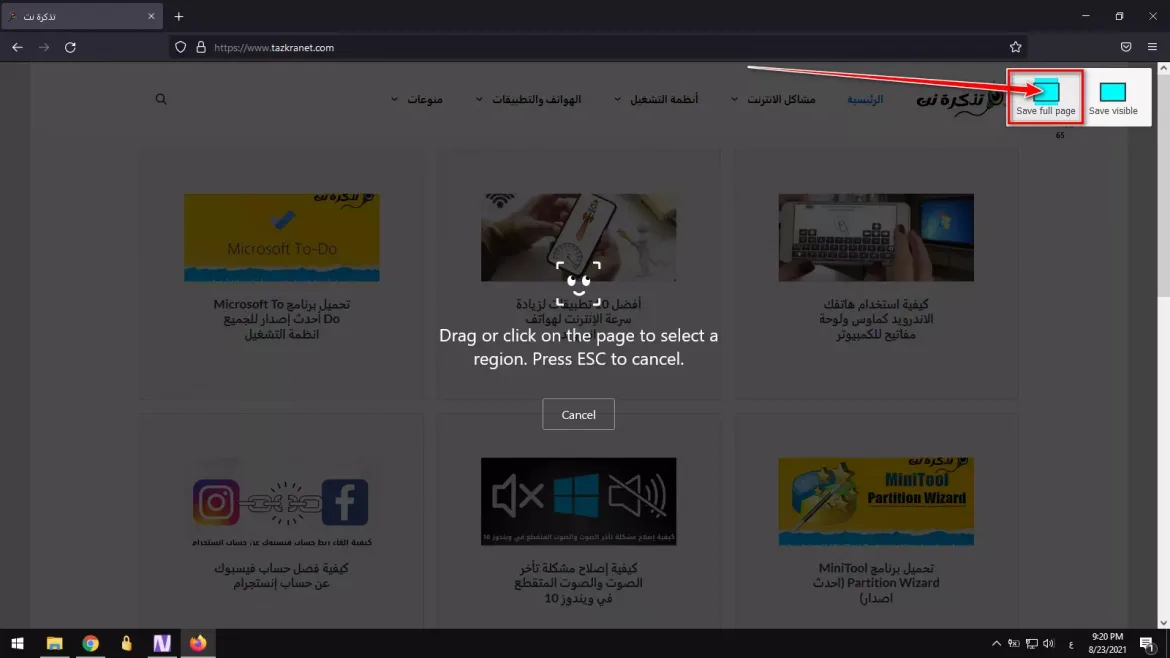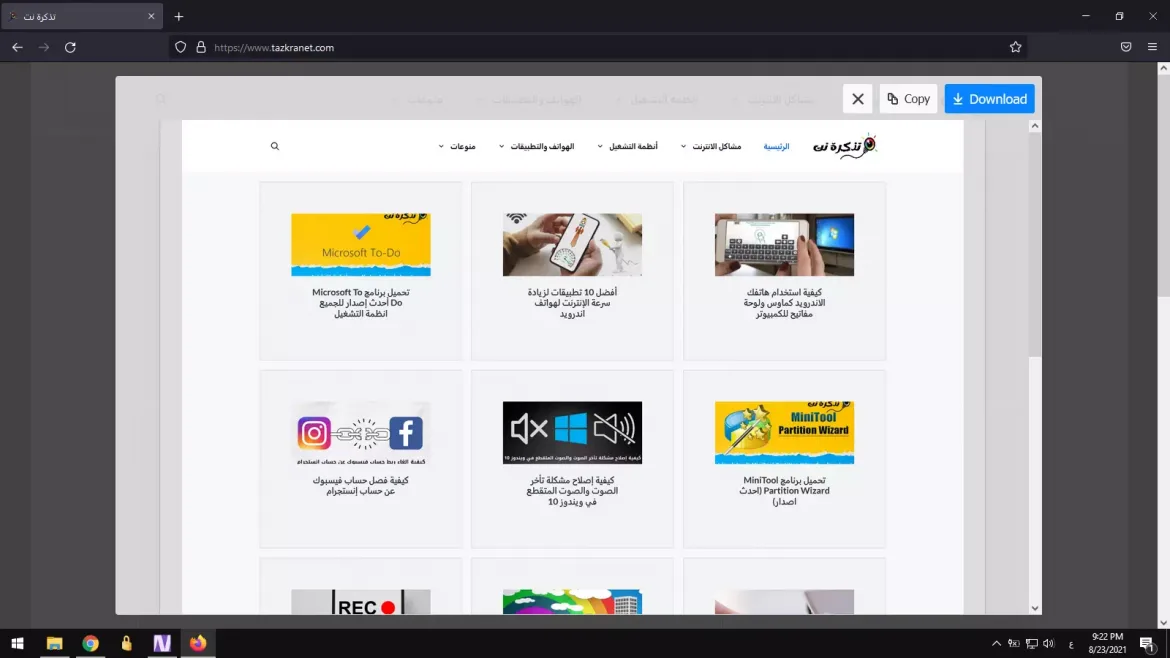นี่คือวิธีการจับภาพหน้าจอใน Mozilla Firefox บน Windows 10 อย่างง่ายดายและทีละขั้นตอน
ยอมรับว่าบางครั้งในขณะที่เรียกดูเว็บไซต์ เราพบข้อมูลหรือรูปภาพมากมายที่เราต้องการบันทึก แม้ว่าเว็บเบราว์เซอร์จะอนุญาตให้คุณบันทึกรูปภาพหรือคัดลอกข้อความได้ แต่ถ้าคุณต้องการถ่ายภาพบริเวณที่เลือกของหน้าจอหรือหน้าเว็บไซต์ทั้งหมด
นี่คือจุดที่เครื่องมือจับภาพหน้าจอมีบทบาทสำคัญ Windows 10 และ 11 มีเครื่องมือสกรีนช็อตในตัวที่เรียกว่า Tool เครื่องมือสนิป. เครื่องมือนี้ให้คุณถ่ายภาพหน้าจอได้ แต่ไม่มีฟีเจอร์พื้นฐานบางอย่าง เช่น ไม่สามารถถ่ายภาพหน้าจอแบบเต็มความกว้างของหน้าเว็บทั้งหมดได้
แม้ว่าจะมีซอฟต์แวร์จับภาพหน้าจอมากมายสำหรับ Windows คุณไม่จำเป็นต้องติดตั้งแอปพลิเคชันเพิ่มเติมหากคุณเป็นผู้ใช้ Mozilla Firefox. ด้วย Firefox คุณสามารถจับภาพหน้าจอของหน้าเว็บหรือพื้นที่เฉพาะได้โดยตรงภายในเว็บเบราว์เซอร์ของคุณ
วิธีถ่ายภาพหน้าจอด้วย Firefox Screenshot Tool บน Windows 10
ฟังก์ชันนี้ไม่จำเป็นต้องติดตั้งหรือขยายเพิ่มเติม เป็นคุณลักษณะในตัวที่มีอยู่ใน Firefox สำหรับ Windows, Linux และ Mac ดังนั้น ในบทความนี้ เราจะแบ่งปันคำแนะนำทีละขั้นตอนเกี่ยวกับวิธีการเข้าถึงเครื่องมือ ภาพหน้าจอของ Firefox.
เข้าถึงเครื่องมือได้นานขึ้น ภาพหน้าจอของ Firefox ง่ายอย่างน่าทึ่ง คุณต้องทำตามขั้นตอนง่าย ๆ ด้านล่าง ลองตรวจสอบดู
- เปิดเบราว์เซอร์ Mozilla Firefox บนคอมพิวเตอร์ของคุณ
- จากนั้นเปิดเว็บไซต์ที่คุณต้องการจับภาพหน้าจอ คลิกขวาที่ใดก็ได้บนหน้าจอและเลือกตัวเลือก (ถ่ายภาพหน้าจอ أو จับภาพหน้าจอ) ขึ้นอยู่กับภาษาของเบราว์เซอร์
วิธีถ่ายภาพหน้าจอใน Firefox - Firefox จะเข้าสู่โหมดจับภาพหน้าจอ คุณจะพบสามตัวเลือกที่แตกต่างกันสำหรับการถ่ายภาพหน้าจอ
วิธีถ่ายภาพหน้าจอในเบราว์เซอร์ Firefox ของส่วนหนึ่งของหน้าจอ - สมมติว่าคุณต้องการจับภาพหน้าจอด้วยตนเอง แล้วลากหรือคลิกหน้าเพื่อเลือกพื้นที่ เมื่อเสร็จแล้วให้คลิกปุ่ม (ดาวน์โหลด أو ดาวน์โหลด).
- ถ้าคุณต้องการ บันทึกหน้าเว็บทั้งหมด , คลิกตัวเลือก (บันทึกทั้งหน้า أو บันทึกเต็มหน้า) และคลิกปุ่ม (ดาวน์โหลด أو ดาวน์โหลด).
- เลือกตัวเลือก (บันทึกภาพ أو บันทึกที่มองเห็นได้) และคลิกปุ่ม (ดาวน์โหลด أو ดาวน์โหลด) หากคุณต้องการจับภาพหน้าจอที่มองเห็นเท่านั้น
ข้อเสียเปรียบเพียงอย่างเดียวของเครื่องมือ (จับภาพหน้าจอ - ภาพหน้าจอของ Firefox) คือสามารถจับภาพหน้าเว็บเท่านั้น คุณไม่สามารถจับภาพหน้าจอของแอปหรือเกมได้ และหากต้องการ คุณยังคงต้องใช้ซอฟต์แวร์ภาพหน้าจอและภาพหน้าจอสำหรับ Windows
เราหวังว่าคุณจะพบว่าบทความนี้มีประโยชน์สำหรับคุณในการรู้วิธีถ่ายภาพหน้าจอใน Firefox โดยใช้เครื่องมือภาพหน้าจอของ Firefox ใน Windows 10 และ 11 แบ่งปันความคิดเห็นและประสบการณ์ของคุณกับเราในความคิดเห็น