ถึงคุณ คำอธิบายการทำงานของการตั้งค่าเราเตอร์ tp-link เวอร์ชัน TD8816ในบทความนี้ ผู้อ่านที่รัก เราจะอธิบายวิธีปรับการตั้งค่าเราเตอร์ด้วยสองวิธี:
- การตั้งค่าและการกำหนดค่าเราเตอร์อย่างรวดเร็ว เริ่มต้นใช้งาน แล้ว เรียกใช้ตัวช่วยสร้าง.
- การตั้งค่าเราเตอร์ด้วยตนเอง
เราเตอร์อยู่ที่ไหน tp-link เป็นหนึ่งในเราเตอร์ยอดนิยมที่ใช้โดยสมาชิกอินเทอร์เน็ตในบ้านจำนวนมากดังนั้นเราจะทำคำอธิบายที่สนับสนุนโดยรูปภาพคำอธิบายนี้เป็นคำแนะนำที่สมบูรณ์และครอบคลุมในการตั้งค่า การตั้งค่าเราเตอร์ TP-Link มาเริ่มกันเลยดีกว่า
ขั้นตอนในการเข้าถึงหน้าการตั้งค่าเราเตอร์
- เชื่อมต่อกับเราเตอร์ผ่านสายเคเบิลหรือผ่านเครือข่าย Wi-Fi ของเราเตอร์
- จากนั้นเปิดเบราว์เซอร์ของอุปกรณ์
- จากนั้นพิมพ์ที่อยู่ของหน้าเราเตอร์
192.168.1.1
ในส่วนชื่อเรื่อง ดังที่แสดงในภาพต่อไปนี้:

บันทึก : หากหน้าเราเตอร์ไม่เปิดให้คุณอ่านบทความนี้
คุณอาจสนใจที่จะตรวจสอบรายชื่อของเรา TP-Link:
- คำอธิบายของการตั้งค่าเราเตอร์ TP-Link VDSL VN020-F3 บน WE
- วิธีกำหนดการตั้งค่าเราเตอร์ TP-Link VDSL
- คำอธิบายเกี่ยวกับการแปลงเราเตอร์ TP-link เป็นเครื่องขยายสัญญาณ
- คำอธิบายเกี่ยวกับการแปลงเราเตอร์ TP-Link VDSL เวอร์ชัน VN020-F3 เป็นจุดเข้าใช้งาน
- คำอธิบายการตั้งค่าเราเตอร์ TP-Link TL-W940N
เข้าสู่ระบบการตั้งค่าเราเตอร์ TP-Link
- จากนั้นป้อนชื่อผู้ใช้และรหัสผ่านของคุณตามที่แสดง:

ในที่นี้จะขอชื่อผู้ใช้และรหัสผ่านสำหรับหน้าเราเตอร์ซึ่งมักจะเป็น
ชื่อผู้ใช้: ผู้ดูแลระบบ
รหัสผ่าน: ผู้ดูแลระบบ
ที่จะรับธงในเราเตอร์บางตัว ชื่อผู้ใช้คือ: ผู้ดูแลระบบ ตัวอักษรหลังเล็กและรหัสผ่านจะอยู่ที่ด้านหลังของเราเตอร์
- จากนั้นเราเข้าสู่เมนูหลักของเราเตอร์ TP-Link TD8816
ต่อไปนี้เป็นวิธีการตั้งค่าและกำหนดค่าอย่างรวดเร็วสำหรับเราเตอร์ TP-Link TD8816
- เราคลิกที่ รวดเร็ว เริ่มต้น.
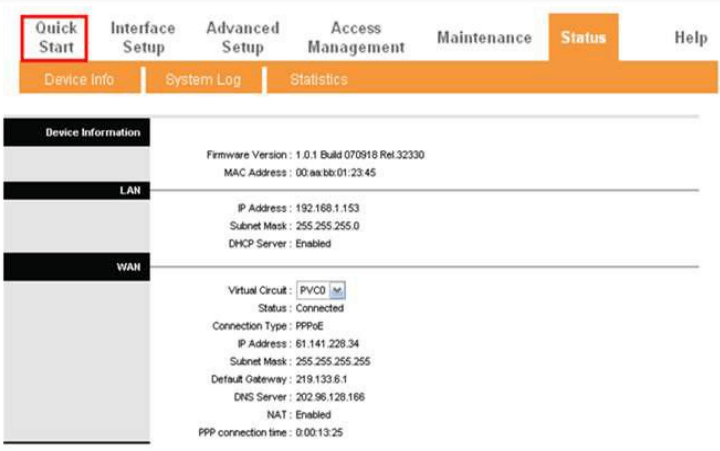
เริ่มต้นใช้งาน - จากนั้นเราก็กด เรียกใช้ตัวช่วยสร้าง.
- เราคลิกที่ ถัดไป.
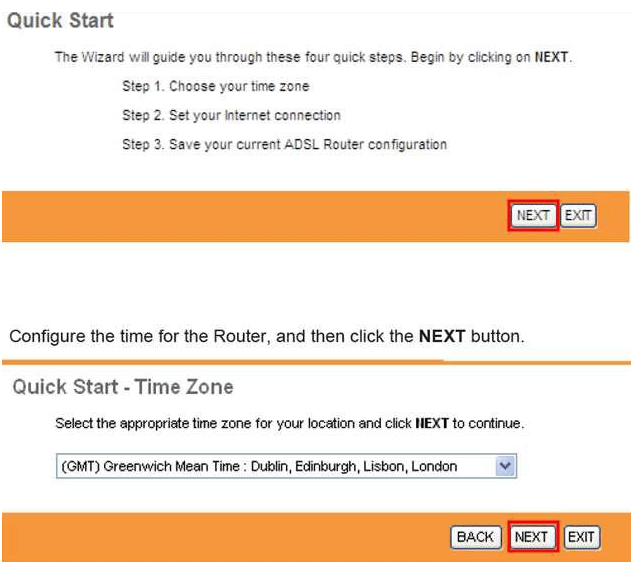
- เราเลือกประเภทการเชื่อมต่อ PPPoA / PPPoE จากนั้นเราก็กด ถัดไป.
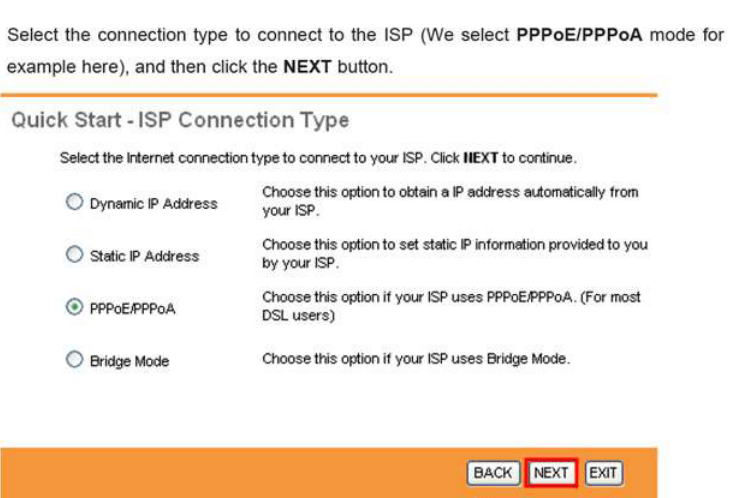
- เราเขียนชื่อผู้ใช้และรหัสผ่านของผู้ให้บริการอินเทอร์เน็ต และคุณสามารถขอรับได้จากบริษัทอินเทอร์เน็ตที่ทำสัญญา
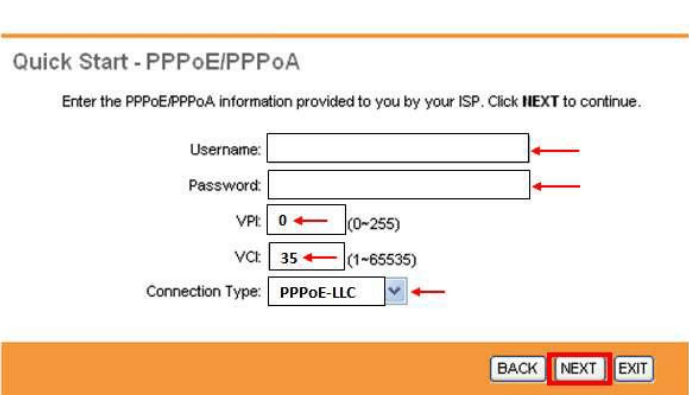
- ค่าเขียน VPI คือ 0 และค่า VCI เท่ากับ 35
- เลือกประเภทการเชื่อมต่อแล้ว PPPoE LLC.
- จากนั้นเราก็กด ถัดไป.
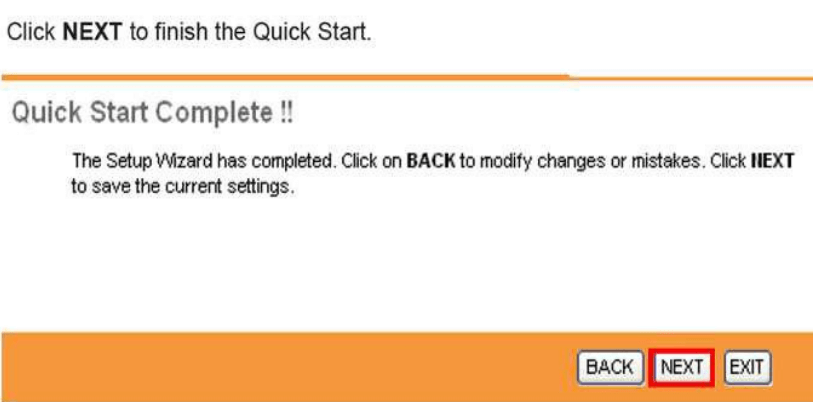 เราคลิกที่ถัดไป
เราคลิกที่ถัดไป - จากนั้นเราก็กด ปิดหน้านี้ เพื่อสิ้นสุดการตั้งค่า
วิธีกำหนดการตั้งค่าเราเตอร์ TP-Link ด้วยตนเอง
จากนั้นเราก็กด การตั้งค่าอินเทอร์เฟซ
แล้ว เรากด อินเทอร์เน็ต
สิ่งแรกที่ปรากฏ วงจรเสมือน
ออกจากมัน PVC0 จากนั้นเราไปที่ Status แปลงเป็น ปิดใช้งานแล้ว จากนั้นเราเลื่อนไปที่ด้านล่างของหน้าแล้วกด ลด
หน้าจะโหลดใหม่ เรากำลังแปลง PVC0 ถึงฉัน PVC1
จากนั้นเราไปที่ Status แปลงเป็น ปิดใช้งานแล้ว จากนั้นเลื่อนไปที่ด้านล่างของหน้าแล้วคลิกบันทึก
หน้าจะโหลดใหม่ เรากำลังแปลง PVC1 ถึงฉัน PVC2
และขั้นตอนทั้งหมดนี้เพื่อให้เราเตอร์ดึง IP โดยตรงโดยไม่ชักช้าเพื่อทำงานบนระบบ VPI و VCI เป็นสัดส่วนกับผู้ให้บริการของบริษัท เช่น TE Data ซึ่งก็คือ VPI : 0 และ VCI : 35 ถ้าเราปล่อยให้การตั้งค่านี้เปิดใช้งานเราเตอร์จะเข้าสู่ระบบ PVC0 มันไม่ทำงาน การเข้าถึง PVC1 ไม่ทำงานและอื่น ๆ ต่อไปเมื่อเราปิด PVC0 และ PVC1 มันจะทำการเชื่อมต่อโดยตรงกับ PVC2 บนการตั้งค่า VPI: 0 และ VCI: 35 คะแนนที่ต้องชี้แจง
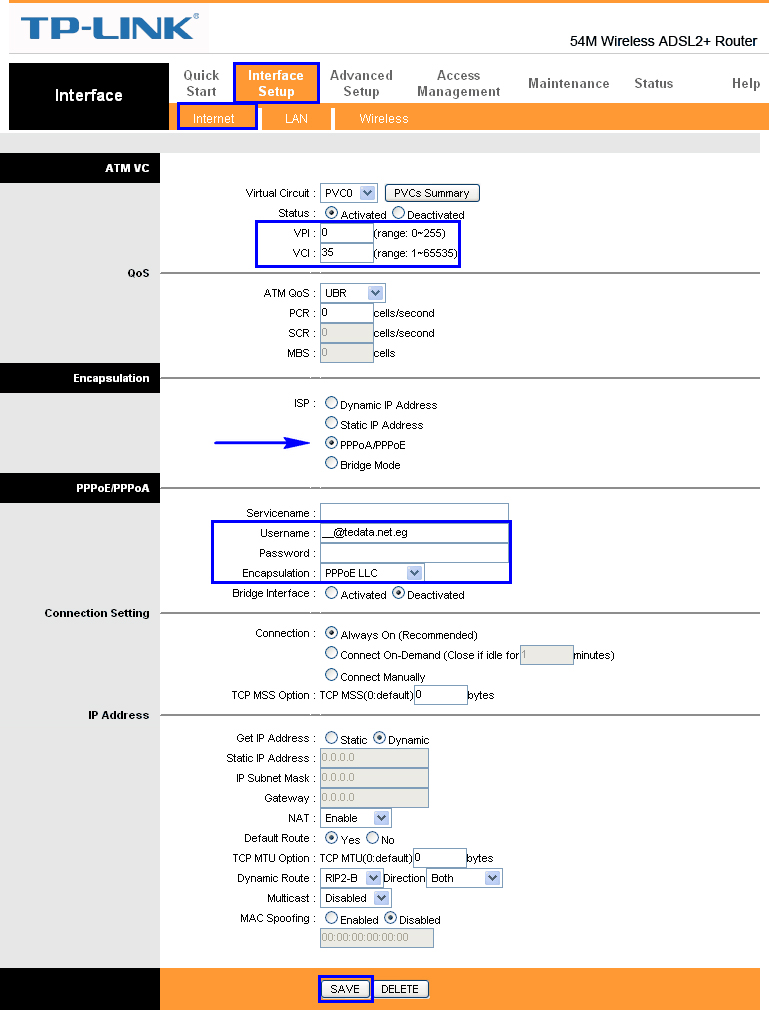
เรากำลังดำเนินการ PVC2 และเราทำ สถานะ : เปิดใช้งานแล้ว
VPI : 0
VCI : 35
หรือตามผู้ให้บริการ
ตู้เอทีเอ็ม QoS : ยูบีอาร์
PCR : 0
และปล่อยให้การตั้งค่าที่เหลือตามภาพโดยค่าเริ่มต้น
จากนั้นเราไปเตรียมการ
ISP
เราเลือกเอง
PPPoA / PPPoE
จะปรากฏขึ้นในภายหลัง
ชื่อผู้ใช้
เราใส่ชื่อผู้ใช้ของผู้ให้บริการอินเทอร์เน็ต
รหัสผ่าน
ที่นี่เราใส่รหัสผ่านของผู้ให้บริการอินเทอร์เน็ต
แล้วเลือก encapsulation
เราปรับเปลี่ยนเป็น PPPoE LLC
แล้วเตรียม อินเทอร์เฟซสะพาน ถึงฉัน ปิดใช้งานแล้ว
แล้วเราก็ใส่ตัวเลข การเชื่อมต่อ ถึงฉัน
เปิดตลอดเวลา (แนะนำ)
ส่วนตัวเลขคือการเตรียมการโดยเฉพาะ MTU ซึ่งช่วยในการปรับปรุงความเร็วและการเรียกดูบริการอินเทอร์เน็ต เนื่องจากจะแบ่งขนาดแพ็กเก็ตที่ต้องการ ซึ่งช่วยในเรื่องความเร็วในการดาวน์โหลดและเรียกดู
สำหรับรายละเอียดเพิ่มเติมเกี่ยวกับตัวเลือกนี้และประโยชน์ของตัวเลือกนี้ โปรดดูบทความนี้
(ตัวเลือก TCP MSS : TCP MSS(0 หมายถึงใช้ค่าเริ่มต้น
เป็นการเตรียมการเสริมสำหรับ
(ตัวเลือก TCP MTU : TCP MTU(0 หมายถึงใช้ค่าเริ่มต้น
หากคุณเพิ่มตัวเลือกที่สอง 1460 คุณจะลบ 40 จากตัวเลือกแรก ดังนั้นตัวเลือกแรกคือ 1420 และหากตัวเลือกที่สองคือ 1420 ตัวเลือกแรกคือ 1380 และด้วยประสบการณ์เล็กน้อยของฉัน ฉันชอบตัวเลือกที่สอง 1420 และ ครั้งแรก 1380
การตั้งค่ายังคงอยู่เราปล่อยให้มันดังแสดงในภาพก่อนหน้า
จากนั้นเราก็กด ลด
การตั้งค่าเราเตอร์ Wi-Fi TP-Link
ที่ซึ่งคุณสามารถเปลี่ยนชื่อเครือข่าย ประเภทการรับรองความถูกต้อง การเข้ารหัส และรหัสผ่านสำหรับเครือข่ายไร้สายของเราเตอร์ ทีพี-ลิงค์ TD 8816 و ทีพีลิงค์ 8840T ดังแสดงในภาพต่อไปนี้
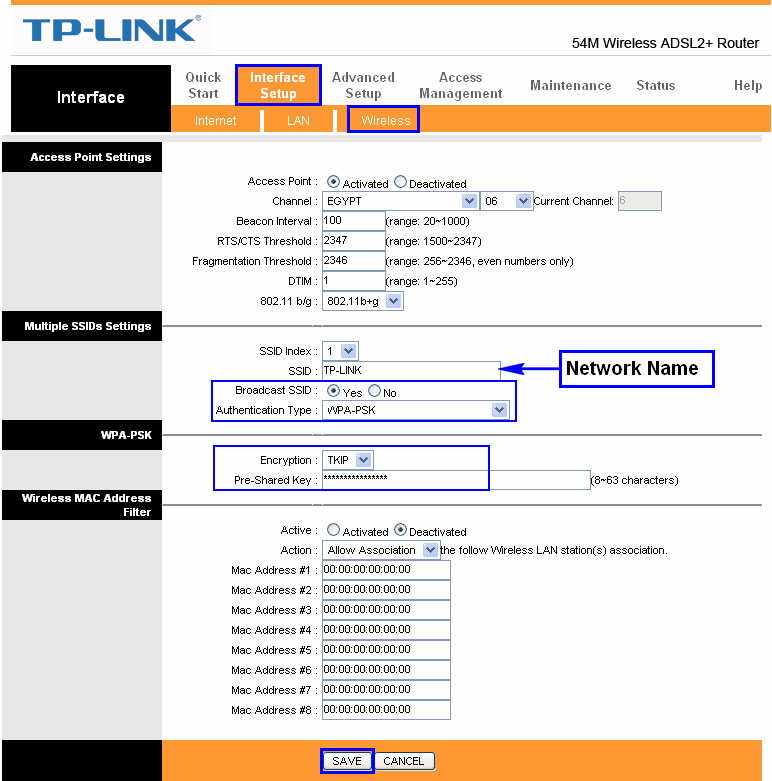
- จากนั้นเราก็กด การตั้งค่าอินเทอร์เฟซ
- แล้ว เรากด ไร้สาย
- จุดเชื่อม : เปิดใช้งาน
สิ่งนี้ทำให้ wifi เปิดใช้งานถ้าเราทำอะไรบางอย่าง ปิดใช้งานแล้ว เราจะปิดการใช้งาน Wi-Fi
เราปล่อยให้การตั้งค่าที่เหลือตามที่ปรากฏดังในภาพ จะไม่ช่วยเปลี่ยนแปลงอย่างมากและอาจเป็นอันตรายต่อเราเตอร์ โดยเฉพาะเครือข่าย Wi-Fi - สิ่งที่เราใส่ใจคือ SSID : ชื่อของเครือข่าย Wi-Fi คุณเปลี่ยนเป็นชื่อเครือข่ายใด ๆ ที่คุณต้องการเป็นภาษาอังกฤษ
- ซ่อน Wi-Fi: SSID ออกอากาศ
ตัวเลือกนี้หากคุณเปิดใช้งานไปที่ YES คุณจะซ่อนเครือข่าย wifi
แต่เธอทิ้งมันไว้กับฉัน ไม่ มันจะเป็นปรากฏการณ์ที่ซ่อนอยู่ - : ประเภทการรับรองความถูกต้อง ขอแนะนำให้เลือก WP2-PSK
- การเข้ารหัส : TKIP
- นี่คือที่ที่คุณพิมพ์รหัสผ่าน wifi : คีย์ที่แชร์ล่วงหน้า
ควรมีอย่างน้อย 8 องค์ประกอบ ไม่ว่าจะเป็นตัวเลข ตัวอักษร หรือสัญลักษณ์ในภาษาอังกฤษ
การตั้งค่าที่เหลือที่เราทิ้งไว้ตามที่แสดงในภาพ - จากนั้น ที่ส่วนท้ายของหน้า เราคลิกที่ บันทึก
วิธีรีเซ็ตเราเตอร์เป็นค่าเริ่มต้นจากโรงงาน TP-Link
โดยกดปุ่มออกหรือปุ่มบนเราเตอร์ที่มีคำว่า . เขียนอยู่ รีเซ็ต หรือทำการรีเซ็ตแบบนุ่มนวลจากโรงงานจากภายในหน้าเราเตอร์ดังที่แสดงในภาพต่อไปนี้:
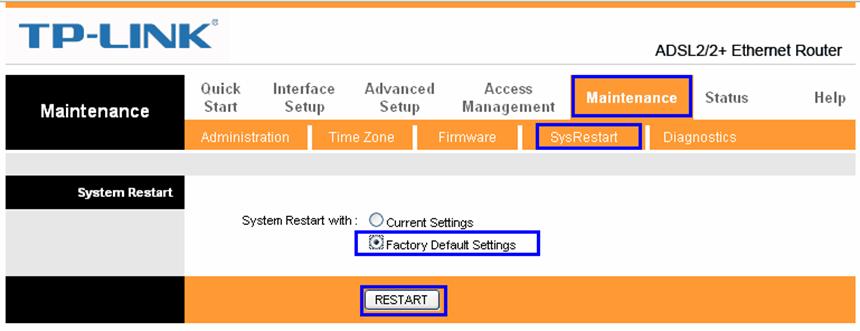
วิธีแก้ไขการตั้งค่าของ MTU
(ตัวเลือก TCP MSS : TCP MSS(0 หมายถึงใช้ค่าเริ่มต้น
เป็นการเตรียมการเสริมสำหรับ
(ตัวเลือก TCP MTU : TCP MTU(0 หมายถึงใช้ค่าเริ่มต้น
หากคุณเพิ่มตัวเลือกที่สอง 1460 คุณจะลบ 40 จากตัวเลือกแรก ดังนั้นตัวเลือกแรกคือ 1420 และหากตัวเลือกที่สองคือ 1420 ตัวเลือกแรกคือ 1380 และด้วยประสบการณ์เล็กน้อยของฉัน ฉันชอบตัวเลือกที่สอง 1420 และ ครั้งแรก 1380
จากนั้นเราคลิกที่บันทึก
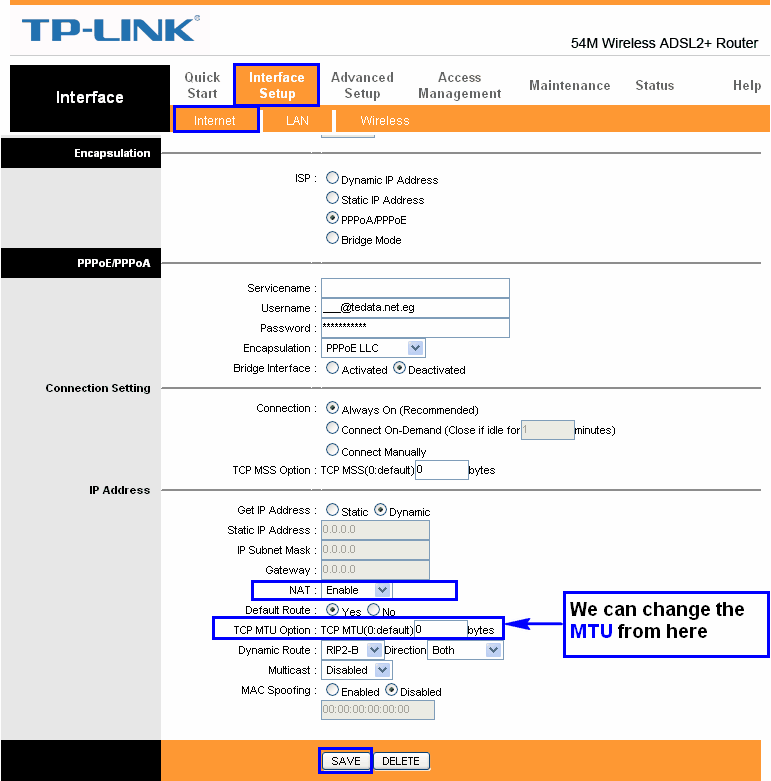
จะเพิ่ม IP แบบคงที่ให้กับเราเตอร์ได้อย่างไร? TP-Link
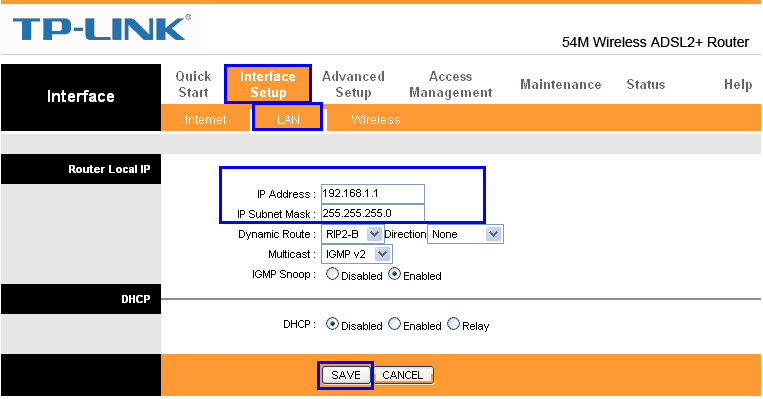
ที่อยู่ IP สากลของคุณที่คุณได้รับจากผู้ให้บริการของคุณ
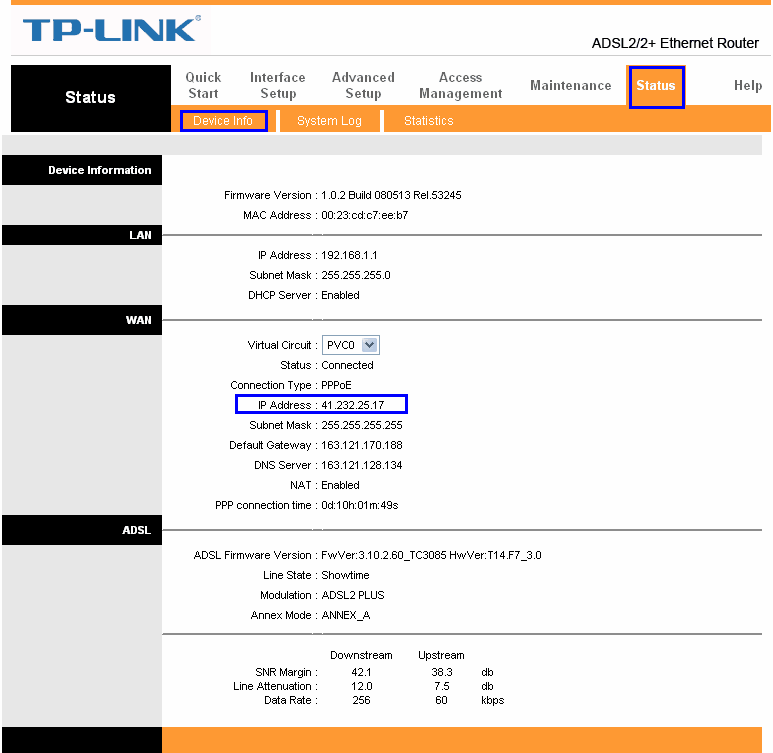
ความเร็วของเราเตอร์จากผู้ให้บริการ ความเร็วในการดาวน์โหลด / และความเร็วในการอัพโหลดไฟล์
ต้นน้ำ/ปลายน้ำ
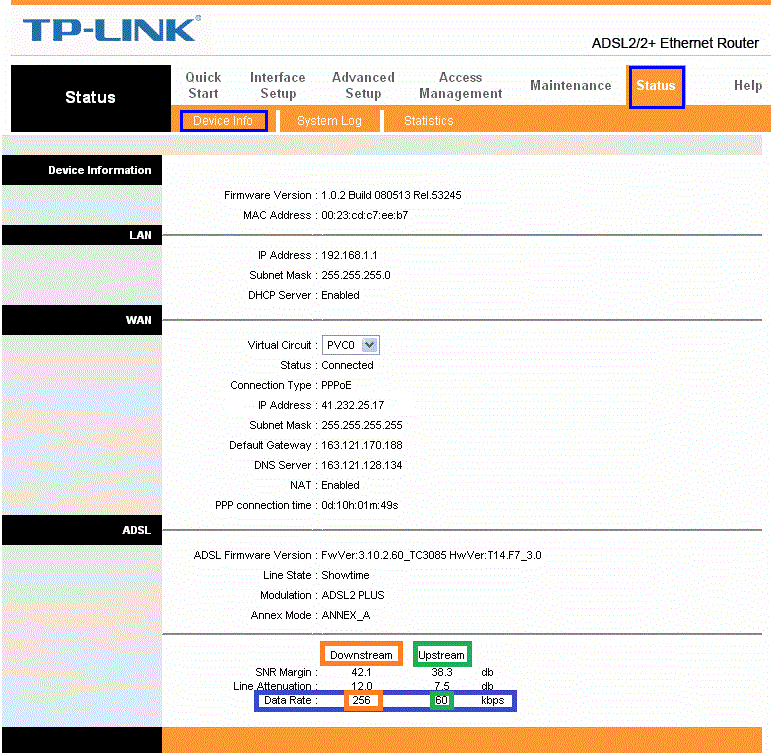
คำอธิบายเกี่ยวกับการแปลงเราเตอร์ TP-link เป็นเครื่องขยายสัญญาณ
นี่เป็นการตั้งค่า tp-link ที่สำคัญที่สุด
หากคุณมีคำถามหรือข้อเสนอแนะใด ๆ แสดงความคิดเห็นแล้วเราจะตอบกลับทันที ขอให้คุณมีสุขภาพและความเป็นอยู่ที่ดีของผู้ติดตามที่รักของเราตลอดไป
และยอมรับคำทักทายที่จริงใจของฉัน

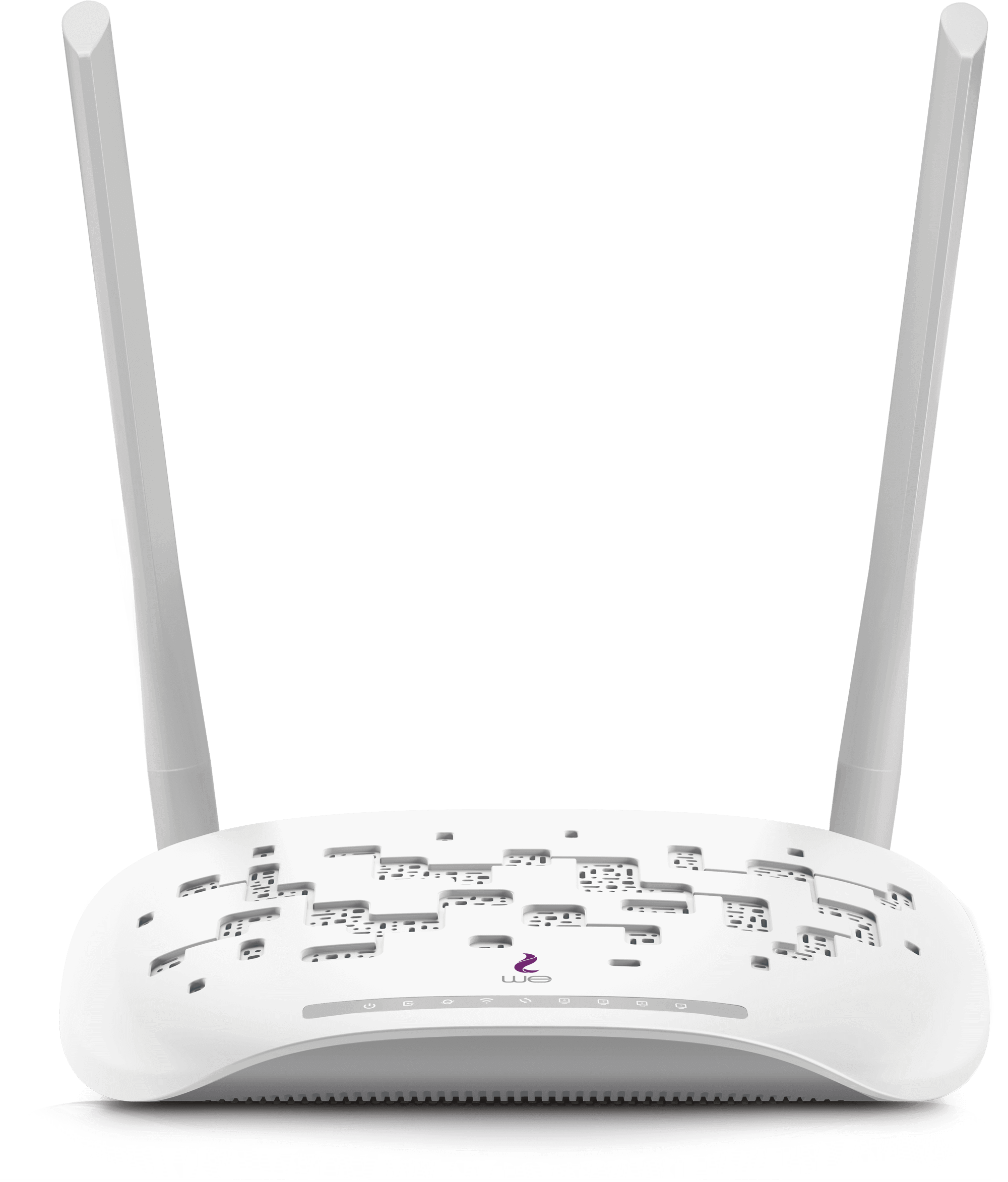







ขอบคุณมากสำหรับคำอธิบายโดยละเอียด
ขอโทษครับท่าน ที่รัก
เราดีใจที่ได้พบคุณและความคิดเห็นของคุณ
ยอมรับคำทักทายที่จริงใจของฉัน
วิธีแสดงรหัส IP ของเราเตอร์ที่ถูกล็อค
บทความนี้ให้ข้อมูลและมีประโยชน์มาก เราเตอร์ TP-Link เป็นหนึ่งในเราเตอร์ประเภทที่ดีที่สุดและเราแนะนำให้คุณใช้และซื้อ
ขอความสันติจงมีแด่คุณและความเมตตาของพระเจ้า ขอบคุณ พี่ชายของฉัน ฉันสาบานว่าเราได้รับประโยชน์จากข้อมูลและคำอธิบาย แต่ฉันยังคงไม่สามารถควบคุมความเร็วอินเทอร์เน็ตสำหรับผู้ที่เชื่อมต่อกับเราเตอร์ได้