แปลงเราเตอร์ข้อมูล Te จาก ZTE รุ่น zxhn h108n เป็นจุดเข้าใช้งาน
เนื่องจากขณะนี้เราพบว่าราคาอุปกรณ์จุดเข้าใช้งานเพิ่มขึ้นอย่างมาก ดังนั้น คุณจึงสามารถแปลงเราเตอร์ TE Data ของคุณเป็นจุดเชื่อมต่อเพื่อเพิ่มความแข็งแกร่งของอินเทอร์เน็ตและเพิ่มความเร็วได้ ต่อไปนี้เป็นวิธีอธิบาย
ขั้นตอนในการแปลงเราเตอร์ของคุณเป็นจุดเข้าใช้งาน
ก่อนอื่น คุณต้องตัดสินใจว่าจะสื่อสารกับเราเตอร์อย่างไร
หากคุณกำลังใช้คอมพิวเตอร์ที่เชื่อมต่อกับสายเคเบิลหรือแล็ปท็อปที่เชื่อมต่อกับสายเคเบิลหรือผ่าน Wi-Fi คำอธิบายนี้มีไว้สำหรับ Windows 7
แต่หากคุณกำลังสื่อสารผ่านโทรศัพท์ แท็บเล็ต หรืออุปกรณ์แท็บเล็ตใดๆ คุณควรข้ามขั้นตอนถัดไปนี้และดำเนินการตามขั้นตอนในการเปิดหน้าเราเตอร์ต่อไป
คำอธิบายนี้ผ่านคอมพิวเตอร์ที่เชื่อมต่อกับสายเคเบิล หรือคุณต้องเปิดไอคอนอินเทอร์เน็ตบนทาสก์บาร์ (INTERNET ACCESS) จากนั้นคุณต้องคลิกที่ open network and sharing center จากนั้นคลิก (local area connection) จากนั้น หน้าต่างจะปรากฏขึ้นสำหรับคุณ คุณต้องคลิกที่คำ (คุณสมบัติ)
คลิกที่ (อินเทอร์เน็ตโปรโตคอลรุ่น 4) จากนั้นคลิกที่ตัวเลือก (ใช้ที่อยู่ IP ต่อไปนี้) จากนั้นเขียนหมายเลข IP 192.168.123 เพื่อให้แตกต่างกันคุณต้องเขียน subnet mask ดังนี้ 255.255.255.0 แล้วกดตกลงเช่นกัน ดังภาพ




ขั้นตอนที่สอง
วิธีแก้ปัญหาหากหน้าเราเตอร์ไม่เปิดขึ้นพร้อมกับคุณ
โปรดอ่านกระทู้นี้เพื่อแก้ไขปัญหานี้
มันจะแสดงหน้าแรกของเราเตอร์ให้คุณเห็นและขอชื่อผู้ใช้และรหัสผ่านสำหรับหน้าเราเตอร์
ซึ่งส่วนใหญ่เป็นผู้ดูแลระบบและรหัสผ่านคือผู้ดูแลระบบ
ชื่อผู้ใช้ในเราเตอร์บางตัวคือ admin อักษรตัวหลังเล็ก และริดสีดวงทวารจะอยู่ที่ด้านหลังของเราเตอร์
 จากนั้นคุณสามารถกดคำว่า (เครือข่าย) จากนั้นเลือก (wlan) จากนั้นกด (พื้นฐาน) ถัดจากคำสั่ง (โหมด RF ไร้สาย) เลือก (เปิดใช้งาน) จากนั้นเลือกประเทศจากคำสั่ง (ประเทศ/ภูมิภาค) ที่คุณทำได้ เลือก (อียิปต์) และคุณต้องเลือกจากคำสั่ง (ช่อง) แล้วกด 10 จากนั้นกด (SUBMIT)
จากนั้นคุณสามารถกดคำว่า (เครือข่าย) จากนั้นเลือก (wlan) จากนั้นกด (พื้นฐาน) ถัดจากคำสั่ง (โหมด RF ไร้สาย) เลือก (เปิดใช้งาน) จากนั้นเลือกประเทศจากคำสั่ง (ประเทศ/ภูมิภาค) ที่คุณทำได้ เลือก (อียิปต์) และคุณต้องเลือกจากคำสั่ง (ช่อง) แล้วกด 10 จากนั้นกด (SUBMIT)

หลังจากนั้นให้กดเลือก (SSID Settings) เลือก (SSID1) แล้วกดเครื่องหมายถูกหน้าคำว่า (Enable SSID) และหน้า (จำนวนลูกค้าสูงสุด) ใส่หมายเลข 32 ซึ่งเป็นจำนวนสูงสุดที่สามารถเลือกได้จากอุปกรณ์ที่คุณต้องการเชื่อมต่ออินเทอร์เน็ต ตามด้วยคำสั่ง (SSID Name) สามารถพิมพ์ชื่ออะไรก็ได้ตามต้องการ แล้วกด (SUBMIT) ดังรูป

และนี่คือคำอธิบายวิธีการทำงานของเครือข่ายอื่น
ผู้ใช้เลือก (SSID2) คลิกเครื่องหมายถูกหน้าคำ (Enable SSID) และเลือก 32 ซึ่งเป็นจำนวนอุปกรณ์ที่สามารถเลือกได้มากที่สุดและอยู่หน้าคำสั่ง (ชื่อ SSID) เลือกชื่อใหม่สำหรับเครือข่ายตามที่แสดงในภาพต่อไปนี้

ในการรักษาความปลอดภัยเครือข่าย เราเลือก (Security) แล้วเลือก (SSID1) จากนั้นเลือก WPA/WPA2-PSK จากนั้นพิมพ์รหัสผ่านที่ต้องการ จากนั้นคลิก (ส่ง) หากต้องการบันทึกการเปลี่ยนแปลง คุณสามารถใช้ขั้นตอนเดียวกันนี้เพื่อทำให้ไฟดับสำหรับเครือข่ายอื่น
 แล้วกด (WPS) และเลือก (DISABLE) เพื่อไม่ให้เจาะเครือข่ายโดยผู้คนรอบข้าง ดังภาพ
แล้วกด (WPS) และเลือก (DISABLE) เพื่อไม่ให้เจาะเครือข่ายโดยผู้คนรอบข้าง ดังภาพ

(DHCP End IP Address) ขณะที่เราเปิดใช้งาน 20 และเปลี่ยน Default Gateway 20) จากนั้นกด(SUBMIT) ตามที่แสดงในภาพต่อไปนี้


 เปิดไอคอนอินเทอร์เน็ตบนทาสก์บาร์ (INTERNET ACCESS) จากนั้นคุณต้องคลิกที่เปิดเครือข่ายและศูนย์การแบ่งปันแล้วคลิก (การเชื่อมต่อในพื้นที่) จากนั้นหน้าต่างจะปรากฏขึ้นสำหรับคุณคุณต้องคลิกที่คำ (คุณสมบัติ) ).
เปิดไอคอนอินเทอร์เน็ตบนทาสก์บาร์ (INTERNET ACCESS) จากนั้นคุณต้องคลิกที่เปิดเครือข่ายและศูนย์การแบ่งปันแล้วคลิก (การเชื่อมต่อในพื้นที่) จากนั้นหน้าต่างจะปรากฏขึ้นสำหรับคุณคุณต้องคลิกที่คำ (คุณสมบัติ) ).คลิกที่ (Internet protocol version 4) จากนั้นคลิกที่ตัวเลือก (ใช้ IP address ต่อไปนี้) แล้วพิมพ์เลข IP 192.168.123 ให้แตกต่างออกไป แล้วต้องเขียน subnet mask ดังนี้ 255.255.255.0 แล้วกด OK ดังรูป






 จากนั้นเปิดไอคอนอินเทอร์เน็ตบนทาสก์บาร์ (INTERNET ACCESS) และ
จากนั้นเปิดไอคอนอินเทอร์เน็ตบนทาสก์บาร์ (INTERNET ACCESS) และ




เพื่อให้สามารถเปิดหน้าการตั้งค่าจุดเข้าใช้งาน คุณต้องไปแก้ไขการตั้งค่าอีกครั้ง 192.168.20.6 แต่ปล่อยให้ซับเน็ตมาสก์เป็น 255.255.255.0 ดังแสดงในรูปภาพ

จากนั้นกลับไปที่การตั้งค่าและทำให้เป็นอัตโนมัติจนกว่าจะเปิดเว็บไซต์ใด ๆ ดังแสดงในรูปภาพต่อไปนี้

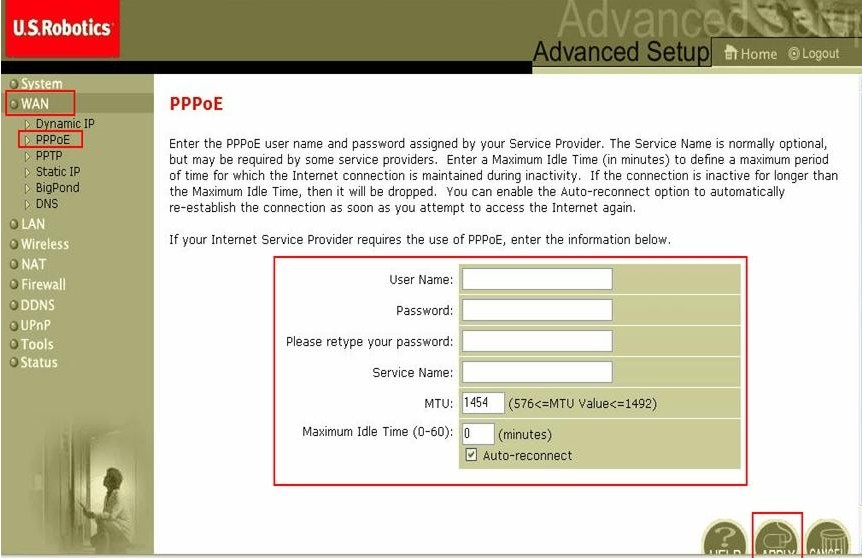
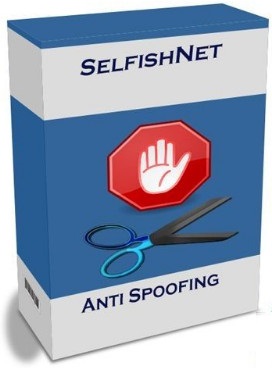
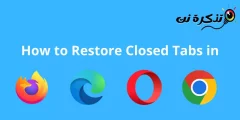






شكراجزيلا
رائعجدا