ఈ ఆర్టికల్లో, టెలికాం కంపెనీ హువావే రౌటర్ యొక్క Wi-Fi నెట్వర్క్ను ఎలా సెటప్ చేయాలో మేము వివరిస్తాము.
ఎటిసలాట్ రౌటర్లో వైర్లెస్ నెట్వర్క్ను సెటప్ చేయడానికి అవసరమైన దశలను తెలుసుకోండి ADSL Wi-Fi నెట్వర్క్ పేరును సవరించే విషయంలో మీరునెట్వర్క్ పాస్వర్డ్ మార్చండి మరియు చిత్రాల మద్దతుతో సమగ్ర గైడ్ను ఎలా భద్రపరచాలి.
Huawei ADSL రూటర్ యొక్క వైఫై నెట్వర్క్ను సెటప్ చేయడానికి దశలు
- కేబుల్ ద్వారా లేదా రౌటర్ యొక్క Wi-Fi నెట్వర్క్ ద్వారా రౌటర్కు కనెక్ట్ చేయండి.
- అప్పుడు మీ పరికరం బ్రౌజర్ని తెరవండి.
- అప్పుడు రౌటర్ పేజీ చిరునామాను టైప్ చేయండి
192.168.1.1
శీర్షిక చిత్రంలో, కింది చిత్రంలో చూపిన విధంగా:

గమనిక : మీ కోసం రౌటర్ పేజీ తెరవకపోతే, ఈ కథనాన్ని సందర్శించండి
- అప్పుడు చూపిన విధంగా మీ వినియోగదారు పేరు మరియు పాస్వర్డ్ని నమోదు చేయండి:
ఎటిసలాట్ రూటర్ వినియోగదారు పేరు:అడ్మిన్
పాస్వర్డ్: అడ్మిన్
కింది చిత్రంలో వివరణను అనుసరించండి, ఇది Huawei Wi-Fi రూటర్ సెట్టింగ్ల కోసం అన్ని దశలను చూపుతుంది.

- ఎడమవైపు మెను నుండి, దానిపై క్లిక్ చేయండి ప్రాథమిక.
- అప్పుడు ఎంచుకోండి WLAN.
మీరు ఎక్కడ నెట్వర్క్ పేరు మార్చండి మరియు ధృవీకరణ రకం, గుప్తీకరణ మరియు Wi-Fi నెట్వర్క్ కోసం పాస్వర్డ్ను మార్చండి. - పేరును టైప్ చేయండి లేదా మార్చండి Wi-Fi నెట్వర్క్ చతురస్రం ముందు: SSID.
- Wi-Fi నెట్వర్క్ ద్వారా రౌటర్కు కనెక్ట్ అయ్యే పరికరాల సంఖ్యను గుర్తించడానికి, మీరు ఈ విలువను ఆప్షన్ ముందు సవరించవచ్చు: యాక్సెస్ చేసే పరికరాల గరిష్ట సంఖ్య.
- మీరు తిరిగితే వైఫైని దాచండి ముందు పెట్టెను చెక్ చేయండి:ప్రసారాన్ని దాచు.
- ఎంపిక ముందు Wi-Fi నెట్వర్క్ కోసం ఎన్క్రిప్షన్ సిస్టమ్ని ఎంచుకోండి: సెక్యూరిటీ మరియు వాటిలో ఉత్తమమైనది WPA - PSK / WPA2 - PSK.
- అప్పుడు టైప్ చేయండి మరియు వైఫై పాస్వర్డ్ని మార్చండి పెట్టె కొరకు:WPA ముందే భాగస్వామ్యం చేసిన కీ.
- చదరపు ద్వారా ఎన్క్రిప్షన్ దాన్ని ఎంచుకోవడం మంచిది WPA+AES.
- అప్పుడు నొక్కండి సమర్పించండి Wi-Fi నెట్వర్క్లో మార్పులను పూర్తి చేసిన తర్వాత.
ల్యాప్టాప్ నుండి కొత్త వైర్లెస్ నెట్వర్క్కు ఎలా కనెక్ట్ చేయాలి
- ల్యాప్టాప్లోని Wi-Fi నెట్వర్క్ చిహ్నంపై క్లిక్ చేయండి, అవి:
విండోస్ 7 లో వై-ఫై నెట్వర్క్కు ఎలా కనెక్ట్ చేయాలి - కొత్త నెట్వర్క్ను ఎంచుకోండి మరియు నొక్కండి కనెక్ట్.
Windows 7 లో Wi-Fi పాస్వర్డ్ని నమోదు చేస్తోంది - చేయండి పాస్వర్డ్ నమోదు చేయండి ఏది సేవ్ చేయబడింది మరియు ఇటీవల పైన సవరించబడింది.
- అప్పుడు నొక్కండి OK.
Windows 7 లో Wi-Fi కి కనెక్ట్ చేయబడింది - కొత్త వైఫై నెట్వర్క్కు విజయవంతంగా కనెక్ట్ చేయబడింది.
మీరు దీని గురించి తెలుసుకోవడానికి కూడా ఆసక్తి కలిగి ఉండవచ్చు: Wi-Fi రూటర్ DG8045 మరియు HG630 V2 వేగాన్ని ఎలా గుర్తించాలి
Huawei Etisalat Wi-Fi రూటర్ను ఎలా సెటప్ చేయాలో తెలుసుకోవడంలో ఈ కథనం మీకు ఉపయోగకరంగా ఉంటుందని మేము ఆశిస్తున్నాము. దిగువ వ్యాఖ్య పెట్టెలో మీ అభిప్రాయాన్ని పంచుకోండి.


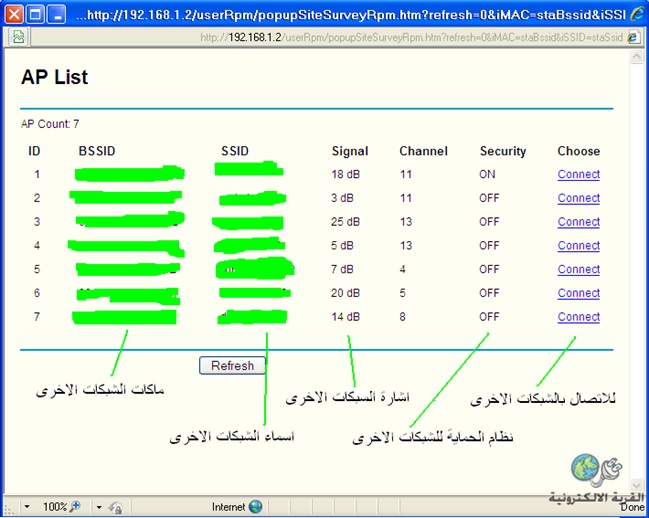











మంచి పోస్ట్ ధన్యవాదాలు