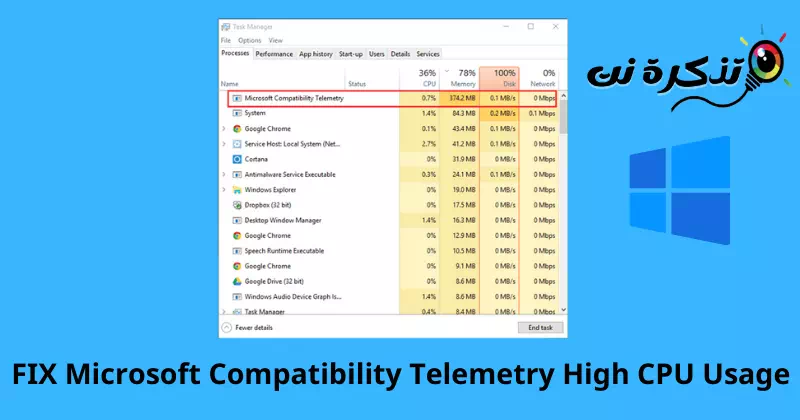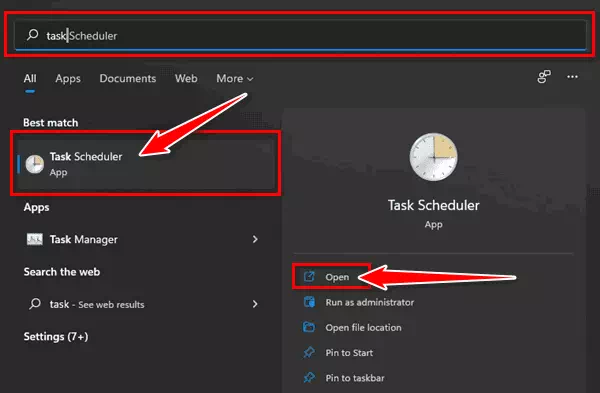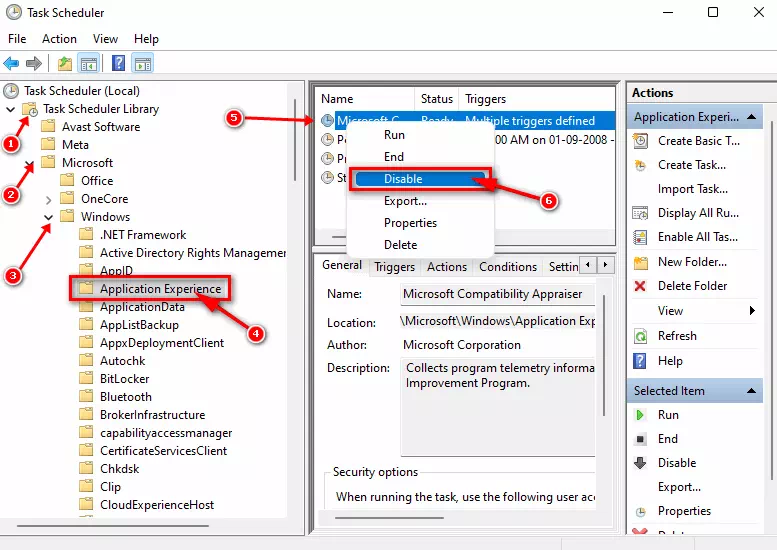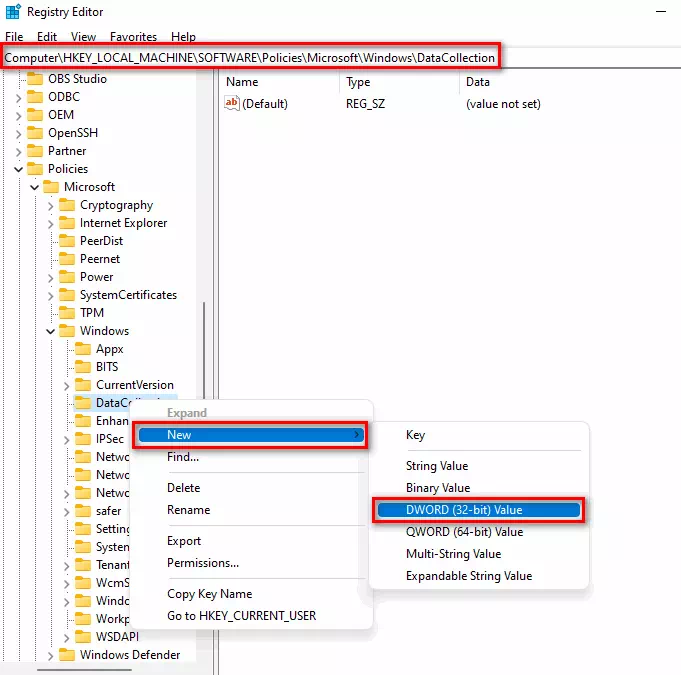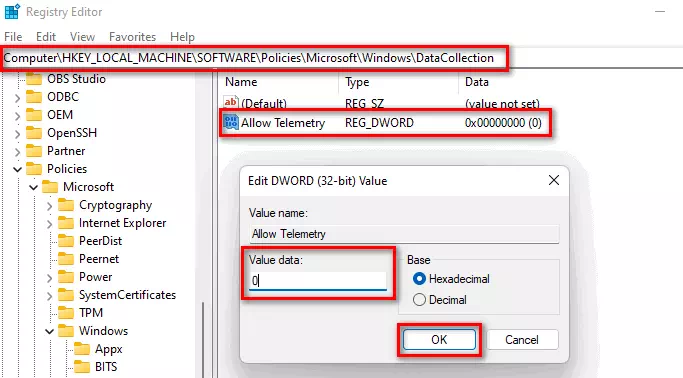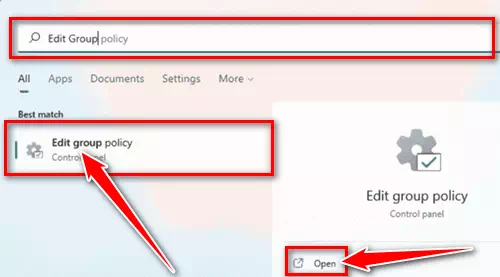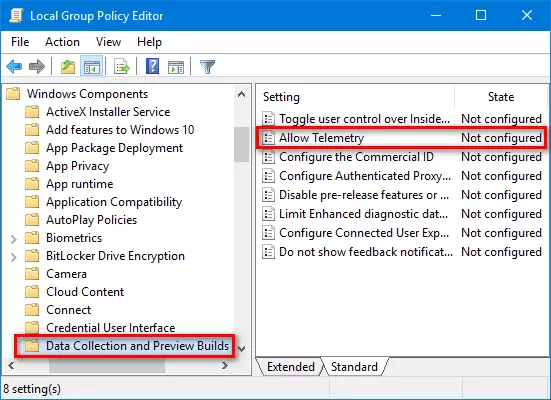నన్ను తెలుసుకోండి మైక్రోసాఫ్ట్ అనుకూలత టెలిమెట్రీ నుండి అధిక CPU వినియోగాన్ని ఎలా పరిష్కరించాలి.
మైక్రోసాఫ్ట్ అనుకూలత కోసం టెలిమెట్రీ లేదా ఆంగ్లంలో: మైక్రోసాఫ్ట్ అనుకూలత టెలిమెట్రీ أو CompatRelRunner.exe Microsoftకు పనితీరు డేటాను పంపే Windows సర్వీస్. ఈ డేటాను మైక్రోసాఫ్ట్ వినియోగదారుల అనుభవాన్ని మెరుగుపరచడానికి ఉపయోగించవచ్చు. అయినప్పటికీ, వినియోగదారులు ఈ సేవతో అధిక CPU వినియోగ సమస్యలను ఎదుర్కొంటున్నట్లు నివేదించారు.
ఇలా ఎందుకు జరుగుతోంది? కార్యక్రమం పనిచేస్తుంది అనుకూలత టెలిమెట్రీ రన్నర్ మీ కంప్యూటర్లోని ఫైల్లను స్కాన్ చేస్తుంది మరియు అవి మీ కంప్యూటర్కు అనుకూలంగా ఉన్నాయో లేదో తనిఖీ చేస్తుంది. ఈ ప్రక్రియకు కొంత సమయం పట్టవచ్చు మరియు చాలా ప్రాసెసింగ్ కూడా అవసరం. ఇది Microsoft నుండి వచ్చిన సేవ అయినప్పటికీ, ఇది మీ డేటాను ట్రాక్ చేస్తుంది, కనుక ఇది వినియోగదారులకు గోప్యతా సమస్య కావచ్చు.
ఉపయోగం నిరోధించడానికి మైక్రోసాఫ్ట్ అనుకూలత టెలిమెట్రీ అధిక CPU, మీరు సేవను నిలిపివేయవలసి ఉంటుంది. ఇది నేపథ్యంలో ఫైళ్లను స్కాన్ చేయకుండా సేవను నిరోధిస్తుంది. దీన్ని ఎలా చేయాలో మీకు తెలియకుంటే, చింతించకండి ఈ కథనం ద్వారా మైక్రోసాఫ్ట్ అనుకూలత టెలిమెట్రీని ఎలా డిసేబుల్ చేయాలో మేము మీకు మార్గనిర్దేశం చేస్తాము.
మైక్రోసాఫ్ట్ అనుకూలత టెలిమెట్రీ నుండి అధిక CPU వినియోగాన్ని పరిష్కరించండి
మీరు ఈ సేవను నిలిపివేయడం ద్వారా Microsoft అనుకూలత టెలిమెట్రీ కోసం అధిక CPU వినియోగ సమస్యను పరిష్కరించవచ్చు. దీన్ని చేయడానికి. తదుపరి దశలను అనుసరించండి:
1. టాస్క్ షెడ్యూలర్ ద్వారా
ఈ సేవను నిలిపివేయడానికి మొదటి మార్గం టాస్క్ షెడ్యూలర్ లేదా ఆంగ్లంలో: టాస్క్ షెడ్యూలర్. దీన్ని చేయడానికి. తదుపరి దశలను అనుసరించండి:
- మీ కీబోర్డ్లోని విండోస్ కీని నొక్కి, శోధించండి టాస్క్ షెడ్యూలర్ మరియు తెరవండి.
టాస్క్ షెడ్యూలర్ - అప్పుడు క్రింది చిరునామాకు వెళ్లండి:
టాస్క్ షెడ్యూలర్ లైబ్రరీ > మైక్రోసాఫ్ట్ > విండోస్ > అప్లికేషన్ అనుభవం - కుడి క్లిక్ చేయండి మైక్రోసాఫ్ట్ కంపాటబిలిటీ అప్రైసజర్ , ఆపై నొక్కండి డిసేబుల్ దానిని నిలిపివేయడానికి.
మైక్రోసాఫ్ట్ అనుకూలత మదింపుదారుని కుడి-క్లిక్ చేసి, ఆపై ఆపివేయి క్లిక్ చేయండి
2. సేవ యొక్క యజమాని కావడం ద్వారా
మీరు దాని యాజమాన్యాన్ని తీసుకోవడం ద్వారా ఫైల్ను తొలగించవచ్చు. ఇది క్రింది దశల ద్వారా జరుగుతుంది:
- విండోస్ కీని నొక్కి, శోధించండి CompatTelRunner. దానిపై కుడి-క్లిక్ చేసి, ఆపై "పై క్లిక్ చేయండిఫైల్ స్థానాన్ని తెరవండిఫైల్ స్థానాన్ని తెరవడానికి.
- ఇప్పుడు ఫైల్పై కుడి క్లిక్ చేసి, ఆపై "పై క్లిక్ చేయండిగుణాలులక్షణాలను యాక్సెస్ చేయడానికి.
- ట్యాబ్ కిందసెక్యూరిటీఅంటే భద్రత, బటన్ క్లిక్ చేయండిఅడ్వాన్స్అంటే అధునాతన ఎంపిక.
- ఇప్పుడు ట్యాబ్లోయజమానియజమాని అంటే, బటన్ను క్లిక్ చేయండిమార్చుఒక మార్పు కోసం.
- ఆ తరువాత, బటన్ పై క్లిక్ చేయండి "ఇప్పుడు వెతుకుముఇప్పుడు శోధించడానికి.
- యజమానుల జాబితా నుండి, మీరు ప్రస్తుతం ఉపయోగిస్తున్న ఖాతాను ఎంచుకుని, ఆపై "పై క్లిక్ చేయండిOKఅంగీకరించు.
- ఆ తర్వాత, క్లిక్ చేయండివర్తించుదరఖాస్తు చేయడానికి, ఆపై క్లిక్ చేయండిOKఅంగీకరించు.
- ప్రాపర్టీలకు తిరిగి వెళ్లండి CompatTelRunner.
- ట్యాబ్పై క్లిక్ చేయండి "సెక్యూరిటీఅంటే భద్రత, ఆపై బటన్ను క్లిక్ చేయండిఅధునాతనఅంటే అధునాతన ఎంపికలు.
- ఇప్పుడు జాబితా నుండి మీ ఖాతాను ఎంచుకుని, ఆపై "పై క్లిక్ చేయండిమార్చుఅతన్ని విడిపించడానికి.
- "ప్రక్కన ఉన్న డ్రాప్డౌన్ మెనుని క్లిక్ చేయండిరకం అంటే రకం, ఎంచుకోండిఅనుమతించు" అనుమతించటానికి.
- ఇప్పుడు, లోపలప్రాథమిక అనుమతులుఅంటే ప్రాథమిక అనుమతులు, ఎంచుకోండిపూర్తి నియంత్రణఅంటే పూర్తి నియంత్రణ.
- ఇప్పుడు క్లిక్ చేయండివర్తించు"అప్పుడు దరఖాస్తు చేయడానికి"OKఅంగీకరించు.
- క్లిక్ చేయండి "అవునుఇది మీ ఎంపికను నిర్ధారిస్తుంది మరియు మీరు ఫైల్కి యజమాని అవుతారు.
- మీరు ఇప్పుడు ఫైల్ను తొలగించవచ్చు CompatTelRunner.
3. రిజిస్ట్రీ ఎడిటర్ ద్వారా
ఈ సేవను నిలిపివేయడానికి మరియు ఎలివేటెడ్ మైక్రోసాఫ్ట్ అనుకూలత టెలిమెట్రీ వినియోగాన్ని పరిష్కరించడానికి మరొక మార్గం రిజిస్ట్రీ ఎడిటర్ ద్వారా లేదా ఆంగ్లంలో: రిజిస్ట్రీ ఎడిటర్. దీన్ని చేయడానికి. తదుపరి దశలను అనుసరించండి:
- మీ కీబోర్డ్లోని విండోస్ కీని నొక్కి, శోధించండి రిజిస్ట్రీ ఎడిటర్ మరియు తెరవండి.
- కింది మార్గాన్ని సందర్శించండి:
కంప్యూటర్\HKEY_LOCAL_MACHINE\SOFTWARE\Policies\Microsoft\Windows\DataCollection - ఎడమ సైడ్బార్లో, ఫోల్డర్పై కుడి క్లిక్ చేయండి వివరాల సేకరణ , మరియు క్లిక్ చేయండి కొత్త , తర్వాత DWORD (32-బిట్ విలువ).
ఎడమవైపు సైడ్బార్లో, డేటా కలెక్షన్ ఫోల్డర్పై కుడి క్లిక్ చేసి, కొత్తదిపై క్లిక్ చేసి, ఆపై DWORDపై క్లిక్ చేయండి (32-బిట్ విలువ) - కొత్త DWORDని దీనికి సెట్ చేయండి టెలిమెట్రీని అనుమతించు కొలతను అనుమతించడానికి.
- రెండుసార్లు నొక్కు టెలిమెట్రీని అనుమతించు దాన్ని సర్దుబాటు చేయడానికి, మార్చండి డేటా విలువ నాకు 0 , ఆపై నొక్కండి OK.
టెలిమెట్రీని సవరించడానికి అనుమతించుపై రెండుసార్లు క్లిక్ చేయండి, డేటా విలువను 0కి మార్చండి మరియు సరే క్లిక్ చేయండి - ఇప్పుడు, మీ కంప్యూటర్ను పునఃప్రారంభించండి మరియు సమస్య పరిష్కరించబడాలి.
4. గ్రూప్ పాలసీ ఎడిటర్ ద్వారా
మీరు దీని ద్వారా Microsoft అనుకూలత టెలిమెట్రీ సేవను కూడా నిలిపివేయవచ్చు గ్రూప్ పాలసీ ఎడిటర్ లేదా ఆంగ్లంలో: గ్రూప్ పాలసీ ఎడిటర్. అయితే, ఈ పద్ధతి ఇద్దరు వినియోగదారులకు మాత్రమే పని చేస్తుంది విండోస్ ప్రో و Windows Enterprise ; మీకు విండోస్ హోమ్ ఉంటే, మీరు ఈ పద్ధతిని కొనసాగించలేరు. దీన్ని చేయడానికి. తదుపరి దశలను అనుసరించండి:
- తెరవండి ప్రారంభ విషయ పట్టిక , మరియు వెతకండి గ్రూప్ పాలసీ ఎడిటర్ , మరియు దాన్ని తెరవడానికి శోధన ఫలితం నుండి దాన్ని క్లిక్ చేయండి.
ప్రారంభ మెనుని తెరిచి, గ్రూప్ పాలసీ ఎడిటర్ కోసం శోధించండి మరియు దాన్ని తెరవడానికి శోధన ఫలితం నుండి దానిపై క్లిక్ చేయండి - కింది మార్గానికి వెళ్లండి:
కంప్యూటర్ కాన్ఫిగరేషన్ > అడ్మినిస్ట్రేటివ్ టెంప్లేట్లు > విండోస్ భాగాలు > డేటా సేకరణ మరియు ప్రివ్యూ బిల్డ్లు - ఆ తర్వాత, "పై డబుల్ క్లిక్ చేయండిటెలిమెట్రీని అనుమతించుటెలిమెట్రీని అనుమతించడానికి మరియు సవరించడానికి.
టెలిమెట్రీని అనుమతించడానికి మరియు సవరించడానికి టెలిమెట్రీని అనుమతించు ఎంపికను రెండుసార్లు క్లిక్ చేయండి - ఇప్పుడు, ఎంపికను ఎంచుకోండి "వికలాంగులడిసేబుల్ చేయడానికి; అప్పుడు క్లిక్ చేయండివర్తించు"దరఖాస్తు మరియు"OKఅంగీకరించు.
మీరు మైక్రోసాఫ్ట్ టెలిమెట్రీ అధిక CPU వినియోగాన్ని ఎదుర్కొంటుంటే, దాన్ని పరిష్కరించడానికి మీరు పైన ఇచ్చిన దశలను అనుసరించవచ్చు. అయితే, మీరు సేవను నిలిపివేస్తే CompatTelRunner.exe కానీ మీరు ఇప్పటికీ పనితీరు లాగ్లను ఎదుర్కొంటుంటే, ఈ సమస్యకు కారణమయ్యే బ్యాక్గ్రౌండ్ ప్రాసెస్ల కోసం మీరు తనిఖీ చేయవచ్చు.
మీరు దీని గురించి తెలుసుకోవడానికి కూడా ఆసక్తి కలిగి ఉండవచ్చు:
- విండోస్ 11లో విండోస్ సెక్యూరిటీ తెరవకుండా ఎలా పరిష్కరించాలి
- Windows 5లో ప్రోగ్రామ్లను ఇన్స్టాల్ చేయడం సాధ్యంకాని పరిష్కరించడానికి టాప్ 11 మార్గాలు
మీరు తెలుసుకోవడానికి ఈ కథనం మీకు ఉపయోగకరంగా ఉంటుందని మేము ఆశిస్తున్నాము మైక్రోసాఫ్ట్ అనుకూలత టెలిమెట్రీ నుండి అధిక CPU వినియోగ సమస్యను ఎలా పరిష్కరించాలి. వ్యాఖ్యలలో మీ అభిప్రాయాన్ని మరియు అనుభవాన్ని మాతో పంచుకోండి.