Google ఫోటోలు అనేది Android, iPhone మరియు డెస్క్టాప్ వినియోగదారుల కోసం అందుబాటులో ఉన్న గొప్ప క్లౌడ్-ఆధారిత ఫోటో మరియు వీడియో నిర్వహణ యాప్. ఇది వెబ్ సాధనం కాబట్టి, ఎవరైనా వెబ్ బ్రౌజర్ అప్లికేషన్ ద్వారా దీన్ని యాక్సెస్ చేయవచ్చు.
"లాక్ చేయబడిన ఫోల్డర్ ఫీచర్ గురించి ఆండ్రాయిడ్ యూజర్లకు ఇప్పటికే తెలిసి ఉండవచ్చు."లాక్ చేయబడిన ఫోల్డర్” Google ఫోటోలలో 2021 చివరలో ప్రవేశపెట్టబడింది. ఈ ఫీచర్ తప్పనిసరిగా మీ వేలిముద్ర లేదా పాస్కోడ్తో భద్రపరచబడిన వాల్ట్ను అందిస్తుంది.
ఒకసారి మీరు మీ ఫోటోలను లాక్ చేసిన ఫోల్డర్లో ఉంచితే, మరే ఇతర యాప్ వాటిని యాక్సెస్ చేయదు. లాక్ చేయబడిన ఫోల్డర్ను తెరవడం మాత్రమే ఫోటోలను యాక్సెస్ చేయడానికి ఏకైక మార్గం. మేము లాక్ చేయబడిన ఫోల్డర్ గురించి చర్చిస్తున్నాము ఎందుకంటే అదే ఫీచర్ Google ఫోటోల iOS వెర్షన్లో రూపొందించబడింది.
iPhoneలో Google ఫోటోలలో లాక్ చేయబడిన ఫోల్డర్లను ఎలా ప్రారంభించాలి మరియు ఉపయోగించాలి
ఐఫోన్ వినియోగదారులు తమ ప్రైవేట్ ఫోటోలను దాచడానికి Google ఫోటోలలో లాక్ చేయబడిన ఫోల్డర్ ఫీచర్ను ఉపయోగించుకోవచ్చని దీని అర్థం. కాబట్టి, మీరు iPhone వినియోగదారు అయితే మరియు ఫోటోలను నిర్వహించడానికి Google ఫోటోలను ఉపయోగిస్తుంటే, Google ఫోటోలు లాక్ చేయబడిన ఫోల్డర్ను ఎలా సెటప్ చేయాలో ఇక్కడ ఉంది. ప్రారంభిద్దాం.
1. మీ లాక్ చేయబడిన Google ఫోటోల ఫోల్డర్ని సెటప్ చేయండి
ప్రారంభించడానికి, మీరు ముందుగా మీ Google ఫోటోలు లాక్ చేయబడిన ఫోల్డర్ని సెటప్ చేయాలి. మీ iPhoneలో Google Photos లాక్ చేయబడిన ఫోల్డర్ని సెటప్ చేయడానికి క్రింది దశలను అనుసరించండి.
- ప్రారంభించడానికి, మీ iPhoneలో Google ఫోటోల యాప్ని తెరవండి. ఇప్పుడు, మీరు మీ Google ఖాతాతో సైన్ ఇన్ చేసినట్లు నిర్ధారించుకోండి.
- యాప్ తెరిచినప్పుడు, ""కి మారండిగ్రంధాలయంలైబ్రరీని యాక్సెస్ చేయడానికి దిగువ కుడి మూలలో.
గ్రంధాలయం - లైబ్రరీ స్క్రీన్పై, "" నొక్కండియుటిలిటీస్” యుటిలిటీలను యాక్సెస్ చేయడానికి.
సేవలు - తర్వాత, మీ లైబ్రరీని నిర్వహించండి విభాగంలో, "లాక్ చేయబడిన ఫోల్డర్" నొక్కండిలాక్ చేయబడిన ఫోల్డర్".
లాక్ చేయబడిన ఫోల్డర్ - లాక్ చేయబడిన ఫోల్డర్ స్క్రీన్కు తరలించుపై, "" నొక్కండిలాక్ చేయబడిన ఫోల్డర్ను సెటప్ చేయండి” లాక్ చేయబడిన ఫోల్డర్ని సెటప్ చేయడానికి.
లాక్ చేయబడిన ఫోల్డర్ను సెటప్ చేయండి - ఇప్పుడు, మీరు తప్పక ఎంచుకోవాలి ఫేస్ ID أو ID ని తాకండి లాక్ చేయబడిన ఫోల్డర్ను రక్షించడానికి.
- తదుపరి స్క్రీన్లో, మీరు లాక్ చేయబడిన ఫోల్డర్లోని ఫోటోలను బ్యాకప్ చేయాలనుకుంటున్నారో లేదో ఎంచుకోండి.
ఫోటోలను బ్యాకప్ చేయండి
అంతే! మీరు ఏదైనా ఇతర పరికరం నుండి ఫోటోలను యాక్సెస్ చేయాలనుకుంటే, "బ్యాకప్ ఆన్ చేయి" ఎంపికను ఎంచుకోండి. ఇది iPhone కోసం Google ఫోటోలలో లాక్ చేయబడిన ఫోల్డర్ కోసం సెటప్ ప్రక్రియను పూర్తి చేస్తుంది.
2. Google ఫోటోలలో లాక్ చేయబడిన ఫోల్డర్కి ఫోటోలను ఎలా జోడించాలి
ఇప్పుడు సెటప్ పూర్తయింది, మీరు లాక్ చేయబడిన ఫోల్డర్లకు మీ స్వంత ఫోటోలను జోడించాలనుకోవచ్చు. iPhone కోసం Google ఫోటోల యాప్లో లాక్ చేయబడిన ఫోల్డర్కి ఫోటోలను ఎలా జోడించాలో ఇక్కడ ఉంది.
- మీ iPhoneలో Google ఫోటోల యాప్ను తెరవండి.
- ఇప్పుడు లైబ్రరీ > యుటిలిటీస్ > లాక్ చేయబడిన ఫోల్డర్కి వెళ్లండి.
లాక్ చేయబడిన ఫోల్డర్ - లాక్ చేయబడిన ఫోల్డర్ స్క్రీన్లో, "" నొక్కండివస్తువులను తరలించండి” వస్తువులను తరలించడానికి.
అంశాలను తరలించండి - మీరు లాక్ చేయబడిన ఫోల్డర్కి తరలించాలనుకుంటున్న ఫోటోలను ఎంచుకోండి.
- ఎంచుకున్న తర్వాత, నొక్కండి "కదలిక"రవాణా కోసం.
కాపీ - మీరు లాక్ చేయబడిన ఫోల్డర్కి వెళ్లాలనుకుంటున్నారా? నిర్ధారణ ప్రాంప్ట్ కోసం, నొక్కండి "కదలిక"రవాణా కోసం.
బదిలీని నిర్ధారించండి - మీరు Google ఫోటోల యాప్ నుండి నేరుగా ఫోటోలను కూడా బదిలీ చేయవచ్చు. దీన్ని చేయడానికి, మీరు బదిలీ చేయాలనుకుంటున్న ఫోటోను తెరిచి, ఆపై మూడు చుక్కలను నొక్కండి > ఆపై లాక్ చేయబడిన ఫోల్డర్కు తరలించండి లాక్ చేయబడిన ఫోల్డర్కి తరలించడానికి.
మూడు చుక్కలు > లాక్ చేయబడిన ఫోల్డర్కి వెళ్లండి
అంతే! మీరు iPhone కోసం Google ఫోటోల యాప్లో లాక్ చేయబడిన ఫోల్డర్కి ఫోటోలను ఈ విధంగా తరలించవచ్చు.
3. లాక్ చేయబడిన Google ఫోటోల ఫోల్డర్ నుండి ఫోటోలను ఎలా తీసివేయాలి?
Google ఫోటోలలో లాక్ చేయబడిన ఫోల్డర్కి ఫోటోలను ఎలా జోడించాలో ఇప్పుడు మీకు తెలుసు, అవసరమైతే వాటిని ఎలా తీసివేయాలో తెలుసుకోవడానికి ఇది సమయం. కాబట్టి, ఏదైనా కారణం చేత, మీరు లాక్ చేయబడిన ఫోల్డర్ నుండి ఫోటోలను తీసివేయాలనుకుంటే, దిగువ ఈ సాధారణ దశలను అనుసరించండి.
- ప్రారంభించడానికి, మీ iPhoneలో Google ఫోటోల యాప్ను తెరవండి.
- లాక్ చేయబడిన ఫోల్డర్ను తెరవండి. తర్వాత, మీరు తీసివేయాలనుకుంటున్న ఫోటోలను ఎంచుకోండి.
- ఎంచుకున్న తర్వాత, నొక్కండి "కదలిక” క్యారేజ్ దిగువ ఎడమ మూలలో.
కాపీ - మీరు లాక్ చేయబడిన ఫోల్డర్ నుండి నిష్క్రమించబోతున్నారా? నిర్ధారణ ప్రాంప్ట్ కోసం, నొక్కండి "కదలిక"రవాణా కోసం.
బదిలీని నిర్ధారించండి
అంతే! Google ఫోటోలు లాక్ చేయబడిన ఫోల్డర్ నుండి ఫోటోలను తీసివేయడం ఎంత సులభం.
కాబట్టి, ఈ గైడ్ ఐఫోన్లో Google ఫోటోలు లాక్ చేయబడిన ఫోల్డర్ను ఎలా ఉపయోగించాలి అనే దాని గురించి తెలియజేస్తుంది. మీ iPhoneలో Google ఫోటోలలో లాక్ చేయబడిన ఫోల్డర్ని ఉపయోగించడంలో మీకు మరింత సహాయం కావాలంటే, దిగువ వ్యాఖ్యలలో మాకు తెలియజేయండి.
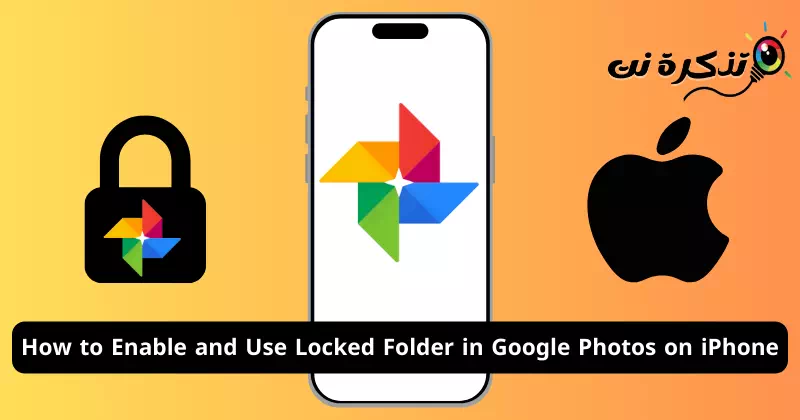

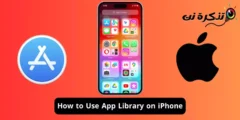
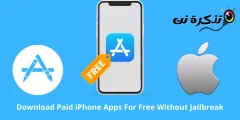
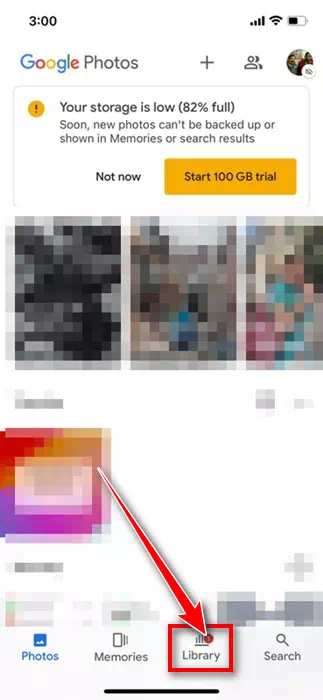
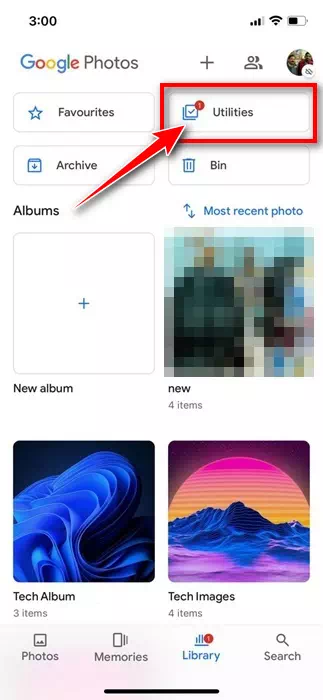
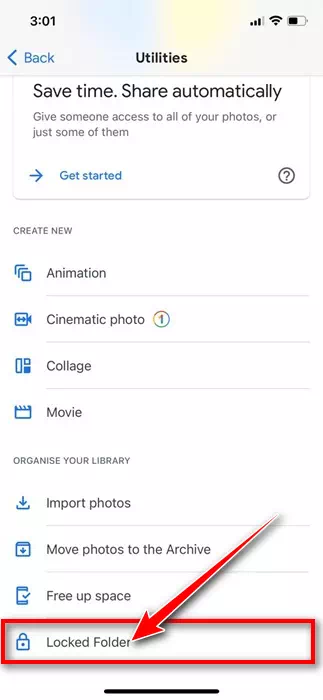
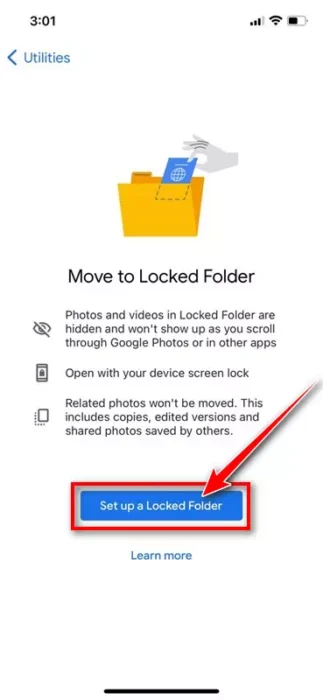
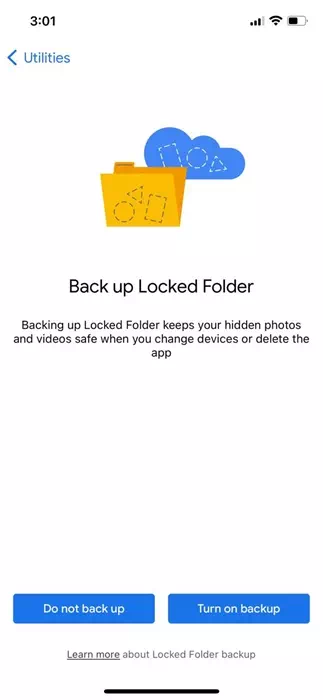
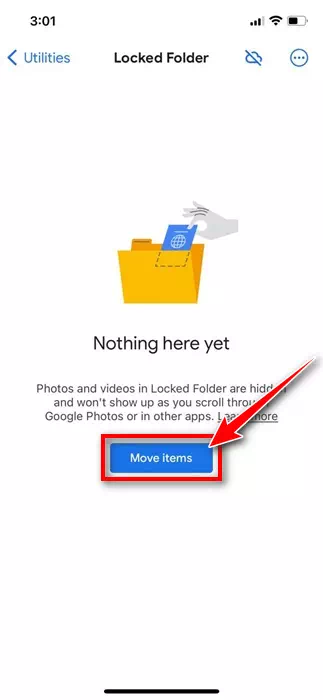
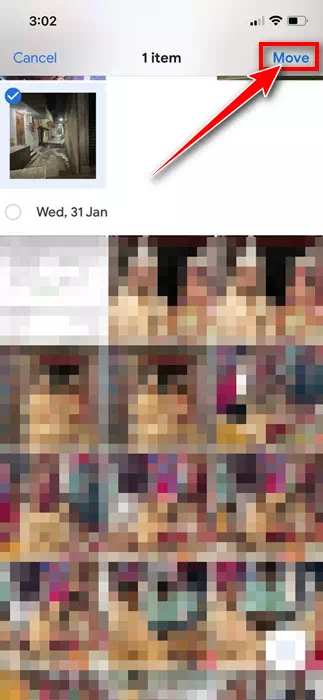
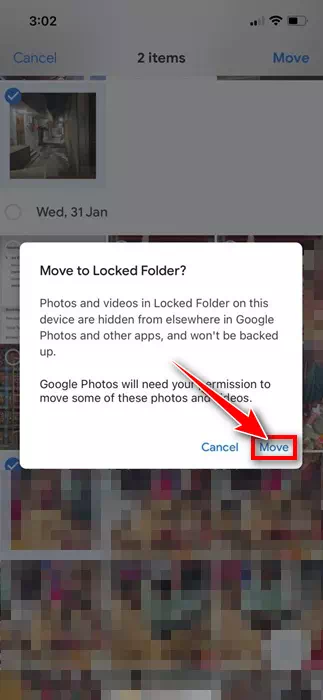
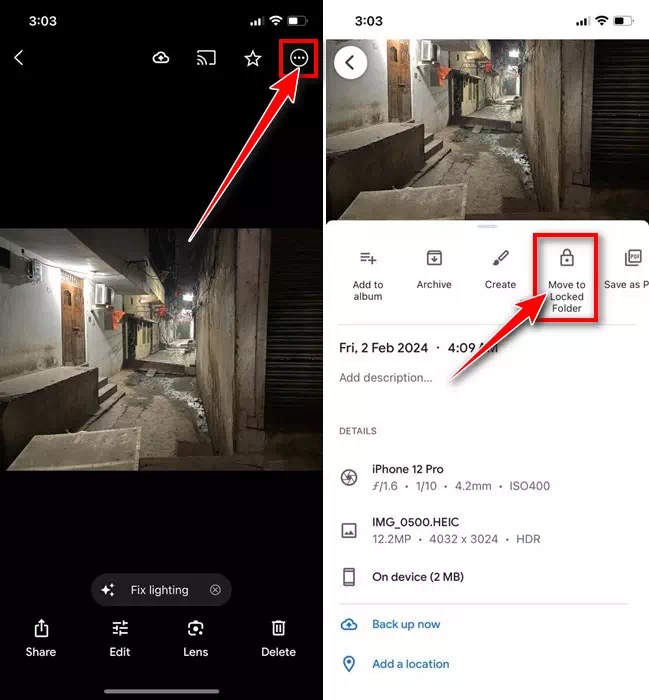
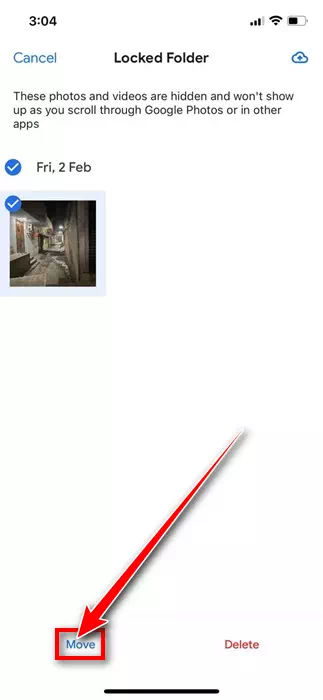
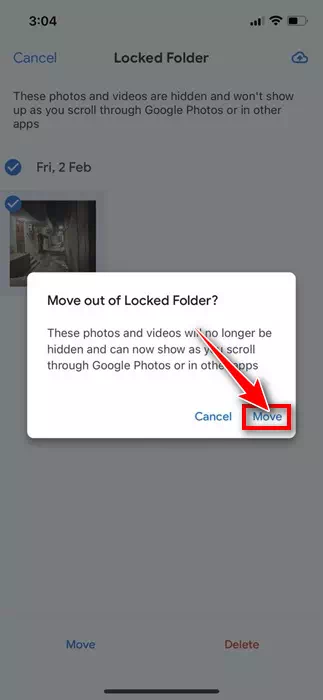


![كيفية نقل الملفات من ايفون إلى ويندوز [أسهل طريقة] كيفية نقل الملفات من ايفون إلى ويندوز [أسهل طريقة]](https://www.tazkranet.com/wp-content/uploads/2024/02/كيفية-نقل-الملفات-من-ايفون-إلى-ويندوز-240x120.webp)


