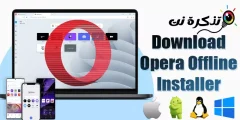మీరు చాలాసార్లు తప్పు పాస్కోడ్ని నమోదు చేస్తే, మీరు లాక్ చేయబడిన ఐఫోన్తో ముగుస్తుంది.
ఈ ఆర్టికల్లో, iTunes, Finder లేదా iCloud ఉపయోగించి డిసేబుల్ ఐఫోన్ను ఎలా పరిష్కరించాలో వివరిస్తాము.
ఐఫోన్ డిసేబుల్డ్ ఎర్రర్ మెసేజ్లు
మీ ఐఫోన్లో మీరు చూసిన ఒక సాధారణ -కానీ ఇబ్బందికరమైన -నోటీసు ఇక్కడ ఉంది:
ఐఫోన్ నిలిపివేయబడింది. నిమిషంలో మళ్లీ ప్రయత్నించండి
ఐఫోన్ నిలిపివేయబడింది. 1 నిమిషంలో మళ్లీ ప్రయత్నించండి
ఇది అంత చెడ్డది కాదు. కానీ ఇది అధ్వాన్నంగా ఉండవచ్చు:
ఐఫోన్ నిలిపివేయబడింది. 60 నిమిషాల్లో మళ్లీ ప్రయత్నించండి
ఐఫోన్ నిలిపివేయబడింది. 60 నిమిషాల్లో మళ్లీ ప్రయత్నించండి
మరియు బాధించే! ఇది 5 లేదా 15 నిమిషాలు కూడా కావచ్చు.
మరియు తక్కువ ఆందోళన కలిగించే వెయిటింగ్ పీరియడ్ని కలిగి ఉండే హెచ్చరికలు, కానీ మీరు జాగ్రత్తగా ఉండకపోతే చెత్త ఎర్రర్ మెసేజ్ని అందించవచ్చు:
ఐఫోన్ నిలిపివేయబడింది. ITunes కి కనెక్ట్ చేయండి
ఐఫోన్ నిలిపివేయబడింది. ITunes కి కనెక్ట్ చేయండి
మీరు పైన ఉన్న సందేశాన్ని లేదా దిగువ అరిష్ట స్క్రీన్ను చూసినట్లయితే, మీకు పెద్ద సమస్య ఉంది.
కానీ దాన్ని పరిష్కరించడంలో మీకు సహాయపడటానికి మేము ఇక్కడ ఉన్నాము!
ఈ దోష సందేశాలు దానిని పూర్తిగా నిలిపివేస్తాయి, కానీ మీకు ఏది వచ్చినా, మీరు వాటిని అస్సలు విస్మరించకూడదు.
నా ఐఫోన్ ఎందుకు డిసేబుల్ చేయబడింది?
ఈ దోష సందేశాలు దాదాపు ఎల్లప్పుడూ మీరు పాస్కోడ్ని చాలాసార్లు తప్పుగా కోడ్ చేశాయని అర్థం (లేదా వేరొకరు - మీ స్మార్ట్ఫోన్తో పిల్లలను ఆడుకోవడానికి మీరు అనుమతించారా?) మరియు హ్యాకింగ్ ప్రయత్నం నుండి తనను తాను రక్షించుకోవడానికి ఐఫోన్ లాక్ చేయబడింది.
ఐఫోన్ అంతర్నిర్మిత శక్తివంతమైన భద్రతా చర్యలను కలిగి ఉంది మరియు వీటిలో ఒకటి పాస్కోడ్ని దాటవేయడానికి క్రూరమైన శక్తి ప్రయత్నాలను నిరోధించడానికి రూపొందించబడింది.
ఒక ఫోన్ దొంగ పాస్కోడ్లను ఊహించగలిగితే - ప్రత్యేకించి అతను వాటిని మానవుడి కంటే వేగంగా అంచనా వేసే సాఫ్ట్వేర్తో కనెక్ట్ చేయగలిగితే - చివరికి అతను విరిగిపోతాడు.
మీరు నాలుగు అంకెల కోడ్ని ఉపయోగిస్తే, గుర్తుంచుకోండి, మీరు అంచనా వేసిన 10000 '\' \ 'కాంబినేషన్లు మాత్రమే ఉన్నాయి ఫార్చ్యూన్ టూల్ మానవుడు దానిని 4 గంటల 6 నిమిషాల్లో, మరియు కంప్యూటర్ను 6 నిమిషాల 34 సెకన్లలో దాటవేయవచ్చు.
ఈ విధానాన్ని ఆపడానికి, iOS ఉద్దేశపూర్వకంగా ఎవరైనా చాలా తప్పు పాస్కోడ్లను నమోదు చేయడం కష్టతరం చేస్తుంది.
నేను చాలాసార్లు (ఐదు సార్లు) తప్పు చేస్తున్నాను మరియు మీరు యధావిధిగా కొనసాగవచ్చు; ఆరు లేదా ఏడు తప్పుడు ప్రయత్నాలు చేయండి మరియు అది మిమ్మల్ని కొంచెం నెమ్మదిస్తుంది, కానీ మీరు ఎంత ఎక్కువ ప్రయత్నిస్తే అంత కష్టమవుతుంది.
మీరు 10 కి చేరుకున్న తర్వాత, అంతే - ఇక మీ కోసం ఊహించడం లేదు.
తప్పు అంచనాల సంఖ్యతో దోష సందేశాలు (మరియు సమయ ఆలస్యం) ఎలా సంబంధం కలిగి ఉన్నాయో ఇక్కడ ఉంది:
- 6 తప్పు అంచనాలు: ఐఫోన్ నిలిపివేయబడింది. నిమిషంలో మళ్లీ ప్రయత్నించండి
- 7 తప్పు అంచనాలు: ఐఫోన్ నిలిపివేయబడింది. 5 నిమిషాల్లో మళ్లీ ప్రయత్నించండి
- 8 తప్పు అంచనాలు: ఐఫోన్ నిలిపివేయబడింది. 15 నిమిషాల్లో మళ్లీ ప్రయత్నించండి
- 9 తప్పు అంచనాలు: ఐఫోన్ నిలిపివేయబడింది. 60 నిమిషాల్లో మళ్లీ ప్రయత్నించండి
- 10 తప్పు అంచనాలు: ఐఫోన్ నిలిపివేయబడింది. ITunes కి కనెక్ట్ చేయండి
నా ఫోన్ డిసేబుల్ అవకుండా ఎలా ఆపాలి?
భవిష్యత్తులో ఈ సందేశాలను చూడకుండా ఉండటానికి మార్గం ఏమిటంటే, మీ పాస్కోడ్ని నమోదు చేయడం లేదా మరింత అక్షరాలతో కూడిన సంక్లిష్టమైన పాస్కోడ్ని ఎంచుకోవడం (ఎందుకంటే పొరపాటున నమోదు చేసే అవకాశం తక్కువ) లేదా పాస్కోడ్ని ఉపయోగించడం మానేయడం. (భద్రతా కారణాల దృష్ట్యా, మేము ఈ చివరి ఎంపికను గట్టిగా సిఫార్సు చేయము).
మీ జేబు లోపల నుండి మీ ఐఫోన్ తనను తాను అన్లాక్ చేయడానికి ప్రయత్నించినట్లు మీరు కనుగొనవచ్చు - ఈ సందర్భంలో, స్క్రీన్ మళ్లీ కనిపించే అవకాశాన్ని తగ్గించడానికి 30 సెకన్ల తర్వాత స్వయంచాలకంగా స్క్రీన్ను ఆపివేయడం మంచిది.
మీరు చేయలేనిది ఈ భద్రతా చర్యను నిలిపివేయడం. మీ ఐఫోన్లో ఆటోమేటిక్గా సక్రియం చేయబడినందున మీరు ఆలస్యాలను ఆపలేరు లేదా మార్చలేరు.
సెట్టింగ్లకు వెళ్లి, ID & పాస్కోడ్ (లేదా ఫేస్ ID & పాస్కోడ్) నొక్కండి, ఆపై మీ పాస్కోడ్ని నమోదు చేయండి. మీరు క్రిందికి స్క్రోల్ చేస్తే, "క్లియర్ డేటా" అనే టోగుల్ కనిపిస్తుంది. ఈ ఎంపికను తేలికగా ఉపయోగించవద్దు; మీరు మర్చిపోతే అది చాలా అసౌకర్యంగా ఉంటుంది.
డిసేబుల్ ఐఫోన్ను ఎలా పరిష్కరించాలి X నిమిషాల్లో మళ్లీ ప్రయత్నించండి
మీరు అదృష్టవంతులైతే, మీ iPhone లేదా iPad తొమ్మిది తప్పు అంచనాలు లేదా అంతకంటే తక్కువ మాత్రమే కలిగి ఉంటుంది.
ఈ సందర్భంలో మీరు చేయాల్సిందల్లా వేచి ఉండండి. ("X నిమిషాల్లో మళ్లీ ప్రయత్నించండి" అనే కౌంట్డౌన్ను మీరు గమనించవచ్చు, తద్వారా మీరు ఎంత సమయం వేచి ఉండాలో చూడవచ్చు.)
మీరు వేచి ఉన్నప్పుడు మీరు ఎక్కువ చేయలేరు, మరియు కౌంట్డౌన్ వేగవంతం చేయడానికి మాకు ఏవైనా చీట్ల గురించి తెలియదు, కానీ మీరు ఇంకా అత్యవసర కాల్లు చేయవచ్చు - అత్యవసర లేబుల్ చేయబడిన దిగువన ఉన్న బటన్ని నొక్కండి.
నిరీక్షణ కాలం ముగిసిన తర్వాత, మీ ఐఫోన్ స్క్రీన్ సాధారణ నేపథ్యానికి మారుతుంది మరియు మీరు మళ్లీ ప్రయత్నించగలరు. కానీ మీకు తదుపరిసారి అవకాశం వచ్చినప్పుడు జాగ్రత్తగా మీ పాస్కోడ్ని నమోదు చేయడం చాలా ముఖ్యం. NS
మీరు మళ్లీ తప్పు చేస్తే, మీరు తదుపరి నిరీక్షణ కాలానికి చేరుకుంటారు.
మీరు 60 నిమిషాల నిరీక్షణకు చేరుకున్న తర్వాత, మీరు చివరి దశకు చేరుకున్నారు.
మళ్లీ లోపాన్ని పొందండి మరియు మీరు ఐఫోన్ను ఐట్యూన్స్కు కనెక్ట్ చేసే వరకు మీరు లాక్ చేయబడతారు మరియు పరికరంలోని డేటా వాస్తవంగా తిరిగి పొందలేనిదిగా ఉంటుంది.
మీరు ఊహించే పరిమితి 10 కి దగ్గరగా ఉంటే, చాలా జాగ్రత్తగా ఉండండి. సరైన పాస్కోడ్ ఎక్కడైనా వ్రాయబడిందా లేదా ఎవరికైనా తెలుసా?
ఇప్పటి నుండి మీరు చేసే అన్ని అంచనాలను (మరియు మీరు ఇంతకు ముందు చేసినట్లు మీరు నిర్ధారించుకున్న ఏదైనా) వ్రాయడం సహాయకరంగా ఉండవచ్చు, కానీ అది జ్ఞాపకశక్తిని మెరుగుపరచడంలో సహాయపడుతుంది - తెలివిగా, iOS ఒక తప్పు అంచనా వలె అదే తప్పు పాస్కోడ్ కోసం బహుళ ఎంట్రీలను లెక్కిస్తుంది , కాబట్టి ఏదైనా అంచనాలు పునరావృతమయ్యేలా వృధా చేయడం గురించి మీరు ఆందోళన చెందాల్సిన అవసరం లేదు.
మీరు తప్పుగా XNUMX వ అంచనా వేస్తే, మీరు ఈ ట్యుటోరియల్ యొక్క తదుపరి విభాగానికి వెళ్లాలి.
డిసేబుల్ ఐఫోన్ను ఎలా పరిష్కరించాలి ITunes కి కనెక్ట్ చేయండి "
మీరు "ఐట్యూన్స్కు కనెక్ట్ చేయి" సందేశాన్ని చూసినట్లయితే - లేదా, iOS 14 లో, "Mac/PC కి కనెక్ట్ చేయండి" - మీ iPhone లోకి ప్రవేశించడం సాధ్యమే కానీ అవసరమైన రికవరీ ప్రక్రియలో భాగంగా మీరు మొత్తం డేటాను కోల్పోతారు.
మీరు చివరి బ్యాకప్ నుండి డేటాను పునరుద్ధరించగలరు, ముఖ్యమైన ప్రశ్న మీరు చేసారు బ్యాకప్ , అది కాదా?
డిసేబుల్ ఐఫోన్ను ఎలా పరిష్కరించాలో ఇక్కడ ఉంది.
మీకు ఏమి కావాలి
PC: మీకు Mac లేదా PC కి యాక్సెస్ లేకపోతే, మీరు వారి పరికరాలలో ఒకదాన్ని ఉపయోగించడానికి Apple స్టోర్ లేదా Mac విక్రేతను సందర్శించాల్సి ఉంటుంది.
కేబుల్ USB కి మెరుపు : మీకు మెరుపు నుండి USB కేబుల్ కూడా అవసరం. మీ Mac లో USB-C మాత్రమే ఉంటే మరియు మీ iPhone కేబుల్ పాత USB-A ని ఉపయోగిస్తే ఇది సమస్య కావచ్చు ... ఈ సందర్భంలో మీకు అడాప్టర్ లేదా USB-C నుండి మెరుపు కేబుల్ అవసరం ఈ .
మీరు ఐఫోన్ 11 ను కలిగి ఉంటే, దీనికి విరుద్ధంగా, ఇది USB-C నుండి మెరుపు కేబుల్తో ఛార్జ్ చేయబడుతుంది, మీ Mac లో USB-C లేకపోతే సమస్య కావచ్చు ...
దశ 1: రికవరీ మోడ్ని నమోదు చేయండి
మొదటి దశ మీ ఐఫోన్ను కంప్యూటర్కు కనెక్ట్ చేయడం మరియు రికవరీ మోడ్లోకి ప్రవేశించడం. ఉపయోగించిన పద్ధతి మీ ఐఫోన్ మోడల్పై ఆధారపడి ఉంటుంది.
ఐఫోన్ 8 మరియు తరువాత
- సైడ్ బటన్ మరియు వాల్యూమ్ బటన్లలో ఒకదాన్ని నొక్కి పట్టుకోండి మరియు పవర్ ఆఫ్ స్లైడర్ కనిపించే వరకు వేచి ఉండండి.
- ఐఫోన్ ఆఫ్ చేయడానికి స్లయిడ్ని లాగండి.
- మీ iPhone మీ Mac కి కేబుల్తో కనెక్ట్ చేయబడినప్పుడు మీ iPhone లో సైడ్ బటన్ని నొక్కి పట్టుకోండి. రికవరీ స్క్రీన్ కనిపించే వరకు సైడ్ బటన్ను నొక్కి ఉంచండి.
ఐఫోన్ 7, ఐఫోన్ 7 ప్లస్ మరియు ఐపాడ్ టచ్ (XNUMX వ తరం)
- సైడ్ (లేదా టాప్) బటన్ని నొక్కి పట్టుకోండి మరియు పవర్ ఆఫ్ స్లైడర్ కనిపించే వరకు వేచి ఉండండి.
- మీ ఐఫోన్ ఆఫ్ చేయండి.
- మీరు రికవరీ మోడ్ స్క్రీన్ చూసే వరకు వాల్యూమ్ డౌన్ బటన్ని పట్టుకుని కంప్యూటర్కు మీ ఐఫోన్ను కనెక్ట్ చేయండి.
ఐఫోన్ 6 లు మరియు అంతకు ముందు
- పై దశలను అనుసరించండి: పవర్ ఆఫ్ స్లైడర్ కనిపించే వరకు సైడ్ (లేదా టాప్) బటన్ని నొక్కి పట్టుకోండి.
- ఐఫోన్ ఆఫ్ చేయడానికి స్లయిడర్ని లాగండి.
- హోమ్ బటన్ని పట్టుకున్నప్పుడు ఈసారి మీ పరికరాన్ని కంప్యూటర్కు కనెక్ట్ చేయండి.
- మీరు రికవరీ మోడ్ స్క్రీన్ను చూసే వరకు హోమ్ బటన్ని నొక్కి ఉంచండి.
ఐప్యాడ్ (ఫేస్ ఐడి)
- మీ ఐప్యాడ్లో ఫేస్ ఐడి ఉంటే, పవర్ ఆఫ్ స్లైడర్ కనిపించే వరకు మీరు టాప్ బటన్ మరియు వాల్యూమ్ బటన్ను నొక్కి పట్టుకోవాలి.
- ఐప్యాడ్ను ఆపివేయండి.
- ఇప్పుడు టాప్ బటన్ను పట్టుకుని మీ ఐప్యాడ్ని మీ Mac కి కనెక్ట్ చేయండి.
- మీరు రికవరీ మోడ్ స్క్రీన్ను చూసే వరకు ఈ బటన్ను పట్టుకోండి.
హోమ్ బటన్తో ఐప్యాడ్
- పవర్ ఆఫ్ స్లైడర్ కనిపించే వరకు ఈసారి మీరు టాప్ బటన్ని నొక్కి పట్టుకోవచ్చు.
- స్లయిడర్ని లాగడం ద్వారా ఐప్యాడ్ని ఆపివేయండి.
- ఇప్పుడు హోమ్ బటన్ని పట్టుకుని మీ ఐప్యాడ్ని మీ Mac కి కనెక్ట్ చేయండి.
- మీరు రికవరీ స్క్రీన్ను చూసే వరకు హోమ్ని పట్టుకోండి.
దశ 2: మీ Mac/PC ద్వారా మీ iPhone/iPad ని గుర్తించండి
మీ Mac లేదా PC లో నడుస్తున్న సాఫ్ట్వేర్ని బట్టి, తదుపరి దశలో ఫైండర్ (Mac నడుస్తున్న కాటాలినాలో) లేదా iTunes (MacOS యొక్క మునుపటి వెర్షన్ నడుస్తున్న PC లేదా Mac లో) ఉంటాయి.
Mac OS Catalina
- మీరు కాటాలినాను నడుపుతుంటే, ఫైండర్ విండోను తెరవండి.
- సైట్ల క్రింద ఫైండర్ విండో యొక్క ఎడమ వైపున మీ ఐఫోన్ లేదా ఐప్యాడ్ మీకు కనిపిస్తుంది.
- దానిపై క్లిక్ చేయండి.
మాకోస్ మొజావే లేదా అంతకంటే ఎక్కువ
మీరు మీ Mac లో Mojave లేదా అంతకు ముందు నడుస్తున్నట్లయితే, మీరు iTunes ని తెరవాలి. మీరు ప్లే చేయగల అనేక రకాల ఐట్యూన్స్ వెర్షన్లు ఉన్నాయి మరియు పద్ధతి మారుతుంది:
ఐట్యూన్స్ 12
ఐట్యూన్స్ విండో ఎగువ ఎడమ మూలలో ఐఫోన్ చిహ్నాన్ని క్లిక్ చేయండి.
ఐట్యూన్స్ 11
విండో కుడి వైపున ఉన్న ఐఫోన్ ట్యాబ్పై క్లిక్ చేయండి.
ఐట్యూన్స్ 10
మీ ఐఫోన్ ఎడమవైపు సైడ్బార్లో ఉంటుంది.
విండోస్ కోసం ఐట్యూన్స్ ఉన్న కంప్యూటర్లో
ఈ ప్రక్రియ పైన జాబితా చేయబడిన iTunes వెర్షన్లలో ఒకదానితో సరిపోలుతుంది (మీరు ఏ వెర్షన్ని రన్ చేస్తున్నారో బట్టి).
దశ 3: పునరుద్ధరణ ఎంపికను ఎంచుకోండి
ఇప్పుడు మీరు PC లో iPhone లేదా iPad ని ఎంచుకున్నారు, మీరు పునరుద్ధరించుపై క్లిక్ చేయాలి.
మీరు అలా చేసిన తర్వాత, అవసరమైన సాఫ్ట్వేర్ డౌన్లోడ్ చేయబడుతుంది. దీనికి కొన్ని నిమిషాలు పట్టవచ్చు. ఇది 15 నిమిషాల కంటే ఎక్కువ సమయం తీసుకుంటే, పై దశలను అనుసరించడం ద్వారా మీరు మీ పరికరాన్ని తిరిగి కనెక్ట్ చేయాల్సి ఉంటుంది.
డౌన్లోడ్ పూర్తయిన తర్వాత, కొనసాగించడానికి మీరు స్క్రీన్లో ప్రాంప్ట్లను చూస్తారు. మీ డివైజ్లోని డేటా ఎరేజ్ అయ్యే వరకు మీరు ముందుగా వేచి ఉండాలి.
దశ 4: మీ ఐఫోన్ను సెటప్ చేయండి
మీరు ఇప్పుడు మీ ఐఫోన్ను కొత్తగా ఉన్నట్లుగా సెటప్ చేయవచ్చు. బ్యాకప్ను పునరుద్ధరించడానికి ఈ దశలను అనుసరిస్తున్నప్పుడు మీకు ఎంపిక లభిస్తుంది.
నా ఐఫోన్ డిసేబుల్ చేయబడింది మరియు iTunes కి కనెక్ట్ అవ్వదు!
నిలిపివేయబడిన ఐఫోన్ను పరిష్కరించడం పైన వివరించిన విధంగా ఎల్లప్పుడూ సులభం కాదు. కొంతమంది ఐఫోన్ యజమానులు డిసేబుల్ ఐఫోన్ను ఐట్యూన్స్కి కనెక్ట్ చేయడం వల్ల పెద్దగా ఏమీ చేయలేరు.
మీరు ప్రామాణిక ఐట్యూన్స్ ఎరేజ్ మరియు రికవరీ మోడ్ని ప్రయత్నించినట్లయితే, మీరు దానిని ఐక్లౌడ్ ఉపయోగించి చెరిపివేయవచ్చు, దీనిని మేము తదుపరి విభాగంలో వివరిస్తాము.
ఐక్లౌడ్ ఉపయోగించి మీ ఐఫోన్ను పునరుద్ధరించండి
డిసేబుల్ ఐఫోన్ను చెరిపివేసి, మళ్లీ ప్రారంభించడానికి ప్రత్యామ్నాయ మార్గం ఐక్లౌడ్ను ఉపయోగించడం - ఇది మాత్రమే సాధ్యమవుతుంది, కానీ మీరు నా ఐఫోన్ను కనుగొని సెటప్ చేసి ఉంటే మరియు డిసేబుల్ ఐఫోన్లో డేటా కనెక్షన్ ఉంటే.
మీ Mac లో (లేదా ఏదైనా ఇతర iPhone లేదా iPad), దీనికి వెళ్లండి icloud.com మరియు ఐఫోన్ కనుగొను క్లిక్ చేయండి.
మీరు మీ Apple ఖాతా కోసం పాస్వర్డ్ని నమోదు చేయాలి.
కొద్దిసేపు వేచి ఉన్న తర్వాత, మీ పరికరాల స్థానాన్ని చూపించే మ్యాప్ కనిపిస్తుంది.
ఎగువన ఉన్న అన్ని పరికరాలను క్లిక్ చేయండి, ఆపై మీరు తొలగించాలనుకుంటున్న ఐఫోన్ను ఎంచుకోండి. ఐఫోన్ తొలగించు క్లిక్ చేయండి.