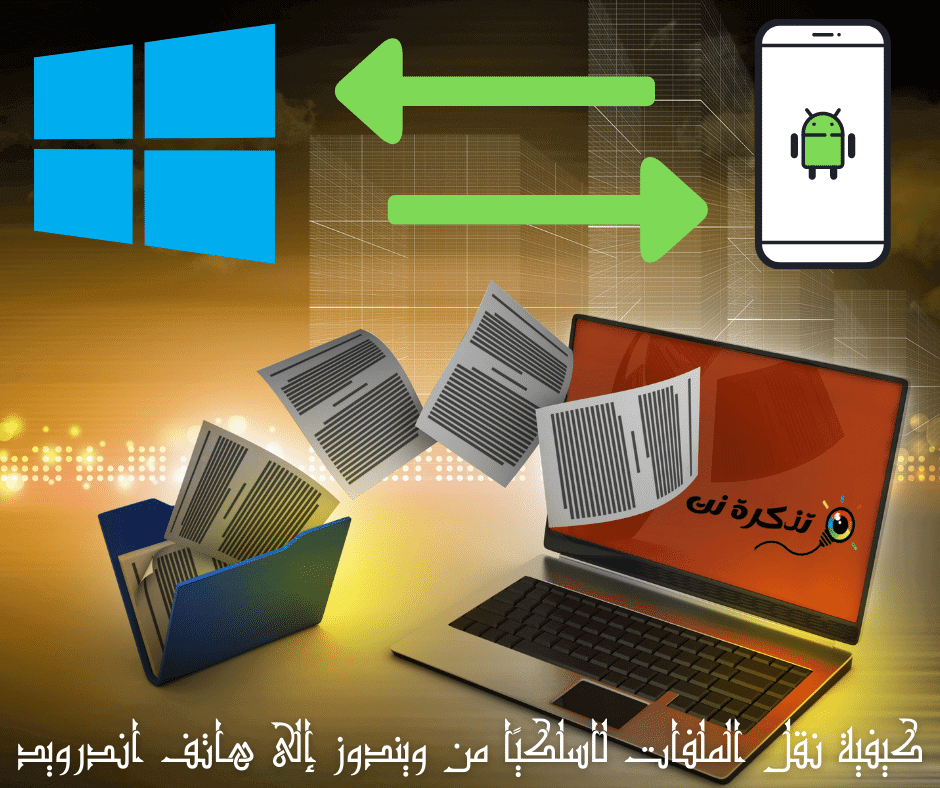పరికరాల మధ్య ఫైల్లను బదిలీ చేయడం చాలా సాధారణం మరియు దీన్ని చేయడానికి అనేక మార్గాలు ఉన్నాయి, కొన్ని ఇతరులకన్నా మెరుగ్గా ఉంటాయి. మీరు Windows PC మరియు Android పరికరాన్ని ఉపయోగిస్తుంటే, రెండు పరికరాల మధ్య ఫైల్లను బదిలీ చేయడానికి మేము కొన్ని మార్గాలను చూపుతాము.
బ్లూటూత్ ఉపయోగించి ఫైల్లను బదిలీ చేయండి
సులభమైన మార్గం ఎల్లప్పుడూ మీ కోసం పని చేస్తుంది. మీ Windows PC మరియు Android పరికరంలో బ్లూటూత్ ఉంటే, మీరు వైర్లెస్గా ఫైల్లను బదిలీ చేయాలి.
ముందుగా, మీరు మీ Windows PCని మీ Android పరికరంతో జత చేయాలి. ఈ విధానాన్ని ఒకసారి మాత్రమే చేయవలసి ఉంటుంది.
- విండోస్ సెట్టింగ్లను తెరవండి (సెట్టింగులు) మరియు పరికరాలకు వెళ్లండి (పరికరాల)> అప్పుడు బ్లూటూత్ & ఇతర పరికరాలు.
- బ్లూటూత్ ఆన్ చేయబడిందని మరియు PC కనుగొనదగినదిగా ఉందని నిర్ధారించుకోండి.

బ్లూటూత్ & ఇతర పరికరాలు - తరువాత, మీ Android పరికరంలో సెట్టింగ్ల యాప్ని తెరవండి.

కొత్త పరికరాన్ని జత చేయండి - అప్పుడు విభాగానికి వెళ్లండికనెక్ట్ చేయబడిన పరికరాలులేదా "బ్లూటూత్మరియు దానిపై క్లిక్ చేయండికొత్త పరికర జత".
- జాబితాలో మీ కంప్యూటర్ను కనుగొని, రెండు పరికరాలను జత చేయడానికి దాన్ని ఎంచుకోండి.

జాబితాలో మీ కంప్యూటర్ను కనుగొని, రెండు పరికరాలను జత చేయడానికి దాన్ని ఎంచుకోండి - కోడ్ని నిర్ధారించమని అడుగుతూ ప్రతి పరికరంలో మీకు నోటిఫికేషన్ కనిపిస్తుంది. ప్రతి పరికరంలో కోడ్ సరిపోలితే, జత చేయడం పూర్తి చేయడానికి దాన్ని అంగీకరించండి.

ప్రతి పరికరంలో కోడ్ సరిపోలితే, జత చేయడం పూర్తి చేయడానికి దాన్ని అంగీకరించండి. - జత చేసిన పరికరాలతో, మేము బ్లూటూత్ ఫైల్ బదిలీని ఉపయోగించవచ్చు. ఈ ప్రక్రియ కొంచెం గజిబిజిగా ఉంది, కానీ ఇది ఏ పరికరంలోనూ అదనపు సాఫ్ట్వేర్ లేకుండా పనిచేస్తుంది.
- మీ Windows PC లో మళ్లీ తిరిగి, సెట్టింగ్ల మెనుని తెరవండి "బ్లూటూత్ & ఇతర పరికరాలు" మరొక సారి.
- ఈసారి, దానిపై క్లిక్ చేయండిబ్లూటూత్ ద్వారా ఫైల్లను పంపండి లేదా స్వీకరించండిసంబంధిత సెట్టింగ్ల సైడ్బార్లో బ్లూటూత్ ద్వారా ఫైల్లను పంపడం లేదా స్వీకరించడం (సంబంధిత సెట్టింగులు).

- కొత్త విండో తెరవబడుతుంది. ఎంచుకోండి "ఫైళ్లను పంపుఫైళ్లు పంపడానికి.

ఫైల్లను పంపండి - తరువాత, మీ కంప్యూటర్కు కనెక్ట్ చేయబడిన బ్లూటూత్ పరికరాల జాబితాను మీరు చూస్తారు. జాబితా నుండి మీ Android పరికరాన్ని ఎంచుకుని, ఆపై “క్లిక్ చేయండి”తరువాతి ".

మీ కంప్యూటర్కు కనెక్ట్ చేయబడిన బ్లూటూత్ పరికరాల జాబితా. జాబితా నుండి మీ Android పరికరాన్ని ఎంచుకోండి - అప్పుడు ఎంచుకోండి "బ్రౌజ్తదుపరి స్క్రీన్లో ఫైల్ మేనేజర్ను తెరిచి, మీరు పంపాలనుకుంటున్న ఫైల్ను కనుగొనండి.

ఫైల్ మేనేజర్ని తెరిచి, మీరు పంపాలనుకుంటున్న ఫైల్ను కనుగొనండి - ఫైల్ని ఎంచుకున్న తర్వాత, “క్లిక్ చేయండి”తరువాతి బదిలీని ప్రారంభించడానికి.

ఫైల్ను ఎంచుకోండి - నోటిఫికేషన్ కనిపిస్తుంది.ఇన్కమింగ్ ఫైల్మీ Android పరికరంలో. దానిపై క్లిక్ చేసి ఎంచుకోండిఐపాపప్ నుండి.

మీ Android పరికరంలో ఇన్కమింగ్ ఫైల్ యొక్క నోటిఫికేషన్ కనిపిస్తుంది, దానిపై నొక్కండి మరియు పాపప్ నుండి అంగీకరించు ఎంచుకోండి - బదిలీ ప్రాసెస్ చేయబడుతుంది మరియు ఫైల్ ఇప్పుడు మీ Android ఫోన్ లేదా టాబ్లెట్లో ఉంటుంది!
క్లౌడ్ స్టోరేజ్ ఉపయోగించి ఫైల్లను బదిలీ చేయండి
బ్లూటూత్ మీ విషయం కాకపోతే లేదా మీ పరికరాల్లో ఒకటి అందుబాటులో లేనట్లయితే, మీ విండోస్ కంప్యూటర్ మరియు ఆండ్రాయిడ్ పరికరం మధ్య ఫైల్లను షేర్ చేయడానికి ఇతర మార్గాలు ఉన్నాయి. మరొక ప్రత్యామ్నాయం క్లౌడ్ నిల్వ సేవ. ఇది మీ Windows PC కి ఫైల్ను అప్లోడ్ చేయడానికి మరియు మీ Android పరికరంలోని సహచర యాప్ నుండి డౌన్లోడ్ చేయడానికి మిమ్మల్ని అనుమతిస్తుంది.
సిద్ధం Google డిస్క్ و మైక్రోసాఫ్ట్ OneDrive పనిని పూర్తి చేయడంలో మీకు సహాయపడే ప్రముఖ క్లౌడ్ నిల్వ సేవలలో ఒకటి. రెండూ ఒకే విధంగా పనిచేస్తాయి, కానీ ఈ గైడ్లో, మేము దానిని OneDrive ఉపయోగించి వివరిస్తాము.
- ఒక యాప్ని డౌన్లోడ్ చేయండి OneDrive మీ Android పరికరంలోని ప్లే స్టోర్ నుండి.

వన్డ్రైవ్ యాప్ - మీ Windows PC వలె అదే Microsoft ఖాతాను ఉపయోగించి మీరు యాప్కు సైన్ ఇన్ చేసారని నిర్ధారించుకోండి.
- తరువాత, మీ Windows కంప్యూటర్లో వెబ్ బ్రౌజర్ని తెరవండి (వంటివి ఎడ్జ్ أو క్రోమ్) మరియు వెళ్ళండి OneDrive వెబ్సైట్.

OneDrive వెబ్సైట్కి వెళ్లండి - డ్రాప్డౌన్ జాబితా నుండి ఎంచుకోండి<span style="font-family: Mandali; "> అప్లోడ్ </span>ఫైల్లను అప్లోడ్ చేయడానికి, ఆపై ఎంచుకోండిఫైళ్లుఫైళ్లను ప్రదర్శించడానికి.

- ఫైల్ మేనేజర్ తెరవబడుతుంది మరియు మీరు బదిలీ చేయదలిచిన ఫైల్ను మీరు ఎంచుకోవచ్చు.

మీరు బదిలీ చేయదలిచిన ఫైల్ని ఎంచుకోండి - మీ Android పరికరానికి తిరిగి వెళ్లి OneDrive యాప్ని తెరవండి. అప్పుడు మీరు ఇప్పుడే అప్లోడ్ చేసిన ఫైల్ని ఎంచుకోండి.

- నొక్కండి "సేవ్మీ Android పరికరానికి ఫైల్ను సేవ్ చేయడానికి మరియు డౌన్లోడ్ చేయడానికి.

- OneDrive ని ఉపయోగించడం ఇదే మొదటిసారి అయితే, మీ ఫోటోలు మరియు మీడియాకు యాప్ యాక్సెస్ని ఇవ్వమని మిమ్మల్ని అడుగుతారు. నొక్కండి "అనుమతించు" అనుసరించుట.

యాప్ యాక్సెస్ మంజూరు చేయండి - డిఫాల్ట్గా, OneDrive ఫైల్లను ఫోల్డర్లో సేవ్ చేస్తుంది.డౌన్¬లోడ్ చేయండిమీ ఫోన్ లేదా టాబ్లెట్లో.

- మీరు దానిపై క్లిక్ చేయవచ్చుసేవ్దాన్ని అక్కడ చేర్చడానికి లేదా మరిన్ని ఫోల్డర్లను చూడటానికి వెనుక బాణాన్ని క్లిక్ చేయండి.
- ఇప్పుడు మీరు పేర్కొన్న ఫోల్డర్లో ఫైల్ సేవ్ చేయబడుతుంది.
మీరు దీని గురించి తెలుసుకోవడానికి కూడా ఆసక్తి కలిగి ఉండవచ్చు:
- మైక్రోసాఫ్ట్ నుండి "మీ ఫోన్" యాప్ని ఉపయోగించి విండోస్ 10 పిసికి ఆండ్రాయిడ్ ఫోన్ని ఎలా కనెక్ట్ చేయాలి
- PC తాజా వెర్షన్ కోసం Zapya ఫైల్ బదిలీని డౌన్లోడ్ చేయండి
- 17 కోసం Android ఫోన్ల కోసం 2023 ఉత్తమ ఫైల్ షేరింగ్ మరియు బదిలీ యాప్లు
Windows నుండి Android ఫోన్కి వైర్లెస్గా ఫైల్లను ఎలా బదిలీ చేయాలో తెలుసుకోవడంలో ఈ కథనం మీకు సహాయకరంగా ఉందని మేము ఆశిస్తున్నాము. వ్యాఖ్యల ద్వారా మీ అభిప్రాయాన్ని మరియు అనుభవాన్ని మాతో పంచుకోండి.
[1]